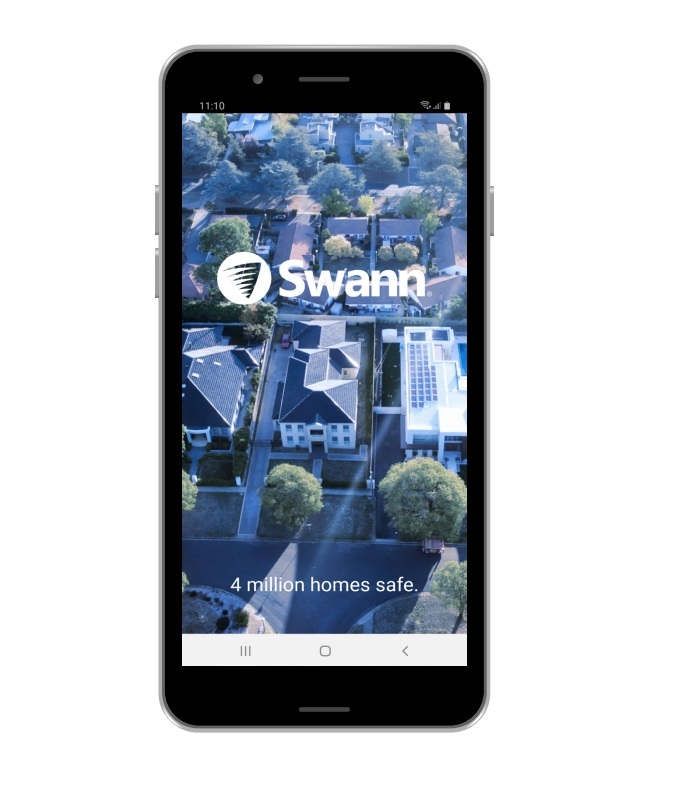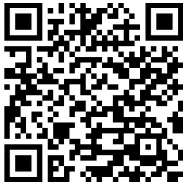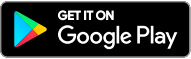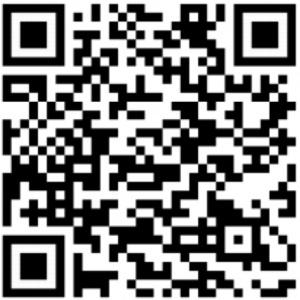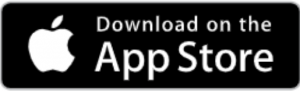Swann Security (Android)
Have a Smartphone or Tablet? With the Swann Security app, you can turn your mobile device into a monitoring centre for your security device. Have the peace of mind that you can monitor your home or business at any time from any place. Best of all, it only takes minutes to get it up and running (if you have an iOS mobile device, flip the page for instructions).
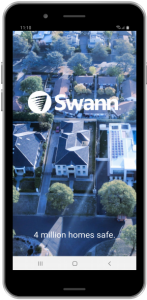
To download the app:
- Search for “Swann Security” at your app store or scan the QR code below.
- Follow the on-screen instructions to install and accept any license requirements that may appear.
- After installing Swann Security, locate the app and tap the icon to run.
![]()
![]()
1
Registering your Account – Step 1
Welcome to Swann. Sign in or register.
Before registering your account, the app will request if it can access files, record audio & video and to access your device’s location. Tap the “Allow” and or “Always Allow” button for each request.
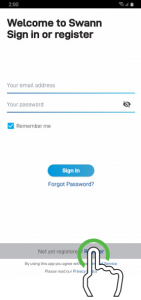
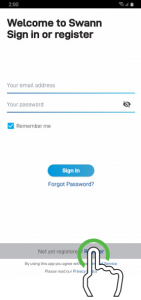
To register, tap “Register”.Proceed to the step below.
Let’s get started.
Enter your first name and last name then tap the right arrow button (top right).Proceed to Step 2.
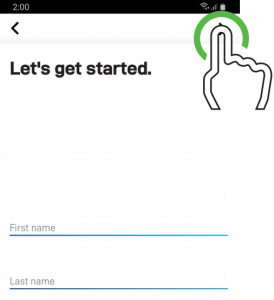
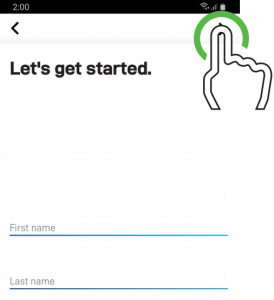
2
Registering your Account – Step 2
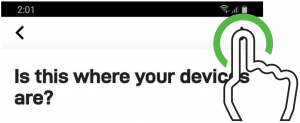
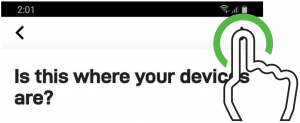
769 Lorimer St, Docklands VIC 3008, Australia
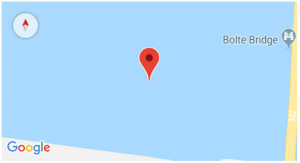
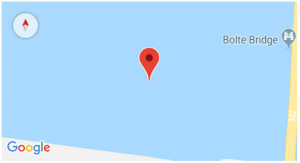
Is this where your devices are?The app will detect your current location. Tap the right arrow button.
Proceed to the step below.
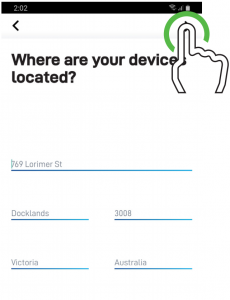
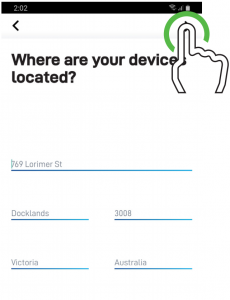
3
Registering your Account – Step 3
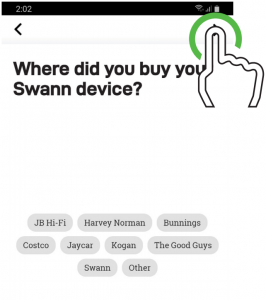
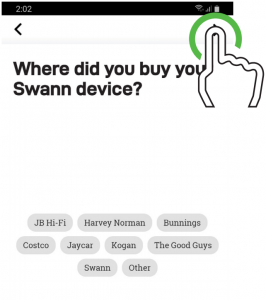
Where did you buy your Swann device?Tap the relevant place of purchase then tap the right arrow button.
Proceed to the step below.
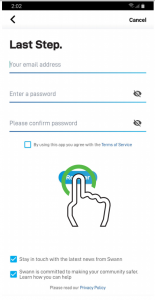
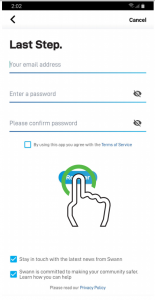
Last Step.
Enter an email address and password for your account. The password must contain a mixture of letters and numbers. Enter your password again to confirm. For safe keeping, write down your password.
Tap the checkbox to agree to the terms of service.
When finished, tap “Register”.
Proceed to Step 4.
4
Pairing your Security Device – Step 4


Stay secure.You will receive an email asking to verify your email address (you cannot sign in until this is done). Once verified, tap “Next”.You will be taken back to the sign in page (as shown in Step 1). Enter your email address and account password then tap “Sign In”.Proceed to the step below.
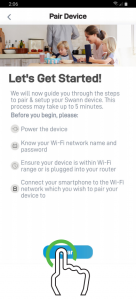
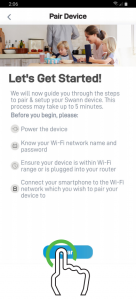
Pair Device
After sign in, to pair your security device to your account, you need to scan the device’s QR code. Make sure that your mobile device and your security device are connected to the same Wi-Fi or modem.
When ready, tap “Start”.Proceed to Step 5
5
Pairing your Security Device – Step 5
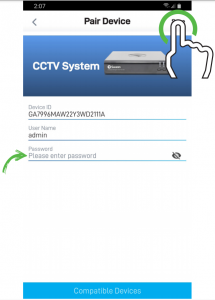
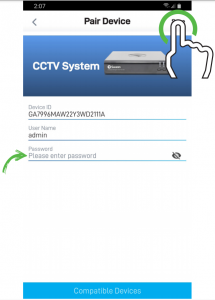
Hold your mobile device over the QR code stick-er on top of your DVR or NVR to scan. When the QR code has been successfully scanned, you will see this screen as shown on the left.
User Name: The default user name for your DVR or NVR is admin.Password: Enter the password created during the Startup Wizard on your DVR or NVR.
When finished, tap “Save”.Proceed to the step below.
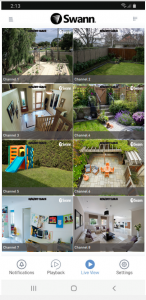
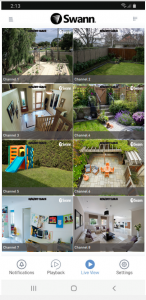
When your security device has been success-fully linked to your account, tap “Done”.
You will now see a live view of your cameras.
For a description of the functions available, access the User Manual function within the app. This instruction manual is also available to download from support.swann.com. Search for – Swann Security Manual.
6
Swann Security (iOS)
Have a Smartphone or Tablet? With the Swann Security app, you can turn your mobile device into a monitoring centre for your security device. Have the peace of mind that you can monitor your home or business at any time from any place. Best of all, it only takes minutes to get it up and running (if you have an Android mobile device, flip the page for instructions).
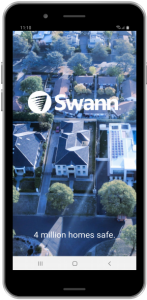
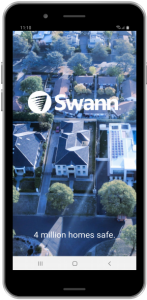
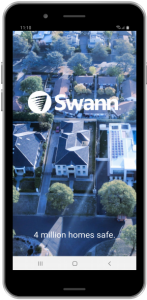
- Search for “Swann Security” at your app store or scan the QR code below.
- Follow the on-screen instructions to install and accept any license requirements that may appear.
- After installing Swann Security, locate the app and tap the icon to run.
![]()
![]()
Registering your Account – Step 1
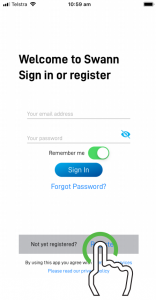
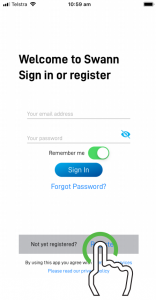
Welcome to Swann. Sign in or register.Before registering your account, the app will request if it can send you notifications and to access your device’s location. Tap the “Allow” and or “Always Allow” button for each request.
Tap “Register” to start.Proceed to the step below.
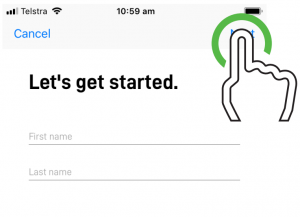
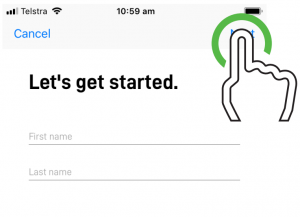
Proceed to Step 2
2
Registering your Account – Step 2
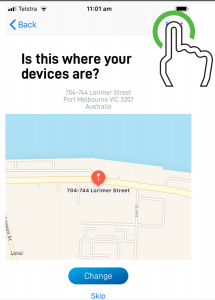
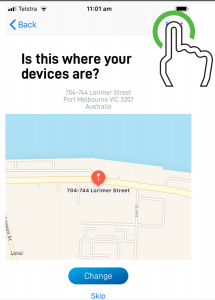
If this is the correct location that your security device is located, tap “Next”.If you would like to change the location, tap “Change”, enter your location then tap “Next”.Proceed to the step below.


Last step.Enter an email address and password for your account. The password must contain a mixture of letters and numbers. Enter your password again to confirm. For safe keeping, write down your password. Accept the terms of service. When finished, tap “Register”.
Proceed to Step 3
3
Registering your Account – Step 3
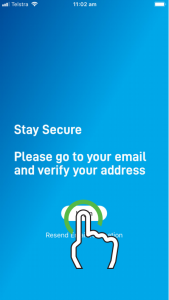
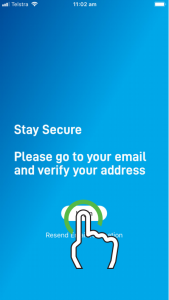
Stay Secure.You will receive an email asking to verify your email address (you cannot sign in until this is done). Once verified, tap “Login”.
Proceed to the step below.
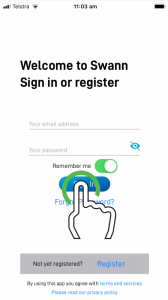
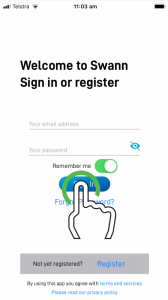
Welcome to Swann. Sign in or register.Enter your email address and account pass-word then tap “Sign In”.
Proceed to Step 4.
4
Pairing your Security Device – Step 4
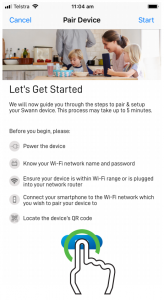
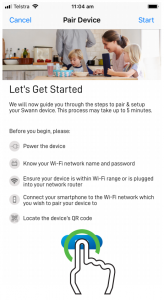
Pair Device
After sign in, to pair your security device to your account, you need to scan the device’s QR code. Make sure that your mobile device and your security device are connected to the same Wi Fi or modem.
When ready, tap “Start”.Proceed to the step below.
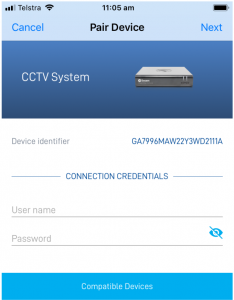
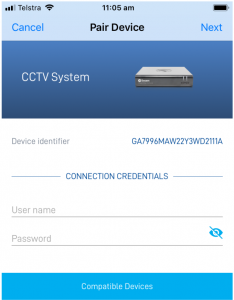
If you see a message about the app requesting to access the camera on your mobile design, tap “OK”.
Hold your mobile device over the QR code stick-er on top of your DVR or NVR to scan. When the QR code has been successfully scanned, you will see this screen as shown on the left.
Proceed to Step 5.
5
Pairing your Security Device – Step 5
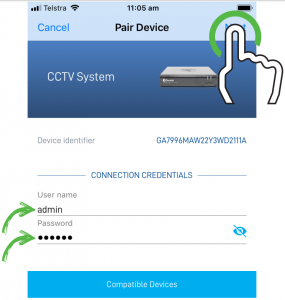
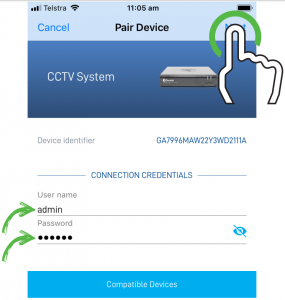
User name: The default user name for your DVR or NVR is admin, tap to enter.Password: Tap to enter the password created during the Startup Wizard on your DVR or NVR.When finished, tap “Next”.Proceed to the step below.
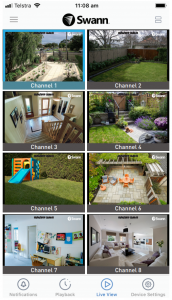
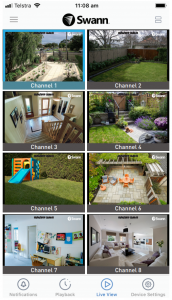
The app will verify your connection and you will now see a live view of your cameras.
For a description of the functions available, access the User Manual function within the app. This instruction manual is also available to download from support.swann.com. Search for – Swann Security Manual.
6
Swann Security For Android Instruction Manual – Swann Security For Android Instruction Manual –
[xyz-ips snippet=”download-snippet”]