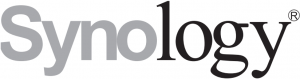
Synology DiskStation DS2419+
Hardware Installation Guide
Synology_HIG_DS2419+_20180419
2
Chapter
1
Before You Start
Thank you for purchasing this Synology product! Before setting up your new DiskStation, please check the package contents to verify that you have received the items below. Also, make sure to read the safety instructions carefully to avoid harming yourself or damaging your DiskStation.
Package Contents
Main unit x 1

AC power cord x 1 RJ-45 LAN cable x 2


Screws for 2.5″ drives x 52 Drive tray key x 2


3
Synology DiskStation at a Glance
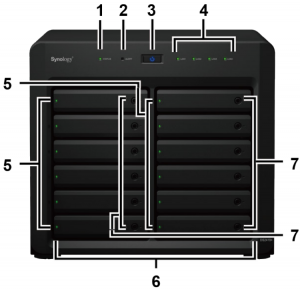

| No. | Article Name | Location | Description |
| 1 | Status Indicator | Front Panel | Displays the status of the system. For more information, see “Appendix B: LED Indicator Table”. |
| 2 | Alert Indicator | Displays warnings regarding fan or temperature. For more information, see “Appendix B: LED Indicator Table”. | |
| 3 | Power Button | 1. Press to power on the DiskStation.
2. To power off the DiskStation, press and hold until you hear a beep sound and the Power LED starts blinking. |
|
| 4 | LAN Indicator | Displays the status of the network connection. For more information, see “Appendix B: LED Indicator Table”. | |
| 5 | Drive Status Indicator | Displays the status of the installed drive. For more information, see “Appendix B: LED Indicator Table”. | |
| 6 | Drive Tray | Install drives (hard disk drives or solid state drives) here. | |
| 7 | Drive Tray Lock | Lock or unlock drive trays. | |
| 8 | Power Port | Back Panel | Connect the AC power cord here. |
| 9 | Fan | Disposes of excess heat and cools the system. If the fan malfunctions, the DiskStation will emit a beeping sound. | |
| 10 | PCI Express Expansion Slot | Supports one PCIe x8 slot (x4 link) add-on card. | |
| 11 | USB 3.0 Port | Connect external drives or other USB devices to the DiskStation here. | |
| 12 | RESET Button | 1. Press and hold until you hear a beep sound to restore the default IP address, DNS server, and password for the admin account.
2. Press and hold until you hear a beep sound, then press and hold again until you hear three beep sounds to return the DiskStation to “Not Installed” status so that DiskStation Manager (DSM) can be reinstalled. |
|
| 13 | Console Port | This port is used for manufacturing use only. | |
| 14 | Expansion Port | Connect Synology Expansion Unit¹ to the DiskStation here. | |
| 15 | LAN Port | Connect network cables here. |
¹For more information about Synology Expansion Unit supported by your DiskStation, please visit www.synology.com.
4
Safety Instructions
 |
Keep away from direct sunlight and away from chemicals. Make sure the environment does not experience abrupt changes in temperature or humidity. |
 |
Place the product right side up at all times. |
 |
Do not place near any liquids. |
 |
Before cleaning, unplug the power cord. Wipe with damp paper towels. Do not use chemical or aerosol cleaners. |
 |
To prevent the unit from falling over, do not place on carts or any unstable surfaces. |
 |
The power cord must plug in to the correct supply voltage. Make sure that the supplied AC voltage is correct and stable. |
 |
To remove all electrical current from the device, ensure that all power cords are disconnected from the power source. |
 |
Risk of explosion if battery is replaced with an incorrect type. Dispose of used batteries appropriately. |
5
Chapter
2
Hardware Setup
Tools and Parts for Drive Installation
- A screwdriver (only for 2.5″ drives)
- At least one 3.5″ or 2.5″ SATA drive (please visit www.synology.com for compatible drive models.)
Warning: If you install a drive that contains data, the system will format the drive and erase all existing data. Please back up any important data before installation.
Install Drives
1 Press the right part of the drive tray to pop out the handle.

2 Pull the drive tray handle in the direction as indicated below to remove the drive tray.

6
3 Load drives in the drive trays.
• For 3.5″ drives: Remove the fastening panels from the sides of the drive tray. Place the drive in the drive tray. Then insert the fastening panels to secure the drive in place.

• For 2.5″ drives: Remove the fastening panels from the sides of the drive tray and store them in a safe place. Place the drive in the blue area (shown below) of the drive tray. Turn the tray upside down and tighten the screws to secure the drive in place.

4 Insert the loaded drive tray into the empty drive bay.

Note: Make sure the tray is pushed in all the way. Otherwise, the drive might not be able to function properly.
5 Press the handle in flush with the front panel to hold the drive tray in place.
7
6 Insert the drive tray key into the drive tray lock, turn the key clockwise (to the “-” position) to lock the handle of the drive tray, and then remove the key.

7 Repeat the steps above to assemble the other drives you have prepared.8 Drives are numbered as shown below.

Note: If you want to create a RAID volume, we recommended that all installed drives are of the same size to make the best use of drive capacity.
8
Start Up Your DiskStation
1 Use the LAN cable to connect the DiskStation to your switch, router or hub.2 Connect one end of the AC power cord to the power port of the DiskStation, and the other to the power outlet.

3 Press the power button.

Congratulations! Your DiskStation is now online and detectable from a network computer.
9
Add a RAM Module on DiskStation
The optional Synology DDR4 RAM module is designed for DiskStation memory expansion. Follow the steps below to install, check, or remove a RAM module on your DiskStation.
To install the RAM module:
1 Press and hold the power button until you hear a beep sound to shut down your DiskStation. Disconnect all cables from your DiskStation to prevent any possible damage.
2 Remove the side panel:a Remove the 2 screws on the back of DiskStation.

b Pull the side panel. Place the side panel to the side.

Note: When you remove the case, you expose sensitive internal components. Avoid touching anything other than the memory assembly when you remove or add memory.
10
3 Insert the new RAM module in the slot:a Align the notch on the gold edge of the module with the notch in the memory slot. Then tilt the card and insert the module into the slot. Make sure the module is properly inserted.b Push the RAM module with moderate pressure into the memory slot until you hear a click.

Note:• Hold the memory module by its edges, and do not touch the gold connectors.• When memory capacity is changed, the device will perform a memory check upon the next start up. This will prolong the start up time by up to ten minutes. This behavior is normal and will only occur once.
4 Replace the side panel. Replace and tighten the 2 screws you removed in step 2-a.
11
To make sure DiskStation recognizes the new memory capacity:
- Install DiskStation Manager (DSM). (See the next chapter for more information.)
- Log in to DSM as admin or a user belonging to the administrators group.
- Check Total Physical Memory in Control Panel > Info Center.If your DiskStation fails to either recognize the memory or start up successfully, confirm that the memory has been properly installed.
To remove the RAM Module:
1 Follow step 1 to 3 of the “To install the RAM module” section to shut down your DiskStation, disconnect the cables, and then remove the bottom lid.2 Push the levers on both sides of the memory module outwards. The module will be released from the slot.3 Hold the memory module by its notches and remove it from the slot.

4 Replace the side panel. Replace and tighten the screws you removed in the initial step.
12
Add a Network Interface Card
Your DiskStation has a PCI Express expansion slot which allows you to install 10GbE or Gigabit network interface card for LAN port expansion.1 You need to replace the long bracket (suited for PC) of your network interface card with a short bracket before installing the card into your DiskStation.
To replace a long bracket with a short one:
1 Remove the 2 screws from the long bracket of your network interface card, and then remove the bracket.

![]()


2 Replace the long bracket with a short one, and tighten the 2 screws to secure the short bracket.


![]()
![]()
![]()


To install a network interface card:
1 Press and hold the power button until you hear a beep sound to shut down your DiskStation. Disconnect all cables from your DiskStation to prevent any possible damage.2 Remove the 2 screws on the top of the back panel, and then pull the top cover in the direction as illustrated below.


¹For more information about supported 10GbE or Gigabit network interface cards, please visit www.synology.com.
13
3 Remove the PCIe expansion slot shield:a Reposition your DiskStation so that the top will be facing your body, with drive trays on the right side.b Pull the clip above the PCIe expansion slot shield in the direction as illustrated below.c Remove the shield.


4 Install the network interface card:a Align the card’s connectors with the PCIe expansion slot.


14
b Use two fingers with firm, even pressure to push down on the card and the bracket.


c Push back the clip to secure the newly inserted card.


Note: Make sure the connectors are fully inserted. Otherwise, the network interface card might not be able to function properly.
5 Replace the top cover, and then replace and tighten the 2 screws you removed in Step 2.
15
Replace System Fan
Your DiskStation will play beep sounds if either of the system fans is not working. Follow the steps below to replace the malfunctioning fan module with a good one.
To replace the system fan module:
1 Shut down your DiskStation. Disconnect all cables connected to your DiskStation to prevent any possible damages.2 Pull the 6 push pins that secure the fan module.


3 Pull out the malfunctioning fan module to remove it from your DiskStation.
4 Install the new fan module:a Install the new module with the power connector at the bottom, so that it can be properly put onto the chassis.


b Make sure that all 6 push pins on the new module are pulled outwards before the module is placed into your DiskStation, and then press the push pins back into place to secure the fan module.
16
Chapter
3
Install DSM on DiskStation
After hardware setup is finished, please install DiskStation Manager (DSM) Synology’s browser-based operating system on your DiskStation.
Install DSM with Web Assistant
Your DiskStation comes with a built-in tool called Web Assistant that helps you download the latest version of DSM from the Internet and install it on your DiskStation. To use Web Assistant, please follow the steps below.
1 Power on the DiskStation.2 Open a web browser on a computer connected to the same network as the DiskStation.3 Enter either of the following into the address bar of your browser:a find.synology.comb diskstation:50004 Web Assistant will be launched in your web browser. It will search for and find the DiskStation within the local network. The status of the DiskStation should be Not Installed.
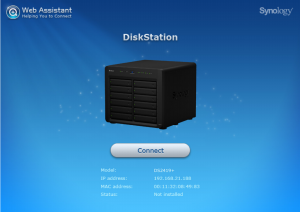
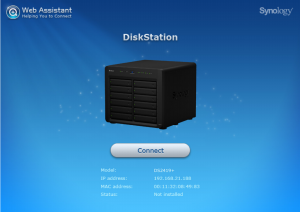
5 Click Connect to start the setup process and follow the onscreen instructions.
Note:
- The DiskStation must be connected to the Internet to install DSM with Web Assistant.
- Suggested browsers: Chrome, Firefox.
- Both the DiskStation and the computer must be in the same local network.
6 If you accidentally leave the installation process before it is finished, login to the DSM as admin (default administrative account name) with the password left blank.
Learn More
Congratulations! Your DiskStation is now ready for action. For more information or online resources about your DiskStation, please visit www.synology.com.
17
Appendix
A
Specifications
|
Item |
DS2419+ |
| Internal Drives | 3.5″ or 2.5″ SATA x 12 |
| Max. Capacity | • 168 TB (12 x 14 TB drives)• 336 TB with DX1215 (expansion unit) |
| External Device Ports | • USB 3.0 x 2• Expansion port x 1 |
| LAN Ports | Gigabit x 4 |
| PCIe Slot | PCIe 3.0 x8 slot (x4 link) add-on card (optional) |
| Size (H x W x D) (mm) | 270 x 300 x 340 |
| Weight (kg) | 9.5 |
| Supported Clients | • Windows 7 and 10• Mac OS X 10.11 onward |
| File Systems | • Internal: EXT4, Btrfs• External: EXT4, EXT3, FAT, NTFS, HFS+ |
| Supported RAID Types | • Basic • JBOD • RAID 0 • RAID 1• RAID 5 • RAID 6 • RAID 10• Synology Hybrid RAID (Up to 2-Disk Fault Tolerance) |
| Agency Certifications | • FCC Class B • CE Class B • BSMI Class B • EAC • VCCI Class B • RCM •CCC |
| HDD Hibernation | Yes |
| Scheduled Power On/Off | Yes |
| Wake on LAN | Yes |
| Language Localization | • English |
| Environment Requirements | • Line voltage: 100V to 240V AC• Frequency: 50/60Hz• Operating Temperature: 32 to 104˚F (0 to 40˚C)• Storage Temperature: -5 to 140˚F (-20 to 60˚C)• Relative Humidity: 5% to 95% RH |
Note: Model specifications are subject to change without notice. Please refer to www.synology.com for the latest information.
18
Appendix
B
LED Indicator Table
| LED Indicator |
Color |
Status |
Description |
| STATUS | Green | Static | Volume normal |
| Orange | Blinking | Volume degraded / Crashed | |
| Volume not created | |||
| DSM not installed | |||
| Off | HDD hibernation | ||
| ALERT | Red | Blinking | Fan failure / Over temperature |
| Off | System normal | ||
| Power | Blue | Static | Powered on |
| Blinking | Booting up / Shutting down | ||
| Off | Powered off | ||
| Front LAN | Green | Static | Gigabit connection |
| Blinking | Gigabit network active | ||
| Orange | Static | 100 Mbps connection | |
| Blinking | 100 Mbps network active | ||
| Off | 10 Mbps connection | ||
| No network | |||
| Rear LAN (on upper side of jack) | Green | Static | Gigabit connection |
| Orange | Static | 100 Mbps connection | |
| Off | 10 Mbps connection | ||
| No network | |||
| Rear LAN (on lower side of jack) | Green | Static | Network connected |
| Blinking | Network active | ||
| Off | No network | ||
| Drive Status Indicator (on tray) | Green | Static | Drive ready and idle |
| Blinking | Accessing drive | ||
| Orange | Static | Drive error | |
| Off | No internal drive |
Note: Model specifications are subject to change without notice. Please refer to www.synology.com for the latest information.
19
References
[xyz-ips snippet=”download-snippet”]

