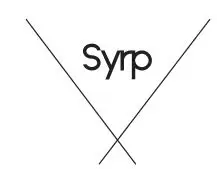
Syrp Genie Micro GU01 Installation Guide
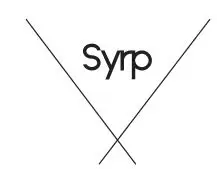
Model: GU01
An easy-to-use device for controlling your camera remotely for capturing photos, time-lapses and video. Connect the Genie Micro to your camera and wirelessly control it from any iOS or Android device using the Syrp App.
This Setup Guide will take you through the basics to get you started using your Genie Micro for the first time.
A full user manual can be found on the support section page at www.syrp.co
What’s in the Box
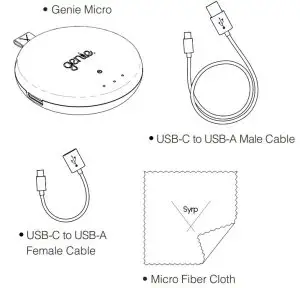
Genie Micro Interface
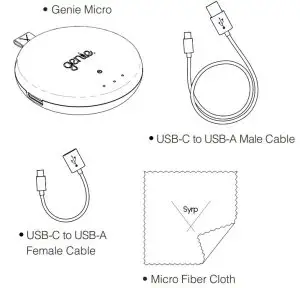
Charging
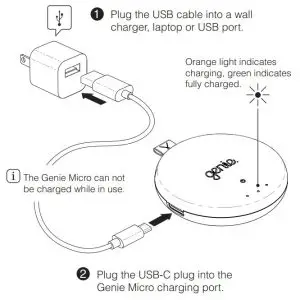
Mount the Genie Micro
- Insert the Genie Micro on to the hotshoe of your camera, with the power button facing the back of the camera.

Shutter Control
- Plug the 2.5mm end of your Shutter Link Cable (*sold separately) into the camera port on the Genie Micro.
- Plug the other end into the remote port on your camera. Consult your camera manual to find the correct port.

Device Connection
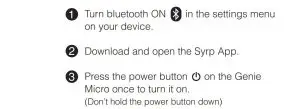
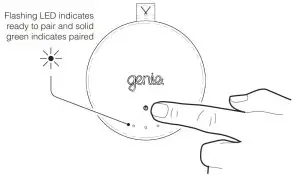
App Connection
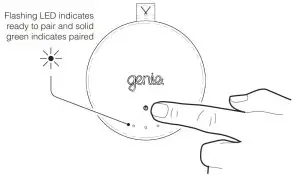
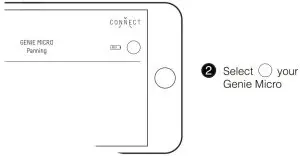
Firmware Update
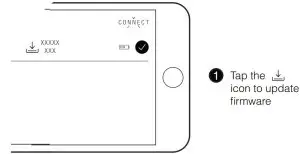
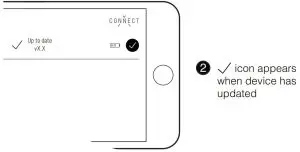
Learn More
For tutorials on operating the Genie Micro and navigating the App tap the question mark ? on the home screen of the App or subscribe to our YouTube Channel.
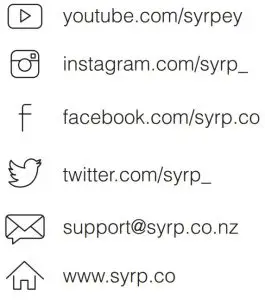
Genie Micro Quick Tips
- Always set your camera and lens to manual focus (MF), if set to Auto Focus (AF) the camera can misfire, leading to missed frames.
- Turn image review OFF on your camera. On some cameras image review can cause missed frames in your time-lapse.
- Once you begin a time-lapse or video recording you can leave the App and disconnect, your move will continue to run as normal.
- Press the power button once to turn the Genie Micro on.
- To turn the Genie Micro off, hold the power button for 2 seconds.
- Hold the power button down for more than 20 seconds to force shutdown the device.
Firmware Tips
The App will alert you if a new firmware update is available. If you have trouble updating the Firmware try these tips:
- Close the App down and restart the App.
- Force the device into “factory mode” by holding down the power button for over 10 seconds untill all 3 LED’s start flashing. After this, retry updating the device from the App.
- Note that the device’s name will have changed to something similar to “Syrp: XXXXXXXXXXXX”.
- For iOS devices, go to Settings > Cellular/Mobile Data.Then scroll down and turn Wi-Fi Assist Off.
- Try updating from a different location or device.
- Visit the support section page at www.syrp.co for more detailed help.

References
[xyz-ips snippet=”download-snippet”]

