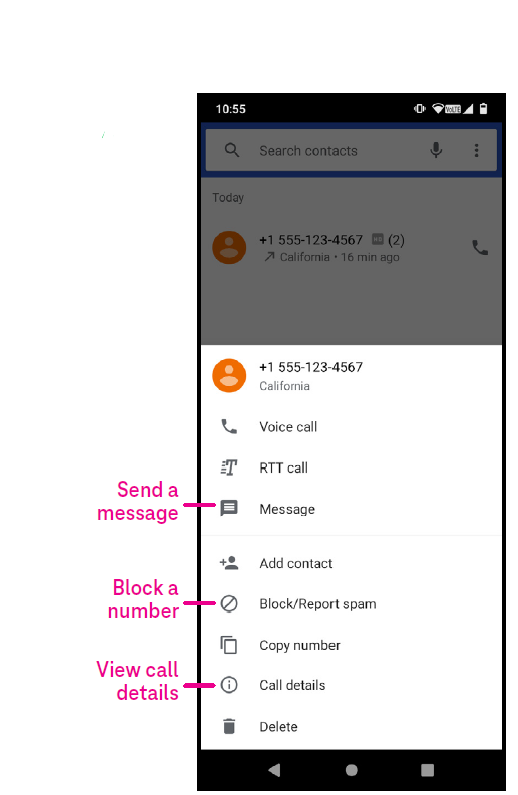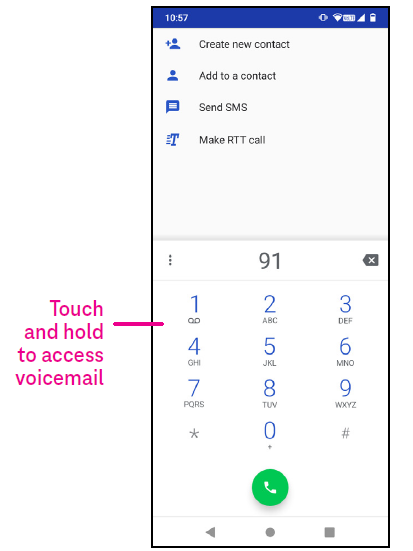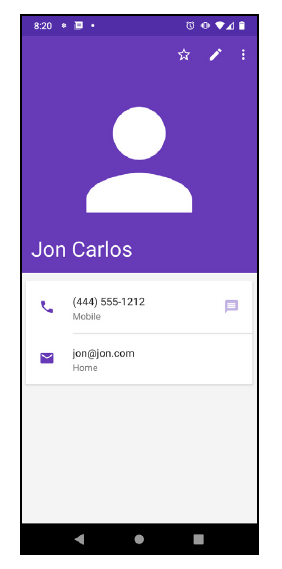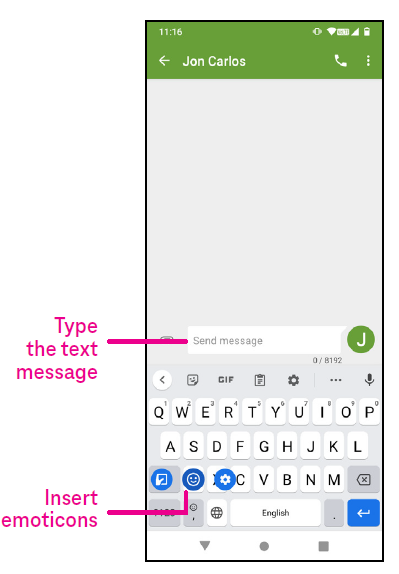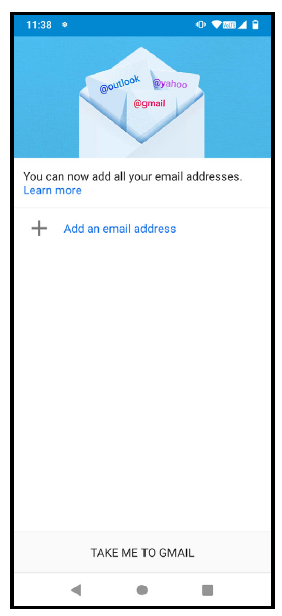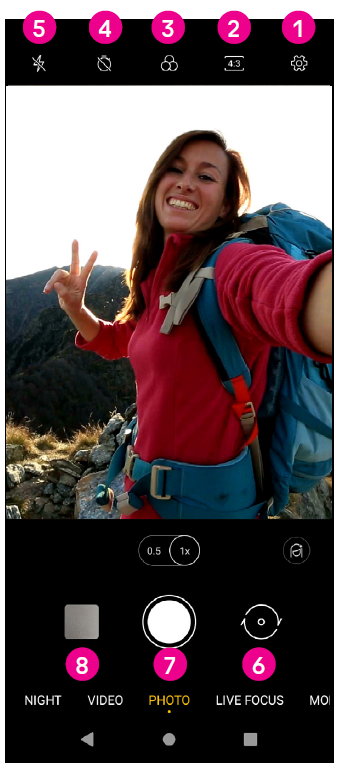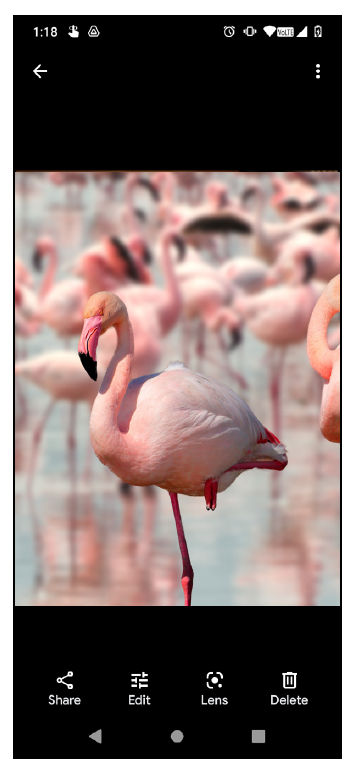T-Mobile REVVL V+5G User Manual
T-Mobile REVVL V+5G User Manual
Thank you for choosing the REVVL® V+ 5G. In order to maintain your device in optimal condition, please read this manual and keep it for future reference.
Getting Started
Overview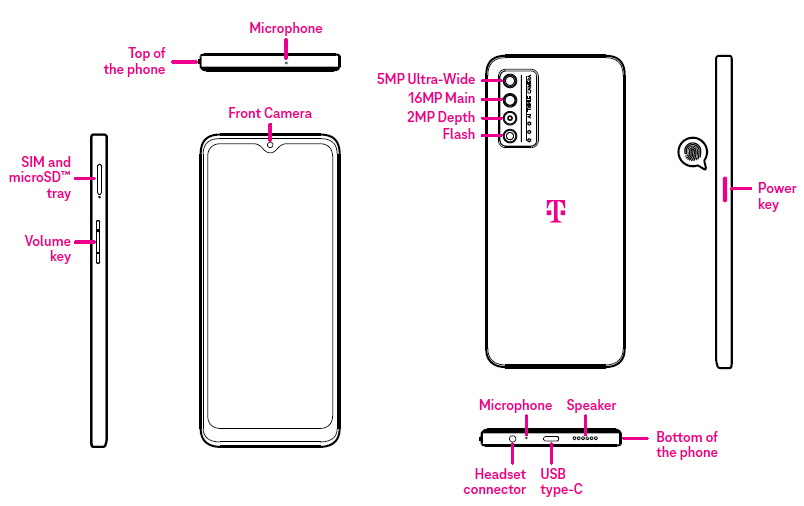
Recent Apps button
- Touch to view recently used applications. Swipe up on the screen to remove a specific thumbnail from the list, or scroll all the way to the left and touch Clear all to remove all thumbnails from the list.
- Pressing the Recent Apps button will also allow access to Screenshot. Touch Screenshot to immediately capture what is on the screen.
Home button
- From any application or screen, touch to return to the Home screen.
- Touch and hold to launch Google Assistant, with which you can search for information online, open apps on your phone, or send messages.
Back buttonTouch to go back to the previous screen, or to close a dialog box, options menu, or the Notification panel.
Power key
- Press and release quickly to lock or light up the screen.
- Press and hold to reveal the popup menu to select from Power off, Restart or Emergency.
- Press and hold the Power key and Volume down key to take a screenshot and save it.
- Press and hold the Power key for at least 10 seconds to force reboot.
Volume key
- Use the Volume up or down keys to adjust the ringtone volume, the call volume during a phone call, or the media volume while listening to music, watching a video, or streaming content.
- Press the Volume key during an incoming call to mute the ringtone.
- While using the Camera, press the Volume up or down key to take a photo.
Set up
Inserting Nano SIM cardYou must insert your Nano SIM card to make phone calls using your network. Your phone only supports Nano SIM cards. In order to avoid damaging your phone, do not attempt to insert other SIM types, such as Mini or Micro cards.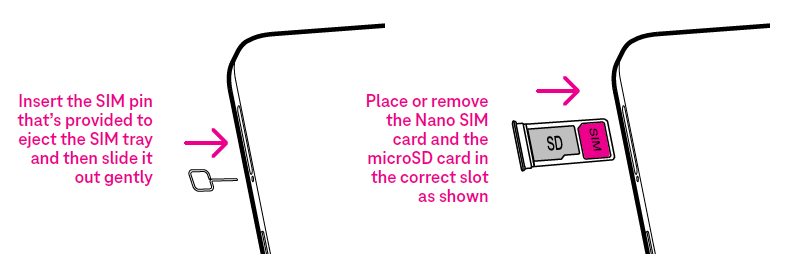
Note: Even if no SIM card is installed, your phone will still power on and you will be able to connect to a Wi-Fi network and use some of the phone’s features.
Set up your phoneThe first time you power on the phone, you should set the following options:
- Touch to select the phone’s language, then touch Start.
- Select an available Wi-Fi network, touch Set up offline and Continue.
- Copy your apps and data from another device or touch Don’t copy to continue.
- Sign in with your Google Account, otherwise touch Skip to continue.
- Set PIN for a screen lock, otherwise touch Skip to continue.
- Set up “Hey Google” to access Google Assistant with your voice, otherwise touch Do it later to continue.
- Set up Google Pay by adding a card, otherwise touch Skip to continue.
- Set up another email account, change font size and wallpaper, review additional apps, or opt out by touching No thanks.
- Name your device.
- Toggle to opt in or out of the Device Diagnostics Collection. Click More to continue.
- Turn on to turn on Carrier Hub and press Accept, otherwise toggle off and click Next to continue.
Home screenYou can bring all of the items that you use most frequently (applications, shortcuts, widgets, folders) to your Home screen for quick access. Touch the Home button to return to the Home screen.
Status barThe Status bar appears at the top of your Home screen and includes icons indicating your phone’s status and new notification alerts.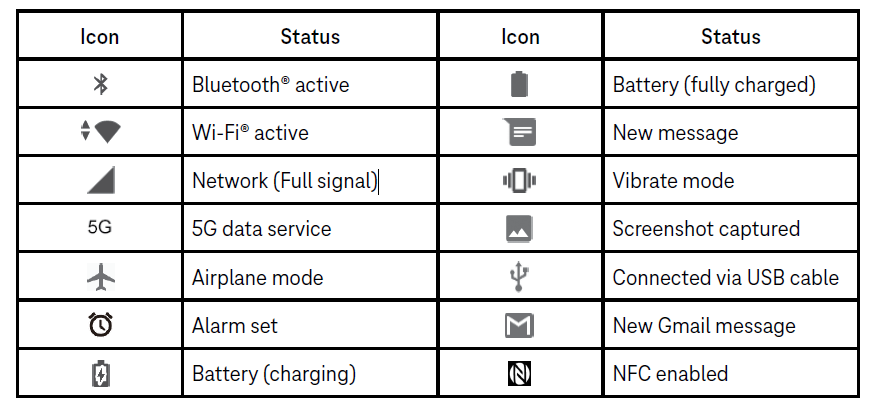
About your phone
Power on/off
To turn the device on, hold down the Power key until the phone powers on. Unlock your phone (using Swipe, Pattern, PIN, Password, Fingerprint or Face key) if necessary. Once unlocked, the Home screen is displayed. If you don’t know your PIN code or if you have forgotten it, contact Customer Care. For safety, please do not store PIN code in your phone. To power the device off, press and hold the Power key until options appear, then select Power off.ChargingInsert the small end of the charging cable into the charge port and plug the charger into an electrical outlet.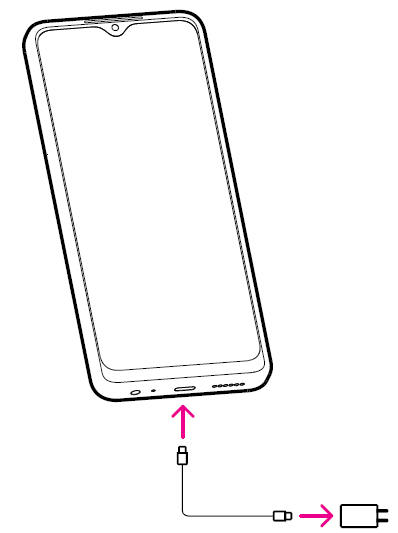
Battery
Make these adjustments to optimize your battery life.
Turn on power saving mode
- Go to Settings > Battery > Battery saver.
- Touch Turn on now to activate the battery saving mode.
Lower screen brightness
- Go to Settings > Display > Brightness level.
- Lower the brightness by sliding to the left.
Screen timeout Go to Settings > Display > Advanced >Screen timeout.Select the screen timeout duration.
Personalize your phone
LanguageChoose from multiple languages supported on your device.
- Go to Settings > System > Languages & input > Languages.
- Touch + Add a language to select a language from the list.
- Touch and hold next to your desired language and drag it to the top of the list.
Date & timeGo to Settings > System > Date & time.
Use network-provided timeTouch to use network-provided time. Choose between:
- Use network-provided time
- Use GPS-provided time
- Off
Automatic time zoneTurn on to enable the network-provided time zone.If Use network-provided time is turned off, you can manually set the date and time:
- Touch Set Date to open a dialog in which you can manually set the date.
- Touch Set time to open a dialog in which you can manually set the time.If Automatic time zone is turned off, you can manually set the time zone:
- Touch Select time zone to select the region and time zone manually.
Use locale defaultTurn on to enable locale default.Use 24-hour formatIf Use locale default is off, you can turn on to use 24-hour format.NFCNFC allows data exchange when the phone touches another device. To enable, go to Settings > Connected devices > NFC > Toggle on to activate.
DisplayMake adjustments to the display settings and wallpapers to optimize your experience.Go to Settings > Display to alter the following settings.Dark themeThe screen becomes black for easier viewing in dim lighting.Night LightThis mode reduces blue light and adjusts the color temperature to relieve eye fatigue. You can custom schedule when to turn it on.Auto-rotate screenSelect whether the screen rotates automatically or not.Note: Using your device in landscape mode while wearing polarized sunglasses may cut light from the screen. Take your polarized sunglasses off or use your device in portrait orientation to continue use.
Wallpaper
- Touch Live Wallpapers to select moving images. Third party apps must be installed.
- Touch Photos to select from images that are stored on your device.
- Touch Styles & wallpapers to choose a wallpaper for your lock screen and/or homescreen from pre-loaded images.
SoundAdjusting volumePress the volume keys that are located on the right side of the device to adjust the Ringtone &Notification volume.You can also go to Settings > Sound to adjust the volume for media, call, ring & notification and alarm.Adjusting tonesGo to Settings > Sound > Phone ringtone.Adjusting other soundsAll other sounds that are related to notification, alarm, dial pad, screen locking and charging can be adjusted to by doing the following: Go to Settings > Sound > Advanced > Other Sounds and vibrations.
Digital wellbeing & parental controls
- Use this menu to find out how much time you have spent on the phone and even on each app. You can customize the time limit for using the phone.
- In addition, parents can restrict their children’s usage time and manage their browsing habits.
Applications
CallCalling
- To make a call, touch .
- Suggested numbers are displayed as you enter numbers on the dial pad.
- Enter the desired number from the dial pad and touch to place the call. You can also select a contact fromFavorites , Recents or Contacts by touching the tabs.
- The number you entered can be saved to Contacts by touching Create new contact.
- If you make a mistake, you can delete the incorrect digits by touching .
- To hang up a call, touch .International callTo make an international call, touch and hold to enter +, then enter the international country prefix followed by the full phone number and touch.
Emergency callIf your phone has network coverage, dial the emergency number and touch . This works even without a SIM card and without typing the PIN code.Answering or rejecting a callWhen you receive a call:
- Slide up to answer.
- Slide down to reject.
- Touch to reject the call by sending a preset message.
- To mute the ringtone of an incoming call, press the Volume key.

VoicemailYour voicemail works like an answering machine for your missed calls.
- To access your voicemail, touch and hold #1.
- To set your voicemail number: touch Phone and go to menu > Settings > Voicemail > Advanced Settings > Setup > Voicemail number.
- If you receive a voicemail, appears in the Status bar. Open the Notification panel and touch Voicemail.

ContactsContacts enables quick and easy access to the contact you want to reach. To access this function, touch Contacts from the Home screen. You can view and create contacts on your phone and synchronize them with your Gmail contacts or other applications on the web or on your phone.
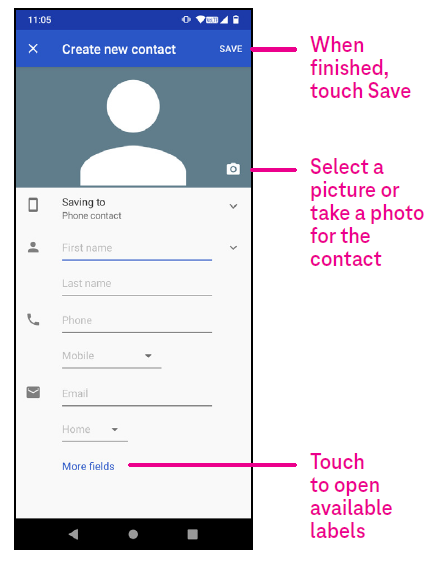
Adding a contact
- Touch in the contact list to create a new contact.
- Enter the contact’s name and other contact information. By scrolling the screen up and down, you can move from one field to another.
- When finished, touch Save.
- To exit without saving, you can touch and then touch Discard.
Editing your contactsTouch in the contact details screento edit. When finished, touch Save.
Add to/remove from Favorites(1)
- Touch a contact to view details then touch to add the contact to favorites.
- Touch again to remove a contact from favorites.

Deleting a contactFrom the contact list screen:
- Touch and hold the contact you want to delete, then touch and confirm to delete.
- Mark the checkbox of all contacts, then touch and confirm to delete all contacts.
From the contact details screen:Touch then select Delete. Select Delete when prompted to confirm. The contact you have deleted will also be removed from other applications on the phone or web the next time you synchronize your phone.
Sharing a contactYou can share a single contact with others by sending the contact’s vCard to them via Email, Messages, and Bluetooth. Select a contact you want to share, touch and then select Share.Available optionsFrom the contact list, you may also make further adjustments by touching.
SettingsMy info: Touch to set up your profile.Accounts: Touch to add account and configure related info.Default: account for new contacts: Touch to choose the default place to save a new contact.Contacts to display: Touch to choose All contacts or Customize.Sort by: Touch to sort the list by the first name or last name.Name format: Touch to choose whether to display first name first or last name first.Phonetic name: Touch to choose display or hide phonetic name.Import/Export: Import or export contacts between phone, SIM card, microSD card and phone storage.Blocked numbers: Add numbers here so that you won’t receive the calls or texts from them.About Contacts: Touch to view the build version, open source licenses, privacy policy, and terms of service.
MessagesUse the messaging app to send and receive text (SMS) and multimedia (MMS) messages.Creating a messageOn the Messaging list screen, touch to write text/multimedia messages.Sending a text message
- Enter the name or the phone number of the recipient in the To bar or touch to add recipients.
- Touch the Send message bar to enter the text of the message.
- Press and hold to access emoticons.

- When finished, touch to send the text message. An SMS message of more than 160 characters will be charged as several SMS. A counter will be on the right of the text box to remind you how many characters can be entered in one message. Specific letters (accented) will also increase the size of the SMS, this may cause multiple SMS to be sent to your recipient.
Sending a multimedia messageMMS enables you to send video clips, images, audio and vCard to other compatible mobiles and e-mail addresses.
- Enter the recipient’s phone number in the To bar.
- Touch the Send message bar to enter the text of the message.
- Touch to attach a picture, video, audio or contact.
- When finished, touch to send the multimedia message
Managing messagesWhen receiving a message, will appear in the Status bar as a notification. Drag down the Status bar to open the Notification panel, touch the new message to open and read it. You can also access the Messaging application and touch the message to open it. Messages are displayed as a conversation.Touch a message to enter the message composing screen:
- Touch to call the number.
- Touch to save the number to contacts or view the contact details if the number has been saved.
- To reply to a message, enter the text. When finished, touch .
- If you touch and hold a message, the following options will be available: share , forward , copy , detail , delete.
GmailSetting up GmailTo set up your email account, swipe up from the Home screen, then select Gmail
- Select to add an email address.
- An email setup process will guide you through the steps to set up an email account.
- Select the type of email account that you have and enter the email address and password of the account you want to set up.
- If the account you entered is not provided by your service provider in the device, touch Other and then Manual setup. After entering the email address, select an account type and enter password of your email, then correctly fill in server and port in both Incoming server settings and Outgoing server settings interfaces. Touch Finish to complete setup.

- To add another email account, click + Add an email address. Choose Other from the set up email options. Or you can touch the account name on the upper right corner and select Add another account to implement this function.
Sending an email
- Touch from the Inbox screen.
- Enter recipient(s) email address(es) in the To field.
- If necessary, touch >Cc/Bcc to add a copy or a blind copy to the message.
- Enter the subject and the content of the message.
- Touch to add an attachment.
- If you do not want to send the mail right away, you can touch and Save draft or touch the Back key to save a copy.
- Touch to send.
- If you do not want to send or save the email, you can touch and then select Discard.
- To add a signature that will appear on all of your emails, touch and select Settings, then choose the account that you want to create or modify the signature, touch Mobile Signature to edit.Note: If you are seeing a “password incorrect” error when setting up your Gmail Account in the Gmail app, please review the following options:
Option 1: Generate an App passwordAn App password is a 16-digit passcode that gives an app or device permission to access your Google Account. If you use 2-Step-Verification and are seeing a “password incorrect” error when trying to access your Google Account, an App password may solve the problem.
To generate an App password
- Visit your App passwords page https://myaccount.google.com/security/signinoptions/two-step-verification. You may be asked to sign in to your Google Account.
- At the bottom, click Select app and choose the app you’re using.
- Click Select device and choose the device you’re using.
- Select Generate.
- Follow the instructions to enter the App password (the 16-character code in the yellow bar) on your device.
- Select Done.
- Once you are finished, you won’t see that App password code again. However, you will see a list of apps and devices you’ve created App passwords for. If generating an app password does not fix the issue, please proceed to Option 2 or Option 3.
Option 2: Change your settings to allow less secure apps
- Go to the “Less secure apps” https://www.google.com/settings/security/lesssecureapps section in My Account.
- Next to “Access for less secure apps,” select Turn on.
- You can now setup your email using your username and password. If you continue to see a “password incorrect” error, please proceed to Option 3.
Option 3: Access Gmail through browserIf you don’t want to change your security settings, please follow these steps to access your Gmail:
- From the home page, press the OK button and press on the Browser. Enter https://www.google.com/gmail/ in the browser URL tab.
- Enter your username and password to log in.
ChromeEnjoy surfing the Web using the Chrome browser. To access this function, touch Chrome from the Home screen.
CalendarYou can use Calendar to keep track of important meetings, appointments, and more. To access the function, swipe up from the Home screen, then touch Calendar.Viewing calendarsYou can display the Calendar in Schedule, Day, 3 days, Week or Month view. Touch and select your desired calendar view.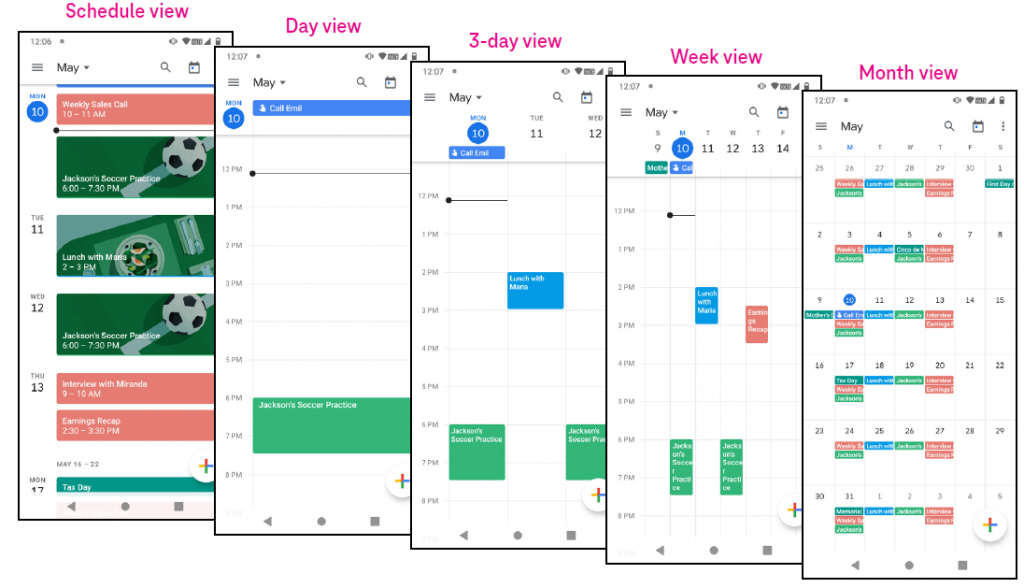
Creating a new eventYou can add new events from any Calendar view.
- Touch .
- Fill in all required information for this new event. If it is a whole-day event, you can turn on to All-day.
- Invite guests to the event. Enter the email addresses separated by commas of the guests you want to invite to separate. The guests will receive an invitation from Calendar and Email.
- When finished, touch Save from the top of the screen. To quickly create an event from the Day, 3 Day, or Week views, touch an empty spot to select a target area which will then turn into , and touch the icon to create the new event.
Deleting or editing an event
- To delete or edit an event, touch the event to enter its details screen, then touch to edit the event.
- Touch and Delete to remove the event.
Event reminderIf a reminder is set for an event, the upcoming event icon will appear in the Status bar as a notification.
- Touch and drag down the Status bar to open the Notification panel.
- Touch an event name to view the Calendar notification list.
CameraAccessing the cameraFrom the Home screen, touch Camera. If the phone is locked, doublepress the Power key to open the camera.Taking a picture
- Position the object or landscape in the viewfinder, and touch the screen to focus if necessary.
- Touch to take the picture which will be automatically saved.
- To take burst shots, touch and hold.

- Access more options
- Select shot size
- Select a filter
- Set countdown seconds
- Select flash mode to select flash mode: Off, Auto, On, or Always
- Switch between front/back camera
- Take a photo
- View photos or videos you have taken
Making a video
- Touch Video to enter the Video mode.
- Touch in the center of the screen to start video recording.
- You can also touch to take a picture during video recording.
- Touch to stop recording. The video will be automatically saved.
Viewing, Editing, & Sharing
- Touch from camera screen to view the photos or videos you have taken.
- Touch then Gmail, Bluetooth, or MMS to share the photo or video.
- Touch to edit.
- Touch to search what you see with Google Lens.
- Touch to delete.
- Touch to go back to Camera mode.

PhotosPhotos acts as a media player for you to view photos and play videos. Pictures and videos are displayed by moments and albums in Photos.
- Touch the picture/video directly to view or play.
- Swipe left/right to view previous or next pictures/videos.
Working with photos
You can work with pictures by rotating or cropping them, sharing them with friends, setting them as a contact photo or wallpaper, etc.
- Locate the picture you want to work on and touch the picture in the fullscreen picture view.
- Touch to share the picture, or touch to delete the picture. Touch and select Use as to set the picture as Contact photo or Wallpaper.
Tap to enter editing screen.Suggestions: Choose Enhance, Warm, or Cool to adjust the picture color.Crop: Select between Auto, Crop, Rotate, Preview, and Reset.Adjust: Manage brightness, contrast, and more.Filters: Choose between a variety such as Vivid, West, Palma, and more.More: Markup: personalize your picture by drawing on it or adding words to it.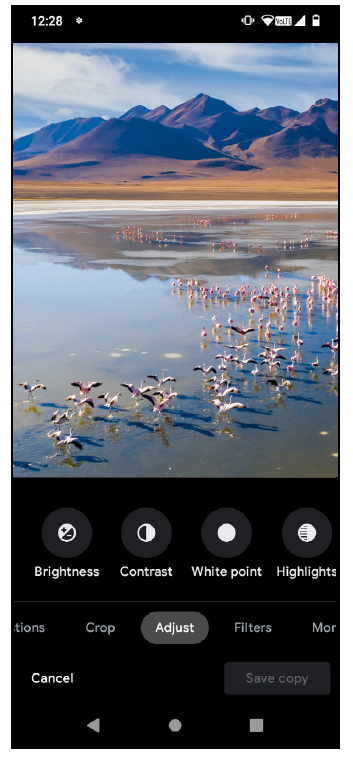
ClockTo access Clock, swipe up from the Home screen, then touch Clock.
Setting world clocks• Touch on the clock screen.• Touch to add a time zone.
Setting alarms• Touch on the clock screen.• Turn on to enable existing alarm, or touch to add a new alarm. The following options will appear:
Repeat: Mark the repeat checkbox, then select the days when you want to set.Ringtone: Touch to select a ringtone for the alarm.Vibrate: Mark the checkbox to activate vibration.Label: Touch to set a name for the alarm.Google Assistant Routine: Touch to add the alarm to Google Assistant Routine.Delete: Touch to delete the alarm.Dismiss: Dismiss the alarm.
Setting timer
- Touch on the clock screen.
- Enter time in the sequence of hours, minutes, and seconds.
- Touch to activate Countdown.
- Touch Add timer to add another timer in panel.
- Touch to deactivate Countdown.
- Touch Delete to delete current countdown timer.
Setting stopwatch
- Touch on the clock screen.
- Touch to start the timer.
- Touch Lap to show a list of records according to the updated time.
- Touch to halt the total and lap times.
- Touch Reset to start a new timer.
BedtimeSet a bedtime to silence your phone and choose to listen to soothing sounds. Set a wakeup time to receive alerts again.
Google applications
Google apps are preinstalled on your phone to improve work efficiency and provide an enjoyable user experience. This manual briefly introduces the apps. For detailed features and user guides, refer to related websites or the introduction provided in the apps. Register with a Google Account to enjoy full functionality.
GoogleYour bookmarks, browsing history, and settings across all devices on which the browser is installed can be synchronized with your Google Account.GmailAs Google’s web-based email service, Gmail is configured when you first set up your phone. With this application, you can send and receive emails, manage emails by labels, archive them, and more. Emails can be automatically synchronized with your Gmail account.MapsGoogle Maps offers satellite imagery, street maps, 360° panoramic views of streets, real-time traffic conditions, and route planning for traveling by foot, car, or public transportation. By using this application, you can find your own location, search for a place, and get suggested route planning for your trips.YouTubeYouTube is an online video-sharing application where users can upload, view, and share videos. Available content includes video clips, TV clips, music videos, and other content such as video blogging, short original videos, and educational videos. It supports a streaming function that allows you to start watching videos almost as soon as they begin downloading from the internet.DriveA file storage and synchronization service created by Google, which allows users to store files in the cloud, share and edit files. Files in Drive are kept secure and can be accessed from any device by logging in to your Google Account. Files or folders can be shared privately with other Google Account users. In Play Store, search for the app you need, download it and then follow the installation guide to install the app. You can also uninstall, update an app, and manage your downloads.DuoThis is a video chat mobile app that allows users to make video calls to people in their contact list once their phone numbers are verified.PhotosGoogle Photos stores and backs up your photos and videos. It also automatically analyzes photos and organizes them into groups so that you can quickly find the photos you need.
YT MusicYT Music Downloader is a Windows program that simplifies downloading videos and music from YouTube. YT Music Downloader lets you download videos and/or audio from YouTube. The program is geared toward music, so you can save music videos (or any videos) or convert those videos to just music, and the app will automatically save them in the MP3 format. Provided an appropriate YouTube link, the program is very fast at converting and saving these items to file, and once done, you have access to this music offline and via any others devices to which you transfer these files.
More applications
Swipe up from the bottom of the screen to access these other apps.T-MobileAny software you need can be downloaded from this app.T-Mobile PlayT-Mobile Play allows you to watch movies and TV shows purchased or rented on the website.Play StoreServes as the official app store for the Android operating system, allowing users to browse and download applications and games. Applications are either free of charge or at a cost.FilesFiles displays all data stored on the phone, including both external SD card and internal storage, such as applications, media files downloaded from Google Play Store, YouTube or other locations; videos, pictures or audio you have captured; other data transferred via Bluetooth, USB cable, etc.
Security
Screen lockFrom the Home screen, access Settings in the control center or from the search apps list. Go to Security > Screen lock Screen lock allows you to secure your phone from being used by others without your permission. Activate the following security options: Pattern, PIN, or Password. Whoever turns on your phone will be required to unlock the screen in order to access your device. Your device can be unlocked by anyone if you select None or Swipe.SIM card lockA SIM PIN prevents access to the cellular data networks. When it’s enabled, any device containing the SIM card will request the PIN upon restart. A SIM PIN is not the same as the lock code used to unlock the device.
Lock screen preferencesCustomize what displays on your lock screen.Fingerprint sensorUse your Fingerprint to unlock the screen, clear notifications, take a photo/video, or pick up a call. Access Settings > Security > Fingerprint to activate these functions.Note: you need to set a pattern, PIN, or password before using Fingerprint sensor.Face unlockFace unlock allows you to unlock your device with your facial data. Set it according to the on-screen steps. Make sure you are facing the phone screen when using face recognition.Note: you need to set a swipe, pattern, PIN, or password before using face unlock.Smart lockThis function is inactive by default; you need to set a screen lock to activate it. If Smart lock is turned on, your device remains unlocked when it is safe with you.Encryption & credentialsUnder Advanced, touch to view your device encryption status and the credentials items. You can modify and clear all of the stored credentials.
Account
Account informationYou can also access account information from your phone.Go to Settings > About phone
Software updateTo access Software Updates, follow the steps below:
- Connect your device to a Wi-Fi network and make sure it has a strong data connection.
- Ensure your battery is fully charged before starting the software update. Your device’s current battery level can be found on your device under Settings > Battery.
- Go to Settings > System > Advanced > System update.
- If you want to update the system, tap Check for update and when that’s finished, your phone will have the latest version of the software.
Safety & regulatory information
Read this chapter carefully before using your mobile device.Safety and UseThe manufacturer disclaims any liability for damage, which may result as a consequence of improper use or use contrary to the instructions contained herein. Use of connected devices subject to T-Mobile’s Terms and Conditions.
Traffic SafetyAlways obey the local laws and regulations addressing the use of wireless mobile devices and their accessories in the areas where you drive. The use of mobile devices while driving may be prohibited or restricted in certain areas.Conditions of UseRemember to abide by local authority rules of mobile device use on aircrafts.Operational WarningsOnly use your mobile device in accordance with local laws and regulations and obey all posted notices in public areas. Read and follow the directions from the manufacturer of your implantable medical device. If you have any questions about using your mobile device with your implantable medical device, consult your healthcare provider.
- It is recommended to have proper supervision while small children use your mobile device.
- Do not attempt to disassemble your mobile device. If you disassemble your mobile device, the warranty will not apply.
- Always handle your mobile device with care and keep it in a clean and dust-free place.
- Do not allow your mobile device to be exposed to adverse weather or environmental conditions (moisture, humidity, rain, infiltration of liquids, dust, sea air, etc.). The manufacturer’s recommended operating temperature range is 0°C (32°F) to +40°C (104°F)
- Note: The max value depends on the device condition, materials around it and the housing paint and texture.
- At over 40°C (104°F), the legibility of the mobile device’s display may be impaired, though this is temporary and not serious.
- Do not open or attempt to paint or repair your mobile device.
- Do not drop, throw or try to bend your mobile device.
- Do not use the mobile device if the screen is damaged, cracked or broken to avoid any injury.
- Use only batteries, battery chargers, and accessories which are recommended by device manufacturer and its affiliates and are compatible with your mobile device model. Device manufacturer and its affiliates disclaim any liability for damage caused by the use of other chargers or batteries.
Please check local laws and regulations in your jurisdiction to learn how to best dispose of your mobile device.
PROTECT YOUR HEARINGTo prevent possible hearing damage, do not listen at high volume levels for long periods. Exercise caution when holding your device near your ear while the loudspeaker is in use.
PrivacyPlease note that you must respect the laws and regulations of your jurisdiction or other jurisdiction(s) where you will use your mobile device regarding taking photographs and recording sounds with your mobile device. Pursuant to such laws and regulations, it may be strictly forbidden to take photographs and/or to record the voices of other people or any of their personal attributes, and reproduce or distribute them, as this may be considered to be an invasion of privacy. It is the user’s sole responsibility to ensure that prior authorization be obtained, if necessary, in order to record private or confidential conversations or take a photograph of another person; the manufacturer, the seller or vendor of your mobile device (including the operator) disclaim any liability which may result from the improper use of the mobile device.
Legal InformationIn order to provide you with better access to this important information, we’ve made the materials accessible from the phone’s Settings menu. Review these materials prior to using your mobile device. To access the materials on your mobile device, swipe up from the home screen, and tap Settings > About phone > Legal information, and select a topic.
Regulatory Information (e-label)Your mobile device uses an electronic label (e-label) that provides regulatory information about your device. To view the regulatory information (such as FCC ID) for this device on the device, swipe up from the home screen, then tap Settings > About phone > Regulatory & safety.
FCC ComplianceAny changes or modifications not expressly approved by the party responsible for compliance of this device voids the user’s authority to operate this device. This device complies with Part 15 of the FCC Rules. Operation is subject to the condition that this device does not cause harmful interference.For other devices, they bear the following statement:This device complies with Part 15 of the FCC Rules. Operation is subject to the following two conditions:
- This device may not cause harmful interference
- This device must accept any interference received, including interference that may cause undesired operation. This equipment has been tested and found to comply with the limits for a Class B digital device, pursuant to Part 15 of the FCC Rules. These limits are designed to provide reasonable protection against harmful interference in a residential installation. This equipment generates, uses and can radiate radio frequency energy and, if not installed and used in accordance with the instructions, may cause harmful interference to radio communications. However, there is no guarantee that interference will not occur in a particular installation. If this equipment does cause harmful interference to radio or television reception, which can be determined by turning the equipment off and on, the user is encouraged to try to correct the interference by one or more of the following measures:
- Reorient or relocate the receiving antenna.
- Increase the separation between the equipment and receiver.
- Connect the equipment into an outlet on a circuit different from that to which the receiver is connected.
- Consult the dealer or an experienced radio/TV technician for help.
Hearing Aid Compatibility (HAC)The FCC has established requirements for digital wireless mobile devices to be compatible with hearing aids and other assistive hearing devices. When wireless devices are used near hearing devices (such as hearing aids and cochlear implants), users may detect a buzzing, humming, or whining noise. Some hearing devices are more immune than others to this interference, and wireless devices also vary in the amount of interference that they generate. The wireless telephone industry has developed ratings to assist hearing device users in finding wireless devices that may be compatible with their hearing devices. Not all wireless devices have been rated. Wireless devices that are rated will have the rating displayed on the box together with other relevant approval markings. The ratings are not guarantees. Results will vary depending on the user’s hearing device and hearing loss. If your hearing device is vulnerable to interference, you may not be able to use a rated wireless device successfully. Consulting with your hearing health professional and testing the wireless device with your hearing device is the best way to evaluate it for your personal needs.
This smartphone has been tested and rated for use with hearing aids for some of the wireless technologies that the smartphone uses. However, other wireless technologies may be used in this smartphone that have not been tested for use with hearing aids. It is important to try the different features of your smartphone thoroughly and in different locations to determine if you hear any interfering noise when using this smartphone with your hearing aid or cochlear implant. Consult your wireless service provider about its return and exchange policies, and for information about hearing aid compatibility.
Your device includes a radio transmitter and receiver. It is designed and manufactured not to exceed the exposure limits for Radio Frequency (RF) set by the Federal Communications Commission (FCC). The RF exposure limits set by the FCC for wireless mobile devices utilize a unit of measurement referred to as Specific Absorption Rate (SAR), which is a measure of the amount of RF energy absorbed by the body when using a mobile device. The FCC requires mobile device manufacturers to ensure that their mobile devices comply with these objective limits for safe exposure. The FCC SAR limit incorporates a substantial margin of safety to give additional protection to the public and to account for any variations in measurements. The FCC limit for public exposure from cellular telephones is a SAR level of 16 watts per kilogram (1.6 W/kg). This device complies with FCC radiation exposure limits set forth for an uncontrolled environment. To ensure compliance with the RF exposure guidelines, the device must be used at least 15mm from your body.
SAR information for this device can be found on the FCC website at www.fcc.gov/oet/ea/. Follow the instructions on the website to use the FCC ID for this device to find SAR values for the device. To view additional SAR information on your phone, swipe up from the home screen, then tap Settings > About phone > Legal information > RF Exposure.
Battery and AccessoriesObserve the following precautions for battery use:
- Do not attempt to open the battery (due to the risk of toxic fumes and burns).
- Do not disassemble or cause a short-circuit in the battery.
- Do not burn or dispose of a used battery in household garbage or store it at temperatures above 60º C.
- Do not disassemble or open, crush, bend or deform, puncture or shred.
- Do not modify or remanufacture, attempt to insert foreign objects into the battery, immerse or expose to water or other liquids, expose to fire, explosion or other hazards. Products that have the below symbol must be taken to collection points at the end of their life:
- Municipal waste disposal centers with specific bins for these items of equipment.
- Collection bins at points of sale.
You can learn more about how to recycle your mobile device by visiting the CTIA website at www.ctia.org/news/how-to-recycle-your-mobile-deviceCAUTION: IF BATTERY IS REPLACED BY AN INCORRECT TYPE, DEVICE MIGHT EXPLODE. DISPOSE OF USED BATTERIES ACCORDING TO THE INSTRUCTION.WARNING: Cancer and Reproductive Harm – www.P65Warnings.ca.gov
Recycling InformationCall Recycle Customer Support at 1-855-368-0829 for recycling instructions or just mention this: In the United States you may learn more about CTIA’s Recycling Program at http://www.recyclewirelessphones.com.
ChargersHome A.C./Travel chargers will operate within the temperature range of: 0°C (32°F) to 45°C (113°F). Due to different applicable electrical specifications, a charger you purchased in one jurisdiction may not work in another jurisdiction. They should be used for this purpose only.
Troubleshooting
Review some of these common issues and their solutions.
My phone can’t receive incoming calls
- Make sure that your phone is switched on and connected to a network.
- Check for overloaded or unavailable network.
- Check your subscription status.
- Make sure that you have not forwarded incoming calls.
- Make sure that you have not barred certain calls.
- Make sure that your phone is not in airplane mode.
The caller’s name/number doesn’t appear when a call is received
- If the caller is not in your contact list, you have the option to subscribe to NameID
- Your caller may have concealed his name or number.
I can’t find my contacts
- Make sure that your SIM card is not broken.
- Make sure that your SIM card is inserted properly.
- Import all contacts stored in SIM card to phone.
The sound quality of the calls is poor
- Adjust the volume during a call by pressing the Volume key.
- Check the network strength. Move to a location with stronger signal strength.
- Make sure that the receiver, connector or speaker on your phone is clean.
I can’t use the features described in the manual
- Check to make sure that your subscription includes this service.
- Make sure that this feature doesn’t require any additional accessory.
When I select a number from my contacts, the number can’t be dialed
- Make sure that you have correctly recorded the number in your file.
- Make sure that you have selected the country code when calling an international number.
My phone can’t connect to a network or “No service” is displayed
- Try connecting to the network by moving to another physical location.
- Verify the network coverage in your current area.
- Check that your SIM card is valid.
- Make sure your phone’s setting is not in airplane mode.
- If you are away from your T-Mobile network, you may need to enable roaming in the phone’s settings to connect to another network. Roaming charges may apply.
My phone can’t connect to the internet
- Make sure that Cellular Data internet service is available in your wireless service plan.
- Check your phone’s settings. Make sure Cellular Data is enabled or Wi-Fi connected.
- Make sure that you are in a place with network coverage for cellular data or Wi-Fi internet connection.
- Try connecting at a later time or from another location.
Invalid SIM card
- Make sure that the SIM card has been correctly inserted (see “Inserting Nano SIM card”).
- Make sure that the chip on your SIM card is not damaged.
- Make sure that the service of your SIM card matches the network you’re on.
My phone can’t make outgoing calls
- Make sure that you have dialed a valid number and have touched Call on your phone.
- For international calls, check the country and area codes.
- Make sure that your phone is connected to a network, and the network is not overloaded or unavailable.
- Check your subscription status.
- Make sure that you have not barred outgoing calls.
My phone can’t be switched onIf the phone can’t be switched on, charge for at least 10 minutes to ensure the minimum battery power needed. Then switch it on again.
My phone has not responded for several minutesIf your phone doesn’t respond, turn off your phone by pressing and holding the Power key until it turns off and then restart it again.
My phone turns off by itself
- If your phone turns off by itself, make sure that the Power key is not accidentally pressed.
- Check the battery charge level.
- If it still doesn’t work, Factory reset the phone via the Reset options in the phone’s Settings. Make sure you have backed up your data.
My phone can’t charge properly• Make sure that you are using the proper charger that comes with the phone.• Make sure that your battery is not completely discharged; if the battery power has been discharged for a long time, it may take around 10 minutes to display the battery charging indicator on the screen.• Make sure that charging is carried out under normal conditions (0°C (32°F) to 55°C (131°F)).
I can’t add a contact• Make sure that your SIM card contact list are not full; delete some files or save the files to the phone.
My callers can’t leave messages on my voicemail• Contact your network carrier to check service availability.• Set up your voicemail so that your caller can leave a message.
I can’t access my voicemail
- Make sure that T-Mobile’s voicemail number is correctly entered in “Voicemail number”.
- Try later if the network is busy.
I can’t send and receive MMS
- Check your phone storage as it might be full.
- Contact customer care to check service availability and MMS parameters.
- Verify the server center number or your MMS profile with customer care.
- The server center may be swamped. Try again later.
- Start a new Messaging string. Your messaging string may have reached its limit.
SIM card PIN lockedContact customer care to obtain the PUK (Personal Unblocking Key) code.
I can’t connect my phone to my computer
- Install Smart Suite.
- Check that your USB driver is installed properly.
- Open the Notification panel to check if the Smart Suite Agent has been activated.
- Check that you have marked the USB debugging checkbox.
- Check that your computer meets the requirements for Smart Suite installation.
- Make sure that you’re using the right cable from the box.
I can’t download new files
- Make sure that there is enough phone storage space for your download.
- Select the microSD card as the location to store downloaded files.
- Check your subscription status.
The phone can’t be detected by others via Bluetooth
- Make sure that Bluetooth is turned on and your phone is visible to other users.
- Make sure that the two devices are within Bluetooth’s detection range.
The battery drains too fast
- Make sure that you follow the complete charge time (minimum 2.3 hours).
- After a partial charge, the battery level indicator may not be exact.
- Wait for at least 10 minutes after removing the charger to obtain an exact indication.
- Adjust the brightness of screen as appropriate.
- Extend the email auto-check interval for as long as possible.
- Update news and weather information manually or increase their auto-check interval.
- Exit background-running applications if they are not being used for extended periods of time.
- Deactivate Bluetooth, Wi-Fi, or GPS when not in use.
The phone becomes warm following prolonged calls, game playing, internet surfing or running other complex applicationsThis heating is a normal consequence of the CPU handling excessive data. Ending the above actions will make your phone return to normal temperature.
After Factory data reset is performed, I can’t use my phone without entering Google Account credentials
- After reset is performed, you must enter the original Google Account credentials that were used on this phone.
- If you don’t remember your Google Account credentials, complete Google Account recovery procedures.
The phone doesn’t ring when a call or message arrives
- Make sure that Do Not Disturb mode (go to Settings > Sound > Do Not Disturb) is not activated.
- Press the Volume key to adjust volume.
FAQS
Press and hold the Power key and Volume down key to take a screenshot and save it.
Go to Settings > System > About phone. Tap Build number 7 times. Return to Settings > System > Developer options.
No
Yes It is unlocked so it can be used with any carrier.
No
It says gsm unlocked but no the calls will drop text messages Wont send when using the 5g only with 2g but with 2g your data Wont work
Yes
Must be yes the phone is T-Mobile but is unlock for any carrier.
Yes
As long as it’s a gsm network it will work just fine
It should because the phone is unlocked.
yes it is!
It will take up to 2T extended memory.
Yes working perfec
Yes 100% including the 5G.
VIDEO
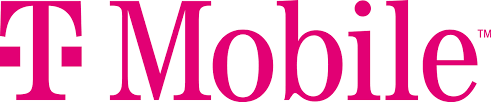
References
[xyz-ips snippet=”download-snippet”]