Reverb Plug-in with Optional Hardware

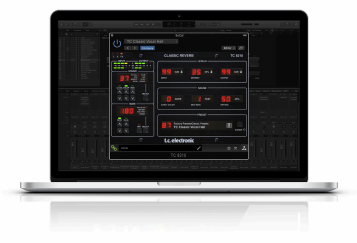
User ManualTC8210 NATIVE / TC8210-DTClassic Mixing Reverb Plug-in with Optional Hardware Controller and Signature Presets2020-02-26, Rev. 2.0
![]()

Important Safety Instructions
 Terminals marked with this symbol carry electrical current of sufficient magnitude to constitute risk of electric shock. Use only high-quality professional speaker cables with ¼” TS or twist-locking plugs pre-installed. All other installation or modification should be performed only by qualified personnel.
Terminals marked with this symbol carry electrical current of sufficient magnitude to constitute risk of electric shock. Use only high-quality professional speaker cables with ¼” TS or twist-locking plugs pre-installed. All other installation or modification should be performed only by qualified personnel.



![]()
![]()
![]()
![]()
![]()
![]()
![]()
![]()
- Read these instructions.
- Keep these instructions.
- Heed all warnings.
- Follow all instructions.
- Do not use this apparatus near water.
- Clean only with dry cloth.
- Do not block any ventilation openings. Install in accordance with the manufacturer’s instructions.
- Do not install near any heat sources such as radiators, heat registers, stoves, or other apparatus (including amplifiers) that produce heat.
- Do not defeat the safety purpose of the polarized or grounding-type plug. A polarized plug has two blades with one wider than the other. A grounding-type plug has two blades and a third grounding prong. The wide blade or the third prong are provided for your safety. If the provided plug does not fit into your outlet, consult an electrician for replacement of the obsolete outlet.
- Protect the power cord from being walked on or pinched particularly at plugs, convenience receptacles, and the point where they exit from the apparatus.
- Use only attachments/accessories specified by the manufacturer. injury from tip-over.
- Use only with the cart, stand, tripod, bracket, or table specified by the manufacturer, or sold with the apparatus. When a cart is used, use caution when moving the cart/apparatus combination to avoid


- Unplug this apparatus during lightning storms or when unused for long periods of time.
- Refer all servicing to qualified service personnel. Servicing is required when the apparatus has been damaged in any way, such as power supply cord or plug is damaged, liquid has been spilled or objects have fallen into the apparatus, the apparatus has been exposed to rain or moisture, does not operate normally, or has been dropped.
- The apparatus shall be connected to a MAINS socket outlet with a protective earthing connection.
- Where the MAINS plug or an appliance coupler is used as the disconnect device, the disconnect device shall remain readily operable.
- Correct disposal of this product: This symbol indicates that this product must not be disposed of with household waste, according to the WEEE Directive (2012/19/EU) and your national law. This product should be taken to a collection center licensed for the recycling of waste electrical and electronic equipment (EEE). The mishandling of this type of waste could have a possible negative impact on the environment and human health due to potentially hazardous substances that are generally associated with EEE. At the same time, your cooperation in the correct disposal of this product will contribute to the efficient use of natural resources. For more information about where you can take your waste equipment for recycling, please contact your local city office, or your household waste collection service.


- Do not install in a confined space, such as a book case or similar unit.
- Do not place naked flame sources, such as lighted candles, on the apparatus.
- Please keep the environmental aspects of battery disposal in mind. Batteries must be disposed-of at a battery collection point. 21. Use this apparatus in tropical and/or moderate climates.
LEGAL DISCLAIMER
Music Tribe accepts no liability for any loss which may be suffered by any person who relies either wholly or in part upon any description, photograph, or statement contained herein. Technical specifications, appearances and other information are subject to change without notice. All trademarks are the property of their respective owners. Midas, Klark Teknik, Lab Gruppen, Lake, Tannoy, Turbosound, TC Electronic, TC Helicon, Behringer, Bugera, Auratone and Coolaudio are trademarks or registered trademarks of Music Tribe Global Brands Ltd. © Music Tribe Global Brands Ltd. 2020 All rights reserved.
LIMITED WARRANTY
For the applicable warranty terms and conditions and additional information regarding Music Tribe’s Limited Warranty, please see complete details online at musictribe.com/warranty.
1. Introduction
With its clear and natural air, the TC8210 is a high-definition all-purpose reverb in the same vein as the classic clear and pristine TC reverbs known from our studio workhorse, the System 6000, and our acclaimed Hall of Fame stomp boxes. The TC8210 takes reverb to the next level with even better diffusion, denser tails and hyper realistic room impressions! Designed from the ground-up, and based on the classic TC Electronic reverb philosophy, it gives you the ultimate in transparency and preserves the natural characteristics of your source sound. With its cache of crystal clear halls, rooms and immersive spaces, it is a nextgeneration main reverb, and an essential component in any musician or mixing engineer’s creative kit.
About this manual
Read this manual to learn how to install and use your TC Electronic TC8210 reverb unit. This manual is only available in PDF format from the TC Electronic website. To get the most from this manual, please read it from start to finish, or you may miss important information.To download the most current version of this manual, visit the web page:www.tcelectronic.com/Categories/c/Tcelectronic/DownloadsIf you still have questions about your TC Electronic product after reading this manual, please get in touch with TC Support:www.tcelectronic.com/brand/tcelectronic/support
2. Plug-in Installation
Visit www.tcelectronic.com/tc8210-dt/support/ to download the installer file. The plug-in requires either an iLok license (delivered when you purchase the NATIVE version) or the TC8210 DT Desktop Controller (when you purchase the DT Desktop Controller version) or an iLok Trial License. All parameters are available in the plug-in and most are available on the DT Desktop Controller.
Select the Mac or PC version and save the file to your hard drive. The latest firmware for the TC8210 DT Desktop Controller will be included in the software as well.
2.1 Installation on a PC
Open the zip file and double click the executable file. If you get a security warning, click `Run’.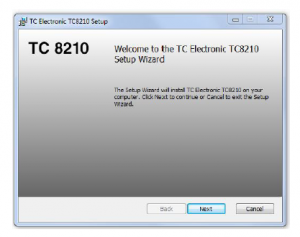
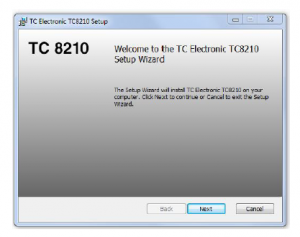
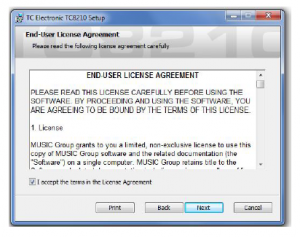
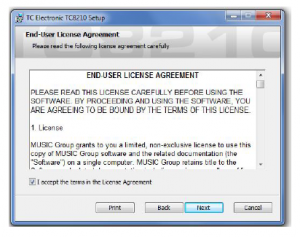
![]()
![]()
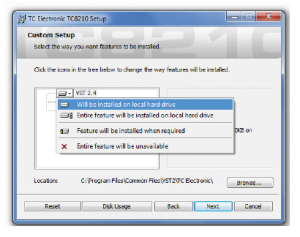
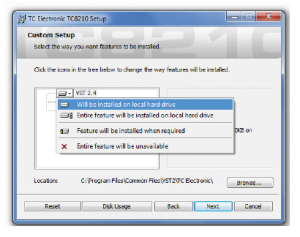
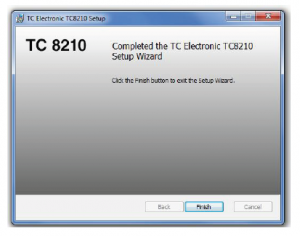
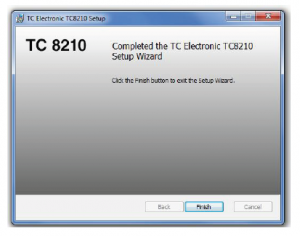
2.2 Installation on a Mac
Open the zip folder and double click the installer icon.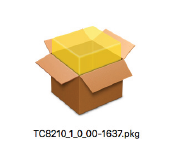
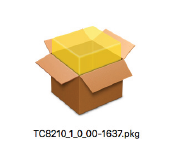
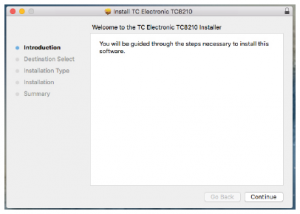
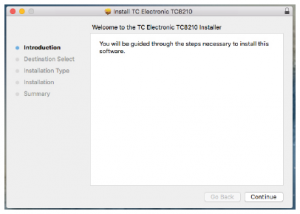
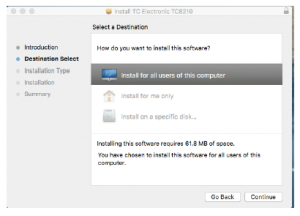
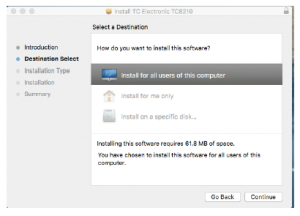
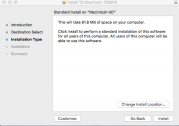
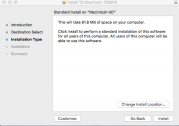
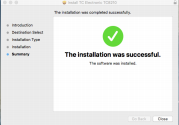
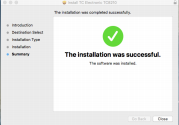
3. Activate your TC8210 iLok license
3.1 Activation when you have purchased the NATIVE version
Step 1: Install iLokThe first step is to create an iLok user account at www.iLok.com and install the PACE iLok License Manager on your computer if it’s your first time using iLok.
Step 2: Activation In the received mail (when buying the NATIVE version) you will find your personal Activation Code. To activate your software, please use the Redeem an Activation Code feature in the PACE iLok License Manager.
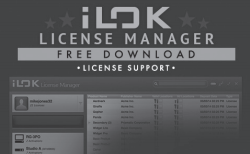
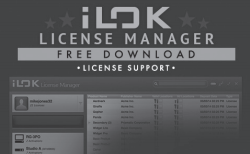
4. Connection and Setup4.1 Connecting the TC8210-DT Desktop Controller (when you have purchased the DT Desktop Controller version)
Getting the Desktop Controller up and running couldn’t get any easier. Plug the included USB cable into the unit’s rear micro-USB port, and connect the other end to a free USB port on your computer. The Desktop Controller is bus powered so no other power cables are necessary, and no additional drivers need to be manually installed.
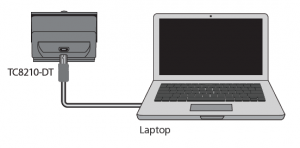
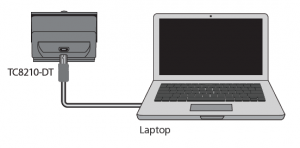
3.2 Get a Free Demo License
Make use of this hassle-free offer to try out our plug-ins before you buy.
- 14-Day Trial Period
- Fully Functional
- No Feature Limitations
- No Physical iLok Key Needed
Step 1: Install iLok The first step is to create a free iLok user account at www.iLok.com and install the PACE iLok License Manager on your computer if it’s your first time using iLok.Step 2: Get your free license Go to http://www.tcelectronic.com/brand/tcelectronic/free-trial-TC8210-native and enter your iLok User ID.Step 3: Activation Activate your software in the PACE iLok License Manager.
The Desktop Controller will light up upon successful connection. You can now apply the plug-in to a channel in your DAW to begin using the effect. This process may vary slightly depending on your software, but generally should require these steps:
- Select a channel or bus in your DAW to which you would like to add the effectAccess the mixer page where you should see a section dedicated to effect slots
- Open the menu where you can select from a list of effect types, which probably includes many stock plugins that are included with the DAW. There should be submenu to view general VST/AU/AAX options.
- The plug-in will likely be found in a dedicated TC Electronic folder. Select the TC8210 and it will now be added to the signal chain.
Double click on the effect slot that contains the TC8210 to view the plug-in UI. There should be a green link icon at the bottom, and text that indicates successful connection between the plug-in and the Desktop Controller.Note: The iLok License Manager needs to be installed on your computer also if you have purchased the DT Desktop Controller version. In this case you don’t need to create an iLok account or activate any license.
4.2 Operating the TC8210
After you have installed the plug-in, and either activated the iLok license or connected the TC8210-DT Desktop Controller via USB, you can begin inserting the plug-in to your tracks.
Adjustments to the effect are done in two ways. Either by using the plug-in user interface or via the physical Desktop Controller.
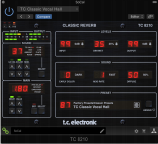
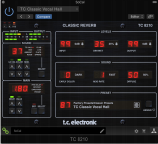
4.3 Insert vs Aux Effect
The TC8210 can be inserted directly into an effect slot on a single channel, as described above, which passes the entire signal through the effect. However, the TC8210 can also be added to an auxiliary bus, and one or more channels can send a portion of their signal to this bus to be processed by the effect. In this case, Mix should be set to 100%.The output of the effect is then mixed back in with the rest of the tracks. This differs from an insert effect in that the TC8210 isn’t affecting the track’s entire signal.
4.4 Mono/Stereo Operation
The TC8210 can be used both as a mono instance on mono tracks and a stereo instance on stereo tracks. Depending on the specific DAW, a mono in/stereo out may also be available.In the case of a mono out instance, the output signal is made by outputting the left plug-in channel only.The TC8210 is fully mono-downmix compatible, due to its decorrelated output signals. This way it ensures playback compatibility on mono systems such as DAB radios, mobile devices and audio installations in shops and restaurants.
4.5 Travel Period and Module Connection (when you have purchased the DT version):
You can try out the plug-in before purchasing or receiving your purchased Desktop Controller by requesting a Free iLok Trial License, which will enable full functionality for 14 days.When you receive and connect your purchased Desktop Controller you will no longer need an iLok License to have full functionality in the plug-in or via the Desktop Controller.
60 days Travel PeriodIf the Desktop Controller is disconnected, full plug-in functionality will be available for 60 days, after which the plug-in requests re-connection to the hardware unit. Once the hardware unit is re-connected, all controls become available.
Download and install the plug-in and connect the module Full Functionality
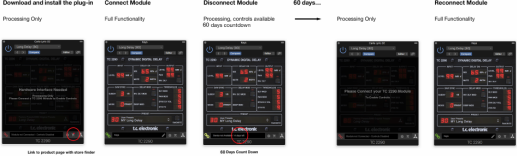
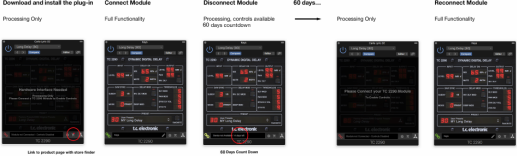
4.6 Primary and Secondary Controls
After you have installed the plug-in and activated the iLok license or connected the TC8210 via USB, you can begin adding the effect to your tracks.


The plug-in is divided into two sections, which are both visible when the “I+II” button at the top left is selected. The left section is identical to the hardware unit and could be considered Primary parameters. These include common items such as delay time and feedback.The right side contains the Secondary parameters.To reduce plug-in size on your screen you can select “I” or “II” in the top left of the plug-in. “I” will show the left section of the plug-in only and “II” will show the right section. Setting “II” can be a complementary setting when using the hardware unit.
If the hardware unit is disconnected from the computer, but the 60 day Travel Period countdown has not yet expired, a yellow chain icon without the yellow frame will appear. See “Demo Mode” section above for details.
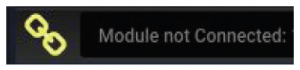
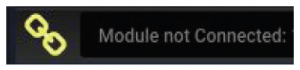
All other “Not connected” states are indicated by a red chain icon. This could happen if the USB cable is disconnected, the TC8210 connection is disrupted, or other issues.
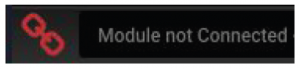
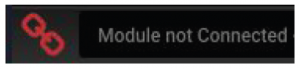
To summarize the connection status possibilities:
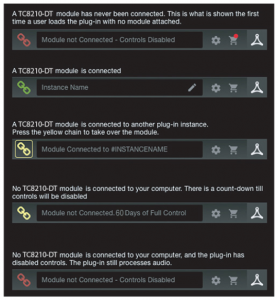
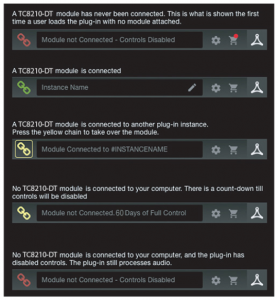
Most DAWs offer the ability to move or drag plug-ins from one track/bus to another, and the TC8210 supports this as well.Most DAWs also feature an on/off switch for plug-ins, accessible inside the plug-in window and/or the track itself. Muting the plug-in will make the effect inaudible, but will not shut down the connection to use the hardware unit.
4.7 Connection Status to the Hardware Unit
The TC Icon family all use the same method to show the connection status between the plug-in and the hardware unit. Connection status is indicated on the lower left side of the plug-in window. Successful connection is indicated with a green chain icon. When using the NATIVE version only, this chain icon will remain grey.
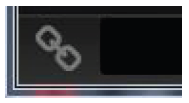
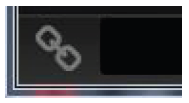
There are 3 conditions that will result in a “Not connected” status. If another instance of the plug-in already exists on another track, the chain icon will appear yellow with a yellow frame, and the text box will notify you where the plug-in is currently active. Click the chain icon to connect the hardware unit to the new plug-in location. The yellow icon may also appear while the connection is being made between the TC8210 unit and the plug-in, accompanied by “Connecting…” text.


5. Plug-in and Hardware Controls
Control of the TC8210 is done in the plug-in, or optionally done using the hardware unit (when you have purchased the DT version). All primary parameters of the 8210 are also accessible through the DT Desktop Controller. These include parameters that control major parts of the effect, such as reverb decay, delay time, and much more. Secondary parameters that are needed less-often are handled in the plug-in window.
Sound Section



The numerical display shows the current value of the LO COL, COLOR, and MOD settings from 1 to 20. The current reverb type is indicated by the red led next to the display text.
Reverb TypeThe different Reverb Types are all classic TC Electronic high-end algorithms. They each address specific uses, and combined they cover a great palette. Pressing the SELECT button scrolls through these classic reverb selections:
- TC Hall
- Box
- Ambient
- Room
- Club
- Live
- Plate
- Spring
You will also see the type change automatically when various presets are selected.


5.1 Primary Plug-in and Hardware Controls


Meters
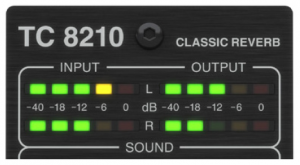
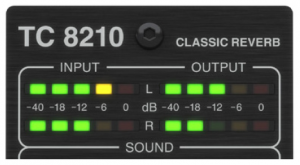
The LED meter section at the top of the hardware module gives feedback about the incoming and outgoing audio signals. The input level displays the audio as it enters the plug-in, and the level is not affected by adjustments to the input level control or any other parameter. The output meter is affected by the results of the effect, as well as the output level control parameter.Take care to keep the signal levels below the maximum, to prevent distortion.
LO COL
The LO COL (low color) parameter affects the low frequency content of the processed signal. By increasing the LO COL parameter, you will hear a resulting increase in the low frequency content of the reverb. By contrast, reducing the LO COL parameter value will result in a decrease in the low frequency content of the reverb.Pressing the LO COL up and down buttons allows you to adust the value from 1 to 20, as shown in the display.
COLOR
The COLOR (high color) parameter affects the high frequency content of the processed signal. By increasing the COLOR parameter, you will hear a resulting increase in the high frequency content of the reverb. By contrast, reducing the COLOR parameter value will result in a decrease in the high frequency content of the reverb.
Note: Typically, reverbs that are described as “cold” have a high frequency content that is not normally present in most naturally occurring reverbs. To get a “warmer” or more natural reverb, increase the LO COL (Low Color) and decrease the COLOR (high color) parameter values. Alternatively, you can use the EARLY COLOR parameter in the plugin to further reduce the high frequencies.
Pressing the COLOR up and down buttons allows you to adust the value from 1 to 20, as shown in the display.
MOD.
The MOD parameter sets the depth of the modulation added to the reverb. Modulation adds a subtle and tasteful amount of animation to the reverb decay creating very rich and sonically complex decays. The modulation types each have different characteristics, and vary by the Reverb Type that is selected. To make the reverb sit best in the mix or to get a different sound, it is sometimes nice to add in modulation to the reverb.Note: Speed of the modulation can be adjusted with the MOD RATE parameter in the plugin.Pressing the MOD. up and down buttons allows you to adust the value from 1 to 20, as shown in the display.
Main Section


The numerical display in the Main section shows the current value of the DECAY, or the current paramemters for PRE DELAY, DRY/WET, EARLY/REV, or the current Preset number.
DECAY
The Decay time is the main parameter for the TC8210 reverb. It is usually associated with the time it takes for the Reverb Diffuse Field to decay 60 dB.Press the DECAY up and down buttons to adust the value of the decay time. The available maximum and minimum level values vary with the reverb type as follows:
| Reverb | Minimum | Maximum |
| TC Hall | 0.2 | 6 |
| Box | 0.05 | 1.2 |
| Ambient | 0.1 | 1 |
| Room | 0.05 | 1.2 |
| Club | 0.05 | 1.7 |
| Live | 0.1 | 4 |
| Plate | 0.1 | 10 |
| Spring | 0.1 | 12 |
PRE DELAY
The PRE DELAY parameter delays the starting point of the reverb’s Initial Reflections and the decay tail. This parameter can be used to change the sense of the size of the room, for example to make the room larger, increase the PRE DELAY time so that the reverb’s decay starts later.
Note: Choosing a higher PRE DELAY time is often used to separate for example, the lead vocal and its reverb so the vocal stands out of the mix more clearly.
Tip: Setting up multiple aux sends in the DAW audio project all with their own and differently set delay plugin and sending these aux output signals to the same reverb will enable different layers of depth in the mix while using only one combining reverb sound in the mix.Select PRE DELAY by pressing the SELECT button until the red LED lights next to the PRE DELAY text in the hardware display.
Press the VALUE up and down buttons to adjust the value of the pre delay. The available maximum and minimum level values vary, depending on the reverb type as follows:
| Reverb | Minimum | Maximum |
| TC Hall | 0 | 100 |
| Box | 0 | 25 |
| Ambient | 0 | 100 |
| Room | 0 | 35 |
| Club | 0 | 25 |
| Live | 0 | 100 |
| Plate | 0 | 100 |
| Spring | 0 | 100 |
DRY/WET
When using TC8210 on an aux send in the DAW project, the DRY/WET parameter should be set to 99 (=100%) where all direct signal is muted to reduce the possibility of phasing issues when mixing it back into the master bus.
Select DRY/WET by pressing the SELECT button until the red LED lights next to the DRY/WET text in the hardware display.
Press the VALUE up and down button to adjust the value from 0 to 99 (=100%).The TC8210 plug-in user interface will also show the adjustment of the DRY/WET value.
EARLY/REV
The EARLY/REV parameter makes the TC8210 very flexible by giving access to setting the mix amount of the Early Reflections and the diffuse Reverb tail. EARLY/REV set to 0 mutes the Reverb tail, and set to 99 mutes the Early Reflections, and 50 sets identical output gain on both. From 10 though 90 each increment changes the gain by 0.5 dB. Outside this range, the gain steps are approxmately 3 dB each.Tip: A good starting point for tuning the reverb is with Early Reflections damped about 6 dB relative to the diffuse Reverb tail, which is obtained by EARLY/REV set to 62.Select EARLY/REV by pressing the SELECT button until the red LED lights next to the EARLY/REV text in the hardware display.Press the VALUE up and down buttons to adjust the value from 0 to 99.
PRESET
Select PRESET by pressing the SELECT button until the red LED appears next to the PRESET text in the hardware display.Press the VALUE up and down buttons to select the available presets. Only those that have been selected as a favorite, will show the favorite number in the display. In the user interface Presets menu, you can also select “browse favorites only,” in which case, the VALUE up and down arrow buttons will navigate the favorite presets only.The TC8210 plug-in display in your DAW will also show the current preset number and name. As the preset changes, the hardware module will also show its reverb type.
BYPASS
Select Bypass by pressing the BYP. button on the hardware module. This will bypass the TC8210 unit, so you can easily and quickly verifiy its effect.
5.2 Plug-in Controls Secondary parameters
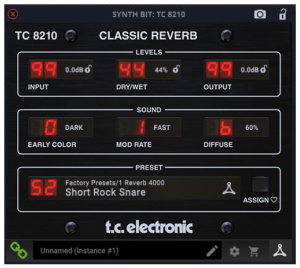
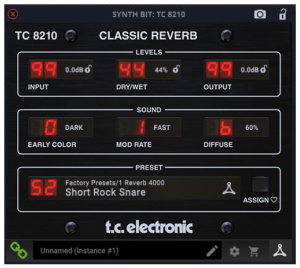
The Top LineThe top line of the user interface will vary depending upon your DAW.
Levels Section


INPUT
Click and drag up or down to adjust the input level from 0 to 99 (=100%). A setting of 0 is OFF, and a setting of 1 is -96 dB. The level increases in 3 dB increments at lower settings, and by 0.5 dB increments at higher levels. Alternatively, click on the white dB value, and when highlighted, enter a new dB value using the keyboard. The small lock icon allows you to keep the input at the same level, even when a new preset is selected.
DRY/WET
When using the TC8210 on an aux send in a DAW project, the DRY/WET parameter should be set to 99 (=100%), where all direct signal is muted to prevent the risk of phasing issues when mixing it back into the master bus. To be able to browse presets click the lock icon. Click and drag up or down to vary the dry/wet ratio from 0 to 99 (100%). Alternatively, click on the white % value, and when it is highlighted, enter a new value using the keyboard. The small lock icon allows you to keep the dry/wet ratio at the same level, even when a new preset is selected.
OUTPUT
Click and drag up or down to adjust the output level from 0 to 99. A setting of 0 is OFF, and a setting of 1 is -96 dB. The level increases in 3 dB increments at lower settings, and by 0.5 dB increments at higher levels. Alternatively, click on the white dB value, and when highlighted, enter a new dB value using the keyboard. The small lock icon allows you to keep the output at the same level, even when a new preset is selected.
Sound Section
![]()
![]()
EARLY COLOR
EARLY COLOR sets the brightness of the reverb. Use it to set a more natural and warmer reverb color (DARK) or a colder sound (LIGHT).The Early Color parameter has two options: 1 LIGHT or 0 DARK.The desired option can be selected using the mouse by click-and-dragging on the red numeric value, while moving the mouse. Alternatively, click and hold the current option (in white text), and select the other option from a small drop-down menu.
MOD RATE
The MOD rate sets the speed of the modulation applied via the hardware unit’s MOD parameter. The Mod Rate parameter has two options: 1 FAST or 0 SLOW. The desired option can be selected using the mouse by click-and-dragging on the red numeric value, while moving the mouse. Alternatively, click and hold the current option (in white text), and select the other option from a small drop-down menu.
DIFFUSE
The DIFFUSE parameter adjusts the diffuseness of the overall reverb sound. Depending on the Reverb Type, there may be more or less “structure” in the sound, which can be smoothed by increasing DIFFUSE. The Diffuse parameter can vary from 0 to 10 (0 to 100%), in steps of 1 (10%). The desired value can be selected using the mouse by click-and-dragging on the red numeric value, while moving the mouse. Alternatively, click and hold the current % value (in white text), and select the desired value from a drop-down menu.
Preset Section
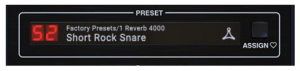
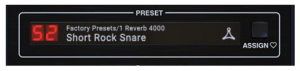
Bottom Section


The bottom section of the plug-in user interface displays the connection status as well as plug-in instance name, and several other options. The green chain icon indicates successful connection between the hardware unit and the plug-in. Connection issues will be indicated by yellow or red icons; see Chapter 3 for details. The current name of the plug-in instance appears in the middle field. If the DAW is able to provide the name of the track where the plug-in instance is inserted, the plug-in instance will be named after the track name. The instance can be renamed by clicking the pencil icon. If you install the plug-in without ever had a hardware unit connected to your computer, a red dot will appear on the shopping cart icon. This will link you to more information about buying the TC8210 unit. Once the plug-in detects a connected hardware unit, the red dot will disappear.
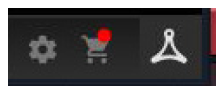
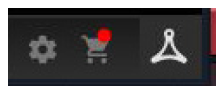
The Settings “gear” icon accesses a menu with several links and options.
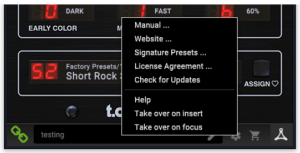
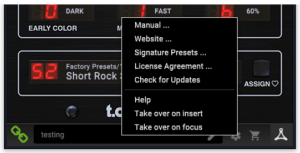
- This user manual is available, along with links to the TC Electronic website, relevant news, signature artist presets, and the user license agreement.
- If a red dot appears over the Settings icon, a new version of the plug-in or firmware may be available. Click “Check for Updates” to download and install the new file. See Chapter 6 for details.
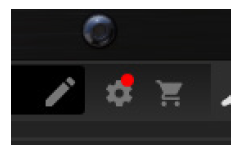
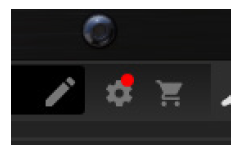
- With the “Help” option selected, hovering the mouse over items in the plug-in window will give a brief description of the parameter’s function.
- With the “Take over on insert” option selected, when a new instance of the plug-in is inserted on a track or bus, that instance will take over immediately.
- With the “Take over on focus” option selected, the currently viewed plug-in instance will take over control of the physical hardware unit as soon as it is brought into focus.
6. Presets
The TC8210 offers a collection of default and signature presets, as well as the option to create and save your own custom settings.
Note that most DAWs have a built-in preset function that appears on every plug-in, which is often found at the top of the plug-in window. It is not recommended to use this as your primary method of saving presets, because it has limited functionality and does not allow the saved presets to be transferred easily to other DAWs. Instead, we suggest using the included Preset section at the bottom of the TC8210 user interface:
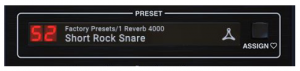
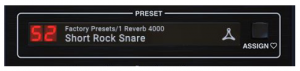
A single click on the PRESET window brings up a menu with several presetrelated options. Recall a factory or user preset from the libraries, save the current preset, or create a new user preset with the ‘Save as’ option.


Factory PresetsThe Factory Presets are built into the plug-in and cannot be overwritten, so if a factory preset is modified and you want to keep the changes, you can save it as a user preset. User Presets can be edited and organized as you like.
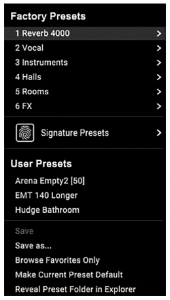
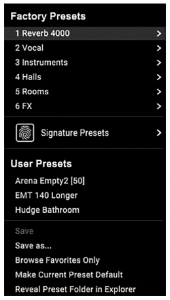
The presets menu is divided between Factory Presets, Signature Presets,and User Presets.
Signature Presets
The Factory Presets section includes a sub-section called Signature Presets if you have previously downloaded any. Signature Presets are custom-made presets designed by world-class artists and recording engineers. The library of signature presets is constantly being expanded, and you can check for more Signature Presets that might be available for download by accessing the Settings menu and selecting ‘Signature Presets’Factory, User, and Signature presets have unique icons that appear next to the preset name.
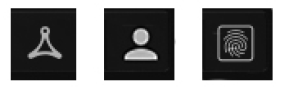
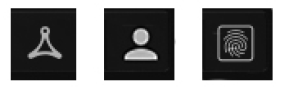
When recalling a default or saved preset, the name will appear in plain text as shown:
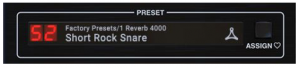
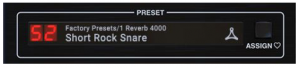
User Presets
As soon as you make an alteration to any of the parameters in that preset, the text changes to italics to indicate that something has changed. This is also indicated by a red dot after the red preset number on the hardware unit and in the plug-in user interface.
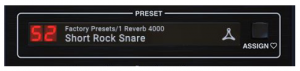
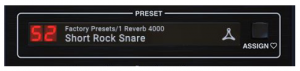
You can click in the PRESET window, then select the Save As option. (If you navigate away from that preset, then the changes will be discarded.)
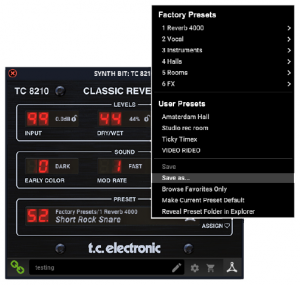
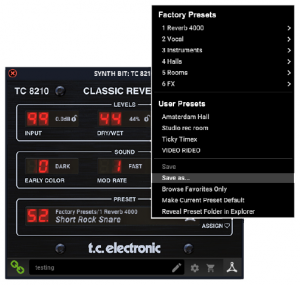
The altered preset will be saved as a user preset, with your new name for it, and will appear in the User Presets list.
Presets can also be recalled from the hardware unit in the MAIN section: Press the SELECT button to highlight “PRESET” with a red dot, and then press the VALUE UP or DOWN arrows to scroll through the presets one slot at a time.


Favorite Presets
Creating your own presets will make them accessible from the User Preset menu, but they will only be numbered if you set them as a favorite. This is done by assigning a favorite slot number to the preset using the Favorite menu as follows:Click the ASSIGN button in the right side of the user interface.


The Assign Favorite menu will appear.
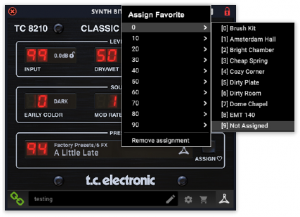
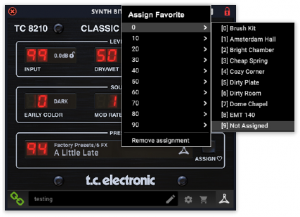
If you modify a user preset, you have the option to “Save” (rewriting over the existing user preset) or “Save As” (save as a new user preset).If you modify a factory preset, then only “Save As” is available (to save as a new user preset). Factory presets cannot be overwritten.User Presets are not given a number unless you press the ASSIGN button and select a number. (See Favorite Presets below.)Select one of the banks of 10, and then select the desired preset slot number. Your currently loaded preset will then be saved with that favourite number. (If the current preset already has a favorite number, then that number is greyed-out on the Assign Favorites menu, but you can still save it as a different favorite number.)
When a preset is assigned a favorite slot number:· The preset is part of the 100 presets that can be recalled on the hardware unit· The favorite number will be displayed on the hardware unit when recalled· The favorite number will be displayed in brackets when you browse the Factory or User presets menu
Make Current Preset DefaultSelecting “Make Current Preset Default” will cause the currently-loaded preset to appear every time a new instance of the plug-in is created in your DAW. Note: This function is disabled in Pro Tools.
You can remove the favorite assignment of the current preset by selecting “Remove Assignment” at the bottom of the Assign Favorite menu.Reveal Preset Folder in Explorer Select “Reveal Preset Folder in Explorer” to open the Finder (Mac) or Explorer (PC) window where the presets are stored. Note: Downloaded Signature Presets from Newsletters or the TC Electronic website should also be put in this folder.Browse only favorites The “Browse Favorites Only” option in the preset menu allows the UP/DOWN arrows on the hardware unit to scroll through the favorites list only, in numerical order of their favorites slot number. If the “Browse Favorites Only” option is not selected, then the UP/DOWN arrows on the hardware unit allow scrolling through all the presets, starting with the Reverb 4000 presets, then the Vocal Presets, Instruments, Halls, Rooms, FX, and then the User Presets.Inside this folder, you can rename or delete, copy and paste your user presets. You can share presets with other users, and paste new ones into this folder.
16 TC8210 User Manual
7. Software UpdatesNew versions of the software may be released to add new features and improve performance. Updates can be detected from the plug-in directly and can be installed after download from the website. See Chapter 2 for plug-in installation. If the ‘Automatically check for updates’ option is checked inside the update menu, the red dot will appear on the settings icon when a new plug-in is available.Click the gear icon and select “Check for Updates” to perform a scan.
8. SpecificationsSound Sample ratesSoftware Support Operating systemsDriversPlugin formats
44.1, 48, 88.2, 96, 176.4, 192 kHzMac OS X 10.13 Sierra or above, Windows 7 or above No additional drivers required, uses standard USB HID drivers AAX-native, Audio Units, VST2.4, VST3. 64 bit
USB Connection (DT version)
Type
USB 2.0, type micro-B
Power (DT version) Power supply Power consumption
USB bus powered Max. 2.5 W
Physical (DT version) Dimensions (HxWxD) Weight
42 x 54 x 135 mm (1.7 x 2.1 x 5.3″) 0.22 kg (0.48 lbs)
7.1 Hardware Unit Software Updates (optional)The hardware unit’s firmware will be included in each plug-in update.After you have installed a new plug-in, the system will detect mismatched firmware and indicate a need for update via a small red dot on the gear icon.Click the “Upgrade to x.x.xx” field to start the update. Progress will be indicated in the plug-in.
17 TC8210 User ManualFEDERAL COMMUNICATIONS COMMISSION COMPLIANCE INFORMATION
TC8210
Responsible Party Name: Address:Phone Number:
Music Tribe Commercial NV Inc.901 Grier Drive Las Vegas, NV 89118 USA+1 702 800 8290
TC8210complies with the FCC rules as mentioned in the following paragraph:This equipment has been tested and found to comply with the limits for a Class B digital device, pursuant to part 15 of the FCC Rules. These limits are designed to provide reasonable protection against harmful interference in a residential installation. This equipment generates, uses and can radiate radio frequency energy and, if not installed and used in accordance with the instructions, may cause harmful interference to radio communications. However, there is no guarantee that interference will not occur in a particular installation. If this equipment does cause harmful interference to radio or television reception, which can be determined by turning the equipment off and on, the user is encouraged to try to correct the interference by one or more of the following measures:· Reorient or relocate the receiving antenna· Increase the separation between the equipment and receiver· Connect the equipment into an outlet on a circuit different from that to which the receiver is connected· Consult the dealer or an experienced radio/TV technician for helpThis device complies with Part 15 of the FCC rules. Operation is subject to the following two conditions:(1) this device may not cause harmful interference, and (2) this device must accept any interference received, including interference that may cause undesired operation.
Important information:Changes or modifications to the equipment not expressly approved by Music Tribe can void the user’s authority to use the equipment.
References
[xyz-ips snippet=”download-snippet”]

