
QUICKSTART GUIDE
SAVE PAPER SAVE TREESPLEASE CONSIDER THE ENVIRONMENT BEFORE PRINTING
Your Mobile
Keys and connectors
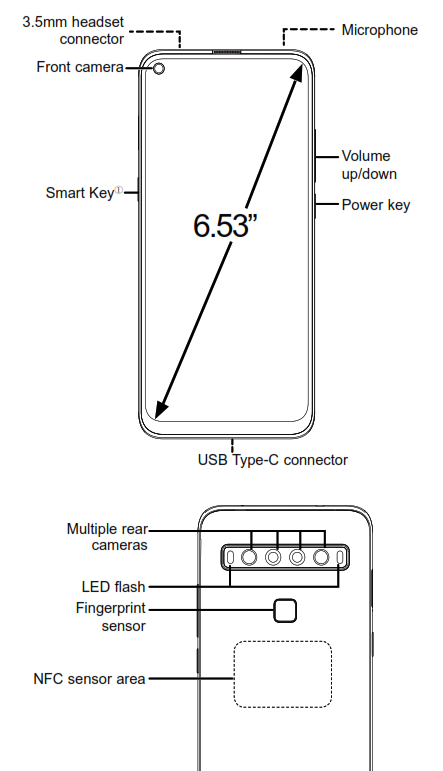
Getting started
① Your new phone is partially charged. Charge the battery by using the USB-C cable and charger provided.② Use the provided SIM pin to open the SIM tray. Place the Nano SIM card and/or microSDTM card into the tray, then slide the SIM tray into the slot.Note: microSDTM cards are sold separately. Only use Nano-SIM cards with your phone.

Caution: Do not insert the SIM pin into the microphone on top of the phone.
Home screen
You can bring all of the items that you use most frequently (applications, shortcuts, folders) to your Home screen for quick access.Tapping Home![]() always takes you back to the main Home screen.
always takes you back to the main Home screen.
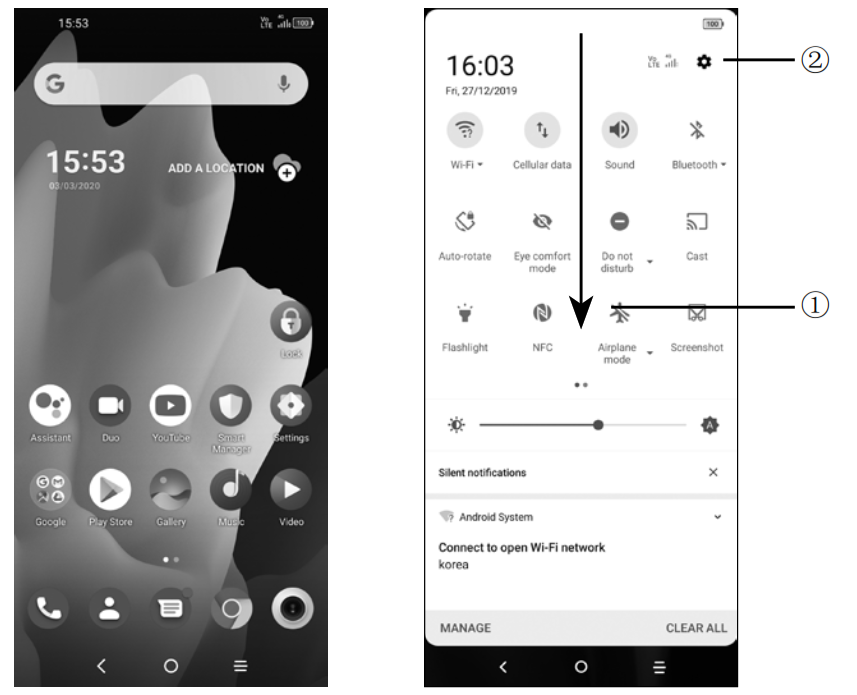
① Swipe down from the Status bar to view the Notification panel and access all pending notifications. Swipe down again to view Quick Access settings options.② Tap![]() to access the complete Settings menu.
to access the complete Settings menu.
Calls
Making a callFrom the Phone![]() app, use the keypad to enter the phone number, or the keyboard to enter the contact name. Then tap
app, use the keypad to enter the phone number, or the keyboard to enter the contact name. Then tap![]()
![]()
![]()
![]()
![]()
Answering a callWhen you receive a call:• Tap ANSWER, or swipe up the icon![]()
![]()
![]()
![]()
![]()
![]()
![]()
![]()
![]()
![]()
![]()
![]()
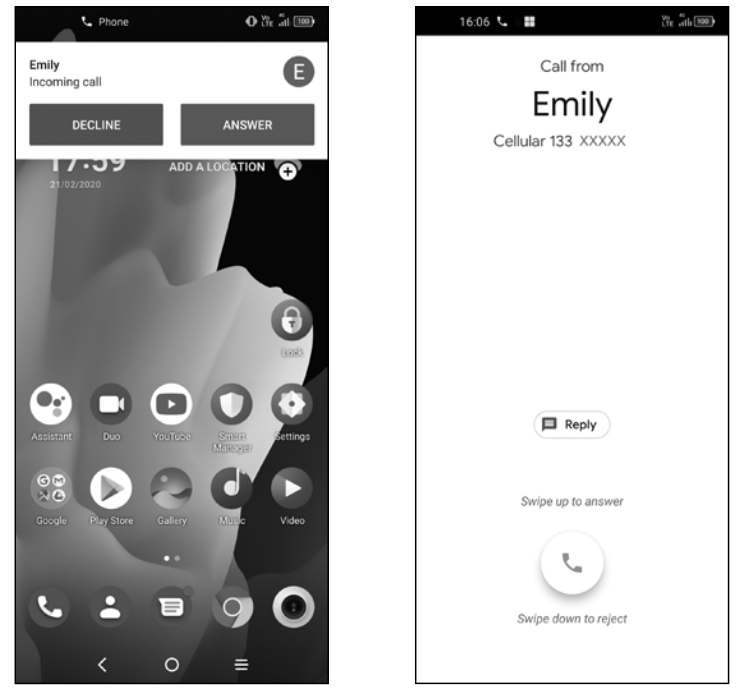
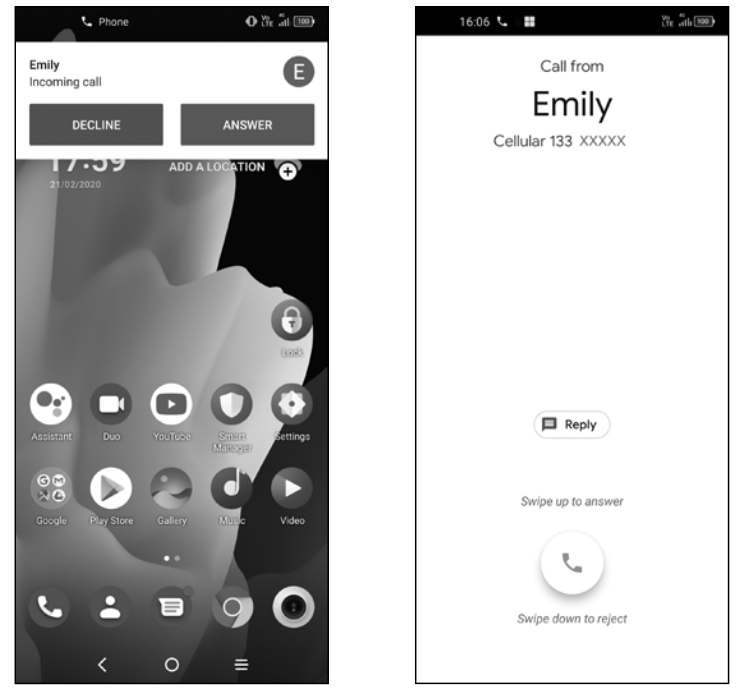
Contacts
Use Contacts to view your saved contacts or create a new contact. Synchronize your contacts from your email account(s) and other applications to your phone.


① Tap to search for a contact.② Tap to select multiple contacts for bulk editing, such as adding a label to the contact.③ Tap to view all the contacts saved on your device.④ Tap on the contact name or icon to open the contact card, where you can edit their information, call them, and more. Touch and hold to share or delete the selected contact(s).⑤ Tap to create a new contact.
Messages
You can create, edit, send, and receive SMS and MMS.An SMS will be converted to MMS automatically when media files (image, video, audio, slides, etc.) are attached when a subject is added to the message, or an email address is used for a recipient.


① Tap to send the SMS or MMS message.② Touch and hold to switch language.③ Insert a picture from gallery or shoot one directly.④ Insert a GIF, sticker, location, voice memo, contact, or another file.⑤ Tap to input a comma. Touch and hold to access keyboard settings, input an emoticon, and enter left or right-hand input mode.⑥ Tap to access the symbols and numbers keyboards.
Gmail
Use Gmail to create, send, and receive emails directly on your phone. The Gmail app will allow you to add several email accounts.
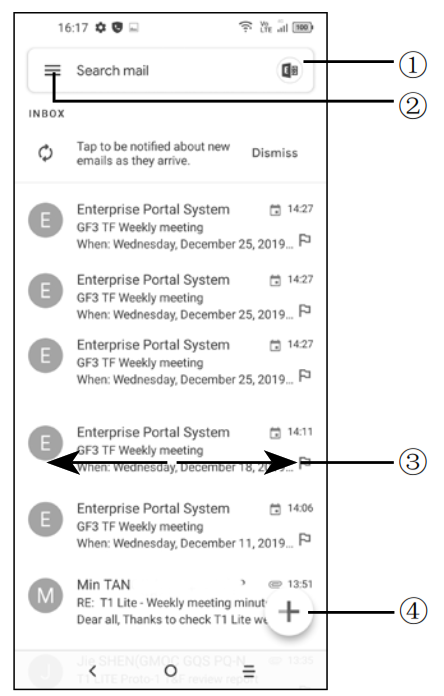
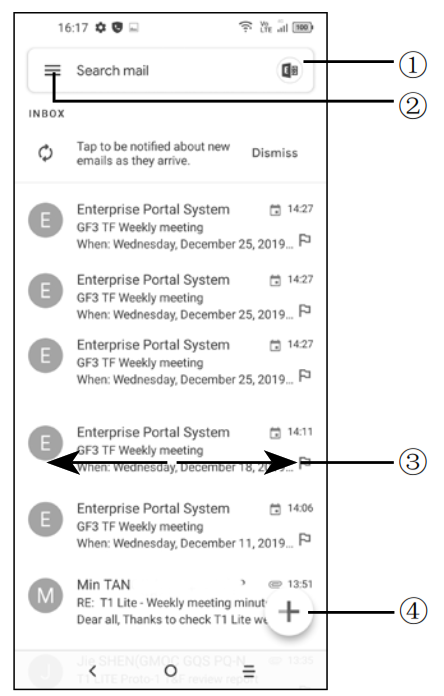
① Tap to view the email accounts on your device.② Tap to access email folders, settings, and more.③ Swipe right or left to archive the email.④ Tap to create an email.
General Information
• Visit the TCL website at tclusa.com for tutorials and answers to frequently asked questions, and to download the User Manual.• To get support for your phone, visit the TCL website (tclusa. com), or dial the number listed below:Canada- 1-855-224-4228United States- 1-855-224-4228• Update your phone’s softwareGo to Settings > System > System updates to check software updates.• Back up your personal dataGo to Settings > System > Backup > Back up to Google Drive and turn it on.• Reset your phoneGo to Settings > System > Reset > Factory data reset >Reset phone > Erase everything.• Removing your Google AccountGo to Settings > Accounts > tap on the account > Remove Account.
References
[xyz-ips snippet=”download-snippet”]


