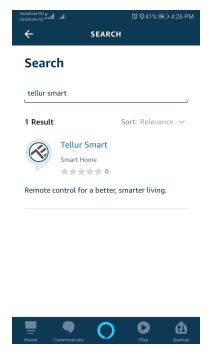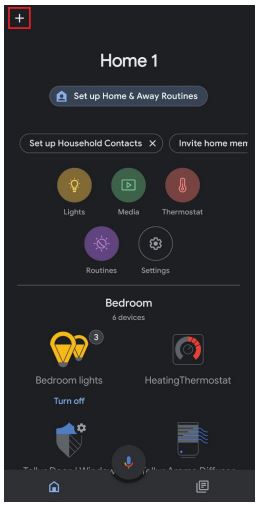TELLUR TLL331321 WiFi Wall Plug User Manual
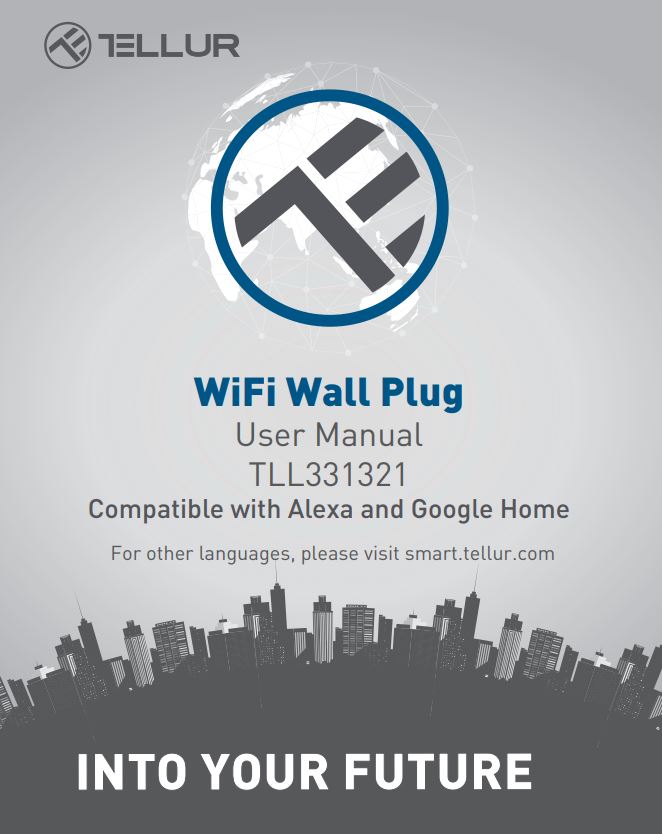
Thank you for choosing Tellur! To ensure an optimum performance and safety, please read this user manual carefully before using the product. Keep this user manual safe for future references.
1. PRODUCT DIAGRAM
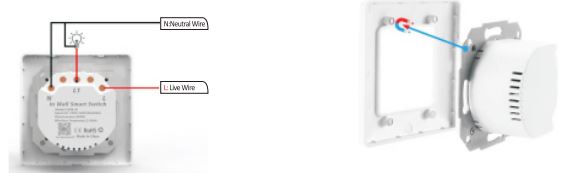
2.TECHNICAL SPECIFICATIONS
- Outlet type: Schake
- Voltage: AC 100-230V
- Maximum load: 16A
- Max power: 3000W
- Grounding: Yes
- Overload protection: Yes
- Amazon Alexa: Yes, compatible
- Google Assistant: Yes, compatible
- Wireless frequency: 2.4GHz
- WiFi standard: IEEE 802.11b/g/n
- Security: WPA-PSK/ WPA2-PSK /WPA/WPA2/WEP/WPS2/WAPI
- Encryption type: WEP/TKIP/AES
- Standby consumption: 0.6W
- Compatibility: Devices with Android 4.2 / iOS 8 or more recently
- Working temperature: -15~80° C
- Working Humidity: ≤80%
- Package includes: WiFi Wall Plug / User Manual
- Product dimensions: 86 x 86 x 43.5mm
- Product weight: 160gr
3. INSTALL APP AND REGISTER AN ACCOUNT
Download the Tellur Smart App for both iOS and Android OS. Scan the QR code to download Tellur Smart App
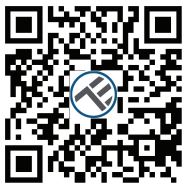

![]() Once downloaded, the app will ask you to register your device. Enter your email, select the country you live in and create a password for your Tellur Smart account.
Once downloaded, the app will ask you to register your device. Enter your email, select the country you live in and create a password for your Tellur Smart account.
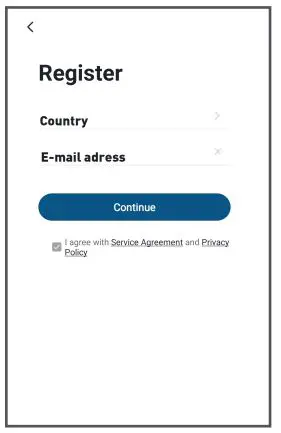
4. ADDING A NEW DEVICE
- Turn on the device you want to pair and make sure the LED light is flashing quickly.
- Open the app, click “Add Device” or “+”. From the left menu, choose “Electrical Engineering” and then, from the list, select “Socket (WiFi)”.
- Select the WiFi network and enter the password of your WiFi network. The WiFi must be 2.4GHz!
- Wait until the pairing is complete.
- Once connected, you can rename your device or click “Done”
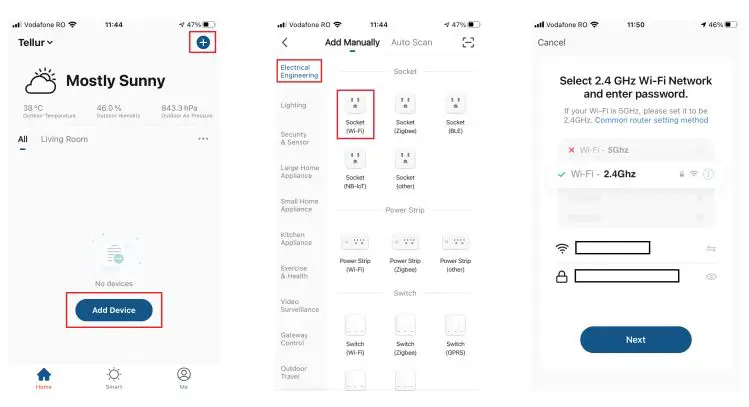

Once Tellur Smart app is installed on your device and you have added your smart device to your app you will be able to control it.
Failed to add device?
- Make sure the device is powered on.
- Check the WiFi connection of your phone.
- Check if the device is in pairing mode. Reset your smart device to enter pairing mode. Please refer to the “How to reset device” section.
- Check router or related: If you use a dual-band router, select the 2.4GHz network to add the device. You also need to enable the router’s broadcasting function. Set encryption method as WPA2-PSK and authorization type as AES or set both on “auto”.
- Check if the WiFi signal is strong enough. To maintain the signal strong, keep your router and the smart device as close as possible.
- Wireless mode should be 802.11.b/g/n
- Make sure you do not exceed the maximum number of registered devices supported by the app (150).
- Check if the router’s MAC filtering function is enabled. If so, remove the device from the filter list and make sure the router is not prohibiting the device connection.
- Make sure the WiFi password entered in the app is correct.
EZ and AP connection modes:Smart devices can be connected using two modes: EZ represents the easiest way of connecting and enabling a smart device. You will need to have the device, active wireless network through with login password and Tellur Smart APP installed on a smartphone / tablet. AP mode can be used to configure and enable a smart device first with the smartphone / tablet and later with the Wi-Fi network.
How to reset device?Long press the reset button for 5 seconds until the LED indicator flashes, indicating successful reset. If the LED indicator flashes quickly (2 times per second), the device has entered EZ pairing mode. If the indicator flashes slowly (one time /3 seconds), the device has entered AP pairing mode. Under EZ mode, press the reset button for 5 seconds until the LED flashes slowly, indicating the AP mode (and vice versa).
How to add device under EZ mode?
- Make sure the LED indicator/light flashes quickly.
- Make sure the phone is connected to WiFi.
- Tap “Add device” in Tellur Smart app and enter the WIFI’s network password.
- In the device list, select the device you want to pair and add it.
How to add device under AP mode?
- Make sure the LED indicator/light flashes slowly.
- Tap “Add device” in Tellur Smart app and select “AP mode” from the top-right corner. Connect to the device’s hotspot first and then proceed to connect it to the WiFi network.
- Tap “Next” to add device.
Can I control the device with 2G/3G/4G network?When adding the device for the first time, the device and the phone need to be connected to the same WiFi network. Once the device has been successfully paired with Tellur Smart app, you can remotely control it via 2G/3G/4G networks.
How can I share my device with family?Open Tellur Smart app, go to “Profile” -> “Device sharing” -> “Sharing sent”, tap “Add sharing” and share the device with the added family members. Notice – users must install the Tellur Smart app on their device to see shared devices.
How can I manage the devices shared by others?Open App, go to “Profile” > “Device Sharing” > “Sharing’s Received”, then you can find the devices shared by other users. To delete a shared device, swipe left.
Alexa integration:
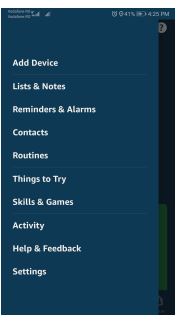
- Go to Home menu on Alexa app.
- Select “Skills” / “Skills & Games”.
- Type Tellur Smart in the search bar.

- Select Tellur Smart and click “Enable” to activate Tellur Smart.
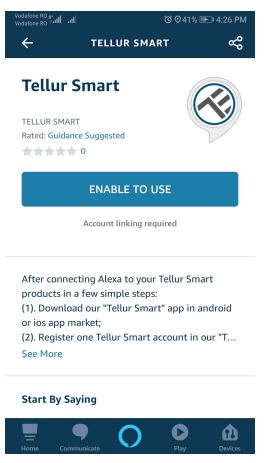
Enter your Tellur Smart account and password. Now you have finished the integration with Alexa. Tellur Smart app is now skilled with Alexa and you can vocally control the devices added in Tellur Smart. Remember – if you rename your smart devices, use a simple name that Alexa can recognize. To control your smart devices through Alexa, use simple and concise voice commands. To control your smart devices through Alexa, use simple and concise voice commands. Here is an example for bedroom lighting:“Alexa, turn off bedroom light”“Alexa, turn on bedroom light”“Alexa, dim bedroom light”“Alexa, set bedroom light to red”
Google Home integrationBefore using Google Home to control your devices, make sure you meet the following conditions:
- You have a Google Home device or an Android device with Google Assistant.
- You have the newest version of Google Home app.
- You have the newest version of Google app (Android only).
- You have the Tellur Smart app and a related account.
Add devices in Tellur Smart app (refer to app instructions) you can skip this part if you’ve already added some devices to your Tellur Smart account. Make sure your devices’ names are easily recognizable.
Link account in Home Control
- Go to Google Home’s homepage and tap “+”.

- Hit the “Add new” button, enter Tellur Smart in the search bar and select the app from the list. Next, select your Tellur Smart account’s region, enter your Tellur Smart account and password and tap “Link now”. After you assign rooms for devices, your devices will be listed in the Home Control page.

Now you can control your smart devices through Google Home. Take bedroom light as example the supported voice commands are as below:
- Ok Google, turn on/off bedroom light.
- Ok Google, set bedroom light to 50 percent.
- Ok Google, brighten bedroom light.
- Ok Google, dim bedroom light.
- Ok Google, set bedroom light to red
![]() DISPOSAL AND RECYCLING INFORMATIONThe crossed-out wheeled-bin symbol on your product, battery, literature or packaging reminds you that all electronic products and batteries must be taken to separate waste collection points at the end of their working lives; they must not be disposed of in the normal waste stream with household garbage. It is the responsibility of the user to dispose of the equipment using a designated collection point or service for separate recycling of electrical and electronic equipment waste (WEEE) and batteries according to local laws. Proper collection and recycling of your equipment helps ensure EEE waste is recycled in a manner that conserves valuable materials and protects human health and the environment. Improper handling, accidental breakage, damage, and/or improper recycling at the end of its life may be harmful for health and environment.
DISPOSAL AND RECYCLING INFORMATIONThe crossed-out wheeled-bin symbol on your product, battery, literature or packaging reminds you that all electronic products and batteries must be taken to separate waste collection points at the end of their working lives; they must not be disposed of in the normal waste stream with household garbage. It is the responsibility of the user to dispose of the equipment using a designated collection point or service for separate recycling of electrical and electronic equipment waste (WEEE) and batteries according to local laws. Proper collection and recycling of your equipment helps ensure EEE waste is recycled in a manner that conserves valuable materials and protects human health and the environment. Improper handling, accidental breakage, damage, and/or improper recycling at the end of its life may be harmful for health and environment.
References
[xyz-ips snippet=”download-snippet”]