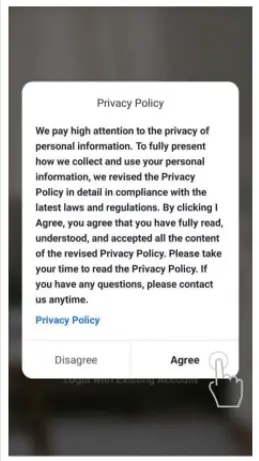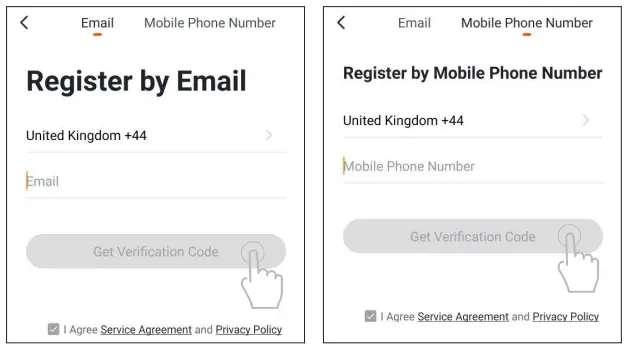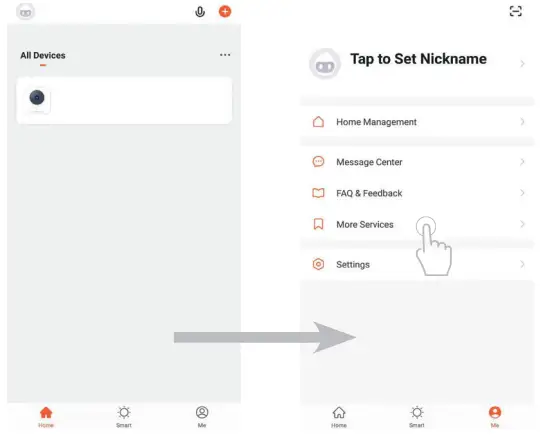Wi-Fi Smart CameraModel: WFICInstallation & Operating Instructions
General Information
These instructions should be read carefully and retained for further reference and maintenance.
Safety
- If cleaning of the Smart Camera is required, unplug and wipe with a dry cloth.
- Do not immerse in water or any other liquid. · For indoor use only.
Technical Specifications
| Operating Voltage: | 5V, 1A |
| Display Resolution: | 1080P (1920×1080) at 20 FPS/ VGA 640×480 at 20FPS |
| Field of View: | 140 Degrees Diagonal |
| Audio: | Internal Speaker and Microphone |
| Storage: | Supports up to 128GB Micro SD Card (not included) |
| Image Sensor: | 1/2.9″ 2 Megapixel CMOS |
| Operating Temperature: | -10°C to +45°C |
| Audio/Image Compression: H.264 | H.264 |
| Works with VPN: | No (live feed disabled if active) |
| WLAN-Standard: | 802.11 b/g/n |
| Encryption: | WEP/WPA/WPA2 |
| CE Compliant | |
| EC Directives: | Conforms to the latest directives |
| Dimensions (H x W x D): | 117mm x 61mm x 61mm |
System Requirements
- Smartphone/Tablet with at least iOS 8.0 or Android 5.0
- WLAN-enabled router: 2.4GHz (Separate Band)
- Tuya Smart App
Downloading App and Registration
Note: the smartphone or tablet must be connected to a 2.4GHz band on the router. Paring on the 5GHz band will result in paring either timing out or being unsuccessful. Refer to your ISP (Internet Service Provider) on separating the bands if required.
- Ensure your phone or tablet is connected to your local Wi-Fi network.
- Download the Tuya Smart App onto your phone or tablet by searching for `Tuya Smart’ on Google Play Store or the App Store. You can also scan the applicable QR code right;
https://play.google.com/store/apps/details?id=com.tuya.smart&hl=en_GB
https://apps.apple.com/gb/app/tuyasmart/id1034649547
- Install the App and open it to the registration screen. Click on the `Register’ button.
- Tap `Agree’ to accept the privacy policy.

- Choose your region by selecting the Country Code. Enter your email address or phone number and click `Get Verification Code.

- Enter the Verification Code sent to the email address or phone number that you provided. Once you have successfully entered the code, it will automatically move you to the Password screen.

- Assign a Password (this must be between 6 to 20 characters including letters and digits) and click `Done. IMPORTANT: maintain your login credentials for the Tuya Smart App as Timeguard are not able to gain access to any user information as this is a 3rd party software platform.

- You are now registered and by default will see the App home page.

Home Management
Note: Before adding any devices to your account, structuring your household (or the property) may be a consideration if you plan on using Smart devices in different rooms or locations.
- Select the `Me’ option from the home page which will navigate you to yourpersonal settings. From here you can set up a nickname for your profile i.e. `Mr. Smith’s Account. After this select the `Home Management’ option.

- Select the `Home Name’ option and enter a name for the property such as `My Home’ if preferred. (This is required to allocate devices to separate rooms later once paired).

- Next tick the rooms you wish to assign to your account; this can be changed at any time and custom room names can also be added.
Pairing your Device(s)
- To add a new device to your account, click the `Add Device’ button (or click on the + button in the top right-hand corner)

- Notice the different categories of products; it is essential that the correct product is selected for the pairing process to be successful. For the Wi-Fi Smart Camera, select the `Security and Sensor’ category on the left-hand side and then choose the `Smart Camera’ option from the list.

- Connect the Wi-Fi Smart Camera using the USB cable supplied. Wait for the camera to complete its booting up process so that a solid green light can be seen from the product.
- Press and hold the reset button on the back of the camera for 5 seconds, a sound tone can be heard once the product has been reset. There will be another sound tone shortly after and red light can be seen flashing on the product. (The camera will now be in pairing mode). Proceed to the next step instructed by the Tuya Smart App.

- Enter the Wi-Fi password for your network if the field is not filled in already.Note that dual-band or 5GHz networks will not be supported and may require either being disabled or split as a separate network. Refer to your ISP (Internet Service Provider) on how to do this if required. Press confirm on the App to move on to the next stage of the pairing process.

- The App will prompt you to prepare to scan a QR code that needs to be scanned by the camera to initiate pairing, the press continues on the App and a QR code should now be generated to pair the product to your account. Position your mobile or tablet device in front of the camera lens and ensure the QR code is in the full-frame of view, once you hear the sound prompt confirm this on the App, this will commence the final stage of pairing the camera to your account.

- The App will now begin pairing the smart camera to your account.

- Once the device is paired you can change the default name to anything of your choice by selecting the pen icon. Once you are happy with the device name press the done button to view the live feed of the camera.

Removing your device(s)
You can remove the camera from your account. For example, if you’re giving away your camera or transferring ownership of the product. You need to do this first so that someone else can set it up under their own account. Once the camera is removed, all activity history including recordings related to the camera will be erased apart from what is saved locally on your mobile or tablet device’s gallery and the SD card connected to the camera (SD card not included). Make sure to download and archive all content prior to removing the device or handing the product over to another user.
- To remove the device from your account press the three dots icon from the device controls menu, then select the settings option.

- Once on the settings menu scroll to the remove device option and select it to remove the device from your account.
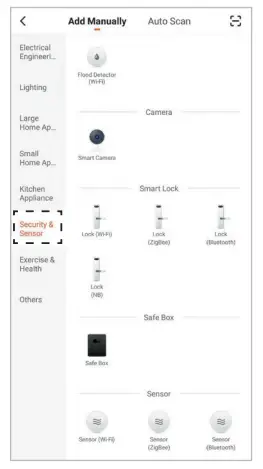
Smart Home Assistant
- To add your device to your Smart Home Assistant services, such as Google Home or Amazon Alexa, follow the on-board instructions located on the TuyaSmart App. To do this, select the `Me’ option from the home menu, and then select `More Services’.

- On the more services screen, you will see support or different applications for automated Smart Home control. Follow the instructions on the TuyaSmart App to add the devices to your Smart Home Assistant service.
Note: The Smart Home Assistant services supported by the TuyaSmart App may change as it is a 3rd party App Service. Any services that may be removed are the responsibility of TuyaSmart developers and not Timeguard.

Support
Note: If you have any concerns that the intended application of this product does not meet your requirements, please contact Timeguard directly prior to installation.
Guarantee & Company Details
3 Year GuaranteeIn the unlikely event of this product becoming faulty due to defective material or manufacture, within 3 years of the date of purchase, please return it to your supplier in the first year with proof of purchase and it will be replaced free of charge. For years 2 to 3 or any difficulty in the first year, telephone our helpline. Note: proof of purchase is required in all cases. For all eligible replacements (where agreed by Timeguard) the customer is responsible for all shipping/ postage charges outside of the UK. All shipping costs are to be paid in advance before a replacement is sent.
If you experience problems, do not immediately return the unit to the store.Telephone the Timeguard Customer Helpline;HELPLINE020 8450 0515or email [email protected]Qualified Customer Support Co-ordinators will be online to assist in resolving your query.a theben Group Company
For a product brochure please contact:Timeguard Limited.Victory Park, 400 Edgware Road,London NW2 6ND Sales Office: 020 8452 1112 or email [email protected]www.timeguard.com67.058.477 (Issue 1)
TG49745 December 2019
References
[xyz-ips snippet=”download-snippet”]