TOSHIBA Portable Hard Drives Canvio Advance User Manual
Introduction
Thank you for choosing our TOSHIBA Canvio Advance Hard Drive. Please read this User’s Manual carefully, as it contains all relevant information for installation, usage and maintenance of the drive, as well as security and safety advice.In case it does not behave as expected, please refer to the “Frequently Asked Questions” section at the end of this manual.
Check the Components
 Canvio Advance (including User’s Manual and Instruction Manual for Safety and Comfort).
Canvio Advance (including User’s Manual and Instruction Manual for Safety and Comfort). USB 3.0 Micro-B cable
USB 3.0 Micro-B cable Support document
Support document
This User’s Manual is uploaded on the drive itself. We recommend to backup the User’s Manual onto a CD or your local hard drive, directly after the drive being installed.Please refer to “Instruction Manual for Safety and Comfort” that is preloaded on this external hard drive.
System Requirements
- Formatted NTFS for Windows 10 / Windows 8.1 / Windows 7
- Requires reformatting for macOS v10.12 / OS X v10.11 / v10.10
- One free port of USB 3.0 or USB 2.0
NOTE: USB 3.0 is backward compatible with USB 2.0.
Installing the drive
Some information about bus-powered operation and the supplied USB cable:
- Your drive is bus-powered. Therefore, there is no need to connect an external power supply as all needed current will be supplied by the connected USB port(s).
- Passive USB hubs or USB connectors like keyboards, mice or similar products cannot be used or connected to the drive.
- Make sure that the connectors will be inserted correctly.
- Never use pressure for connecting the cables. Check the polarity before connecting!
Connecting the drive to your computer
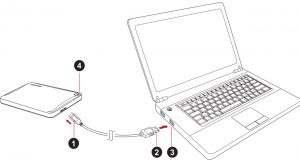
- USB 3.0 Micro-B connector
- USB 3.0 host backward compatible to USB 2.0
- USB 3.0 Standard-A connector
- Power/Data indicator light
- With your computer powered on and fully booted up, plug the USB 3.0 Standard-A connector into a USB port of your host system, or an active USB HUB.NOTEYou may need USB 3.0 Express Card Host Controller for your computer if the computer doesn’t have USB 3.0 port. You also can connect the device to USB 2.0 port of your computer, However the transfer rate will be downgraded to that of USB 2.0.
- . Now, plug the USB 3.0 micro-B connector into the corresponding port of the drive itself.
- < Windows PC >Immediately,
- the Power/Data indicator light will illuminate
- the drive will power up
- the drive should mount and a new drive icon should appear in “My Computer”< Mac >Immediately,
- the Power/Data indicator light will illuminate
- the drive will power up and is ready to use
Dismount and disconnect the drive
It is strongly recommended not to unplug the drive by just unplugging the cable connection as it may be that data is written to the drive at that time.Such data will be lost and the drive may be damaged physically!Please follow the steps below for a safe dismount of the drive.< Windows PC >
- Click the “Hardware and Eject Media – icon”A pop-up message box will appear listing the external devices connected to your computer.
- Select the TOSHIBA drive to eject.After a few seconds, you will get the notification that it is now safe to remove the device.
- Click “OK” and you can unplug the drive now.
< Mac >Ctrl-click on the hard disk icon and choose “Eject”.ORDrag the hard disk icon to the trashcan.You can unplug the drive now.
Cleaning the drive case / enclosureBefore cleaning the drive, make sure that it’s physically disconnected from the computer. We suggest to use standard products for cleaning it and to make sure that possible remaining liquid on the surface will be wiped off.
Further Advise
For any further action of normal operation such as renaming the drive, backup data, or file management, we suggest to read your operation system user’s manual.
Also for maintenance tasks such as defragmenting and optimisation we suggest to refer to the operating system user’s manual.
We also strongly suggest having anti-virus software installed to protect your data against intended damage caused by virus or trojan programs.
Frequently Asked Questions
- Q: Do I need USB drivers for Windows?A: No, they are already available with your operating system.
- Q: Can I boot my system from the drive?A: No, because Windows does not support booting from external hard drives.
- Q: Why doesn’t the drive need a fan?A: The drives are designed to have optimal heat dissipation, and therefore no fan is required. This results in a near silent operation.
- Q: Why is the capacity of my drive (as shown in Windows) lower than the drives actual stated capacity?A: This difference can be explained because of the different methods of calculating the capacity. Hard drive manufacturers calculate on the decimal system, while the operating system calculates in the binary system.Example decimal:1TB = 1,000GB1GB = 1,000MB = 1,000,000KB = 1,000,000,000 bytesExample binary:1GB = 1,024MB = 1,048,576KB = 1,073,741,824 bytesAs a result, a 1TB (decimal) hard disk appears in Windows to have just931GB (binary).
- Q: Can I use my drive to copy an operating system from one computer to another?A: No, you must follow the operating system supplier instructions for installation. A simple copy does not work.
Troubleshooting
My computer does not recognize the disk drive at all.
- Make sure all of your connections are secure.
- If your drive is connected via a USB hub, make sure that it has its own power supply.
- If using an add-on card, make sure it is working properly and update the software/firmware.
Is it dangerous if the drive feels warm whilst in operation?A: This is normal, and therefore not dangerous.
The drive gives me a “Device cannot start.”A: Two possible reasons. It is either a power problem and you should check the connections, or the drive has a malfunction and requires service.
I cannot see my drive in “My Computer”, but it does appear in the Device Manager.A: Follow these instructions:
- Right-click “My Computer”.
- Select “Manage” in the pop-up menu.
- Select “Disk Management”.You should see a list of available storage devices.
- Check whether your drive is listed.
- Right-click the right hand box and select “Delete Partition” in the pop-up menu.
- Right-click the box and select “Create New Partition” in the pop-up menu.
- Then select “Primary Partition” in the partition wizard window. Click next.
- A drive letter will be displayed, which you can change. Click next.
- Confirm to format the drive.
NOTE When you format the drive all the data on your drive will be deleted.
As I try to format the drive, I receive the message “Could not completeformat”.A: This can be caused by formatting the drive with FAT file system.Try “NTFS” file system. This should solve the problem.
TOSHIBA Support
Need help?Please contact TOSHIBA’s hard drive and storage products support page:www.toshiba.eu/externalstorage/support.For warranty claims, please check: www.externalhdd.storrepair.de/
Regulatory statements
CE Compliance
![]() This product is CE marked in accordance with the requirements of the applicable EU Directives.Responsible for CE marking is Toshiba Electronics Europe GmbH, Hansaallee 181, 40549 Düsseldorf, Germany
This product is CE marked in accordance with the requirements of the applicable EU Directives.Responsible for CE marking is Toshiba Electronics Europe GmbH, Hansaallee 181, 40549 Düsseldorf, Germany
Working Environment
The Electromagnetic Compliance (EMC) of this product has been verified typically for this product category for a so called Residential, Commercial & Light Industry Environment. Any other working environment has not been verified by Toshiba and the use of this product in these working environments is maybe restricted or cannot be recommended. Possible consequences of the use of this product in non verified working environments can be: Disturbances of other products or of this product in the nearby surrounding area with temporarily malfunction or data loss/ corruption as result. Example of non verified working environments and related advices:
- Industrial environment (e. g. where 3-phase 380V mains is being used mainly): Danger of disturbances of this product due to possible strong electromagnetic fields especially near to big machinery or power units.
- Medical environment: The compliance to the Medical Product Directive has not been verified by Toshiba, therefore this product cannot be used as a medical product without further verification. The use in usual office environments e.g. in hospitals should be no problem if there is no restriction by the responsible administration.
- Automotive environment: Please search the owner instructions of the related vehicle for advices regarding the use of this product (category).
- Aviation environment: Please follow the instructions of the flight personnel regarding restrictions of use.
- Outdoor use: As a typical home/office equipment this product has no special resistance against ingress of moisture and is not strong shock proofed.
- Explosive atmosphere: The use of this product in such special working environment (Ex) is not allowed.
Following information is only valid for EU-member States:
REACH – Compliance Statement
Toshiba will meet all REACH (Registration, Evaluation, Authorization and Restriction of Chemicals) requirements and is committed to provide customers with information about the chemical substances in our products according to REACH regulation.
Disposal of products
![]() The use of the symbol indicates that this product may not be treated as household waste. By ensuring this product is disposed of correctly, you will help prevent potential negative consequences for the environment and human health, which could otherwise be caused by inappropriate waste handling of this product. For more detailed information about recycling of this product, please contact your local city office, your household waste disposal service or the shop where you purchased the product.
The use of the symbol indicates that this product may not be treated as household waste. By ensuring this product is disposed of correctly, you will help prevent potential negative consequences for the environment and human health, which could otherwise be caused by inappropriate waste handling of this product. For more detailed information about recycling of this product, please contact your local city office, your household waste disposal service or the shop where you purchased the product.
The following information is valid only for Turkey:
Compliant with AEEE Regulation.
Notices©2017 TOSHIBA Electronics Europe GmbH. All rights reserved.TOSHIBA reserves the right to make technical changes. TOSHIBA assumes no liability for damages incurred directly or indirectly from errors, omissions or discrepancies between this product and the documentation. The Toshiba name and its logos are registered trademarks of Toshiba. Other trademarks mentioned or appearing in this document are the property of their respective owners. Errors and omissions excepted.
Mac, macOS and OS X are trademarks of Apple Inc. All other company names, product names, and service names mentioned herein may be trademarks of their respective companies.
One Gigabyte (1GB) means 109 = 1,000,000,000 bytes and one Terabyte (1TB) means 1012 =1,000,000,000,000 bytes using powers of 10. A computer operating system, however, reports storage capacity using powers of 2 for the definition of 1GB = 230 =1,073,741,824 bytes and 1TB = 240 = 1,099,511,627,776 bytes, and therefore shows less storage capacity. Available storage capacity (including examples of various media files) will vary based on file size, formatting, setting, software and operating system and other factors.
References
[xyz-ips snippet=”download-snippet”]


 Canvio Advance (including User’s Manual and Instruction Manual for Safety and Comfort).
Canvio Advance (including User’s Manual and Instruction Manual for Safety and Comfort).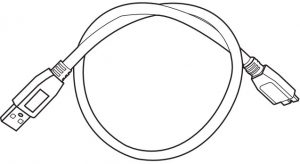 USB 3.0 Micro-B cable
USB 3.0 Micro-B cable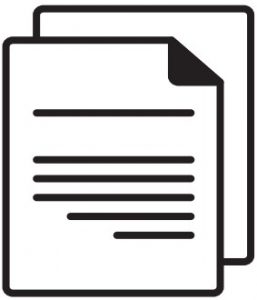 Support document
Support document