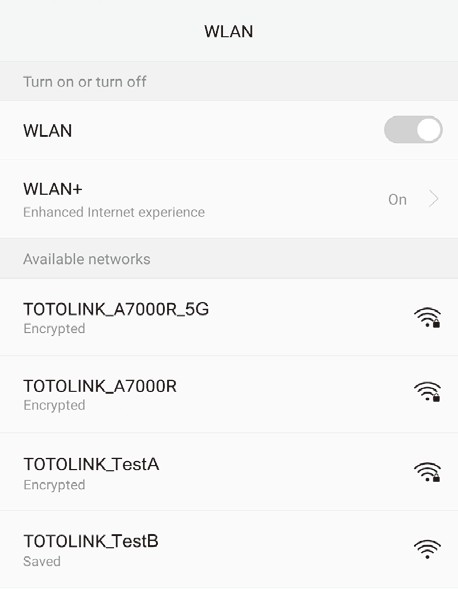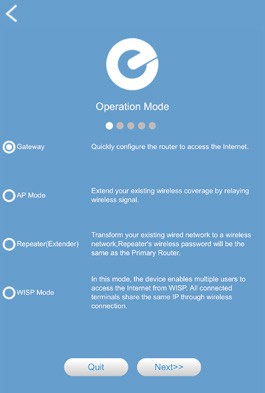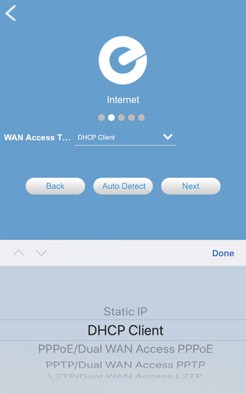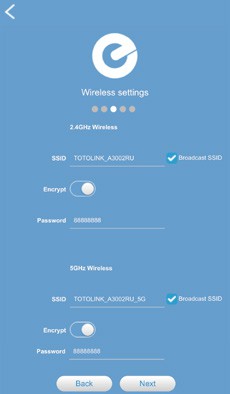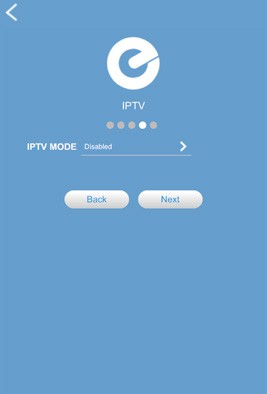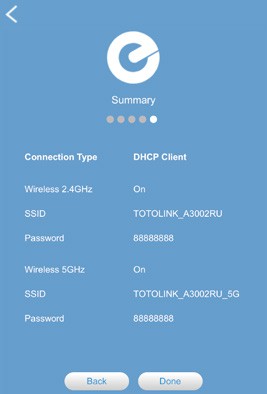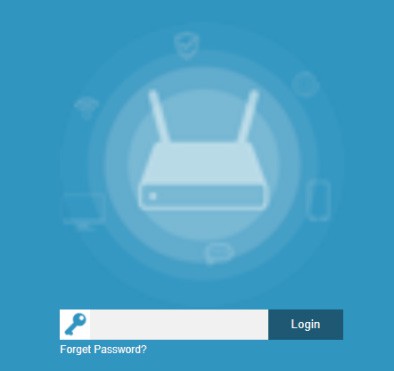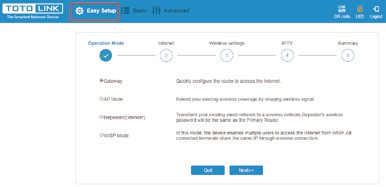Quick Installation GuideAC 1200 Wireless Dual Band Gigabit Router
Apply to : A3002R, A3002RUTake A3002Ru as an Example
Hardware Installation
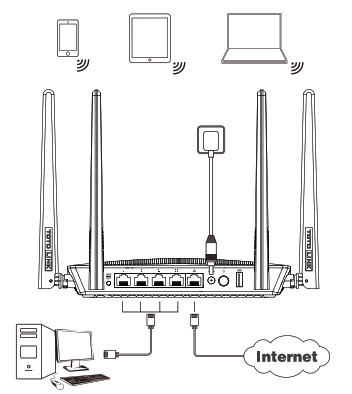
| LEDs | Status | Description |
| System | Off | System is not running or didn’t boot. |
| On | System is booting. | |
| Blinking | System is running normally. | |
| 2.4G/5G | Off | 2.4G/53 Wi-Fi was turned off. |
| On | 2.4G/5G Wi-Fi is working normally. | |
| WAN/ LAN 1-4 | Off | Corresponding port disconnected. |
| On | Corresponding port connected. | |
| Blinking | Corresponding port is transmitting data. | |
| USB | Off | USB port disconnected |
| On | USB port connected |
| Ports and Buttons | Description |
| DC In | Connect to the Power Source. |
| Power Button | Control the power supply to the router. |
| WAN Port | Connect to the Internet. |
| LAN1-LAN4 Ports | Connect to the computers. |
| USB Port | Connect to the USB storage or other USB devices. |
| RST/WPS Button | WPS: Press and hold for 1-3 seconds to activate the WPS function. |
| Reset: Press and hold the button(for more than 5 seconds) until the System indicator becomes quick blinking light to reset the router. |
Configure the Router on Phone
(choose one way from phone or computer to configure)
- Connect the Wi-Fi of the router with your Phone. Find “TOTOLINK_ A3002RU” or “TOTOLINK_A3002RU_5G” from the WLAN list on your Phone, and choose one of them to connect. (P1)

- Open your phone browser, and enter Hittp:ilitotolink.net in the address bar. Then ehter admin for the password, then click LOGIN.(P2)

- Click Quick Setup on the coming page. (P3)

- Choose operation mode, take Gateway mode as an example, then click Next. (P4)

- Internet setting. Choose a suitable commection type from the list and fill in the information required, the click Next (P5/P9)

- Wireless Settirlgs. Create passwords for 2.4G Wi-Fi and 5G WiFi (Here users could also revise the default Wi-Fi ndme) and then click Next.(P6)

- IPTV mode, choose Disabled, Bridge or Custom, then click Next.(P7)

- The coming page is the summary information for your setting. Please remember your Wi-Fi name and password, then click Bone. Then your router will restart automatically. This time your phone will be disconnected from the router. Please back to the WLAN list of your phone to choose the new Wi-Fi name and input the correct password. Now, you could enjoy the Wi-Fi.(P8)

Connection Type Description Static115 Input IP address Subnet Mask, Default Gateway, DNS from your ISP. Dynamic IP No information required. Please confirm with your ISP if Dynamic IP is supported. PPPoE Input User Name and Password from your ISP. PPTP Input Server Address, User Name, and Password from your ISP. L2TP Input Server Address, User Name and Password from your ISP.
Configure the Router on Computer
- choose one way from phone or computer to configure) Connect any interface of LAN1-LAN4 using Ethernet cable, then open any r web browser and enter httpdlitotolink.net in the address bar.
- Enter admin for the password, then click LOGIN.

- Click Easy Setup in the top left corner of the page to complete the network settings.(1) Choose operation mode, take Gateway mode as an example, then click Next(2) Internet Setting. Choose a suitable connection type from the list and fill in the information required, then click Next(3) Wireless Setting. Create passwords for 2.4G Wi-Fi and 5G Wi-Fi(Here users could also revise the default Wi-Fi name) and then click Next(4) IPTV mode, choose Disabled, Bridge or Custom, then click Next(5) The coming page is the summary information for your setting. Please remember your Wi-Fi name and password, then click Done. Your router will restart automatically. Please reconnect. Now, you could enjoy the Wi-Fi.

FAQs
(Frequently Asked Questions)
- Unable to open the router’s login page on the browser?Please check if your Phone has connected to the router and make sure you have entered the correct default gateway http://totolink.net
- If I forget the router’s login password, how to reset to the factory settings?Keep the router powered on, then press and hold the RST/WPS button for above 5 seconds until system indicator becomes blinking quickly. The router will restart automatically, wait for a while, the password would be resumed to admin.
- How to do if forgetting the password of the Wi-Fi?Please connect any LAN port of the router to the computer with RJ45 cable and then open any web browser to log in the router to check the Wi-Fi password in the Basic—Wireless Network.(Please ensure your computer has been set to “Obtain an IP address automatically” in advance.)
- How to open the function of Band Steering to use the 2.4G and 5G Wi-Fi by a same SSID?Keep the router working normally, open any browser on your computer, login the Web management page. Click Basic—Wireless Network, turn on Band Steering, then wait the setting to complete. If Wi-Fi is disconnected, please reconnect.
FCC warning:
This equipment has been tested and found to comply with the limits for a Class B digital device, pursuant to Part 15 of the FCC Rules. These limits are designed to provide reasonable protection against harmful interference in a residential installation. This equipment generates, uses and can radiate radio frequency energy and, if not installed and used in accordance with the instructions, may cause harmful interfer-ence to radio communications. However, there is no guarantee that interference will not occur in a particular installation. If this equipment does cause harmful interference to radio or television reception, which can be determined by turning the equipment off and on, the user is encouraged to try to correct the interference by one or more of the following measures:
- Reorient or relocate the receiving antenna.
- Increase the separation between the equipment and receiver.
- Connect the equipment into an outlet on a circuit different from that to which the receiver is connected.
- Consult the dealer or an experienced radio/TV technician for help. Operation is subject to the following two conditions:(1) This device may not cause harmful interference(2) This device must accept any interference received, including interference that may cause undesired operation.
RF Radiation Exposure StatementThis equipment complies with FCC radiation exposure limits set forth for an uncontrolled environment. This transmitter must not be co-located or operating in conjunction with any other antenna or transmitter. This equipment should be installed and operated with a minimum distance of 20cm between the radiator& your body.Manufacturer: ZIONCOM ELECTRONICS (SHENZHEN) LTD.Address: Room 702, Unit D, 4 Building Shenzhen Software Industry Base, Xuefu Road, Nanshan District, Shenzhen, Guangdong, China
Copyrights © TOTOLINK. All Rights Reserved. http://www.totolink.net Information in this document is subject to change without prior notice.
[xyz-ips snippet=”download-snippet”]