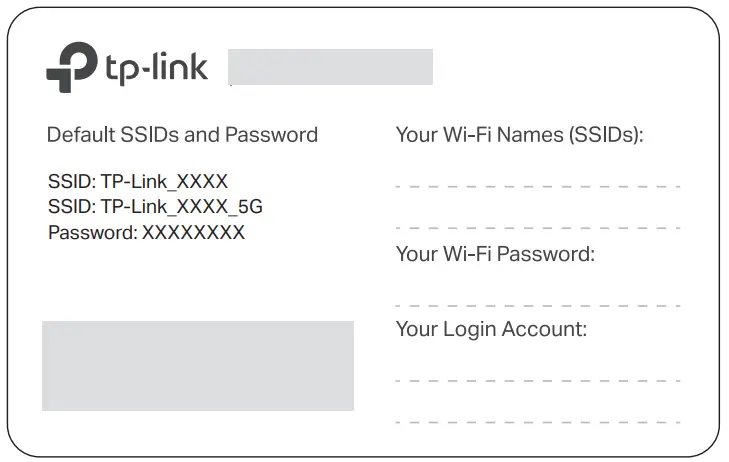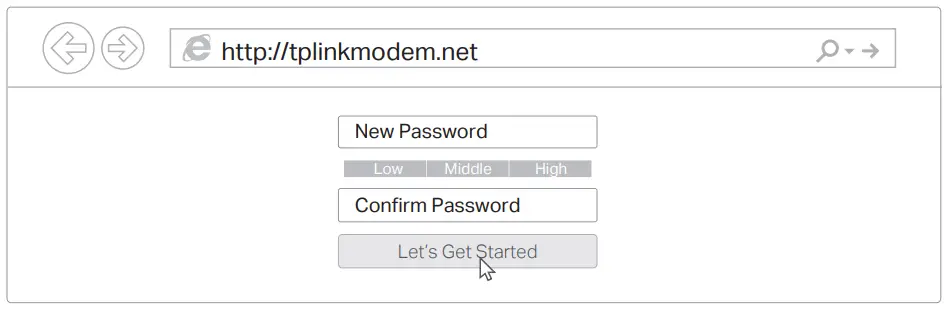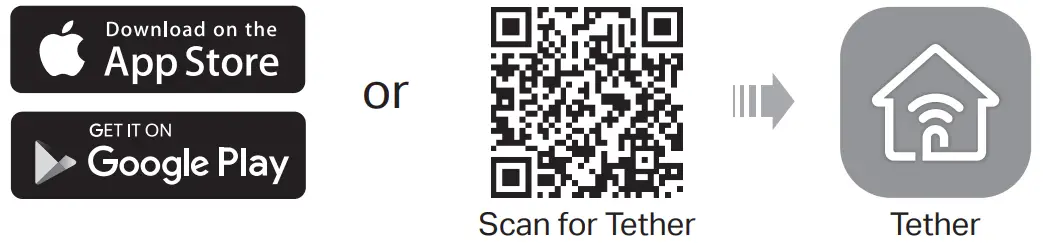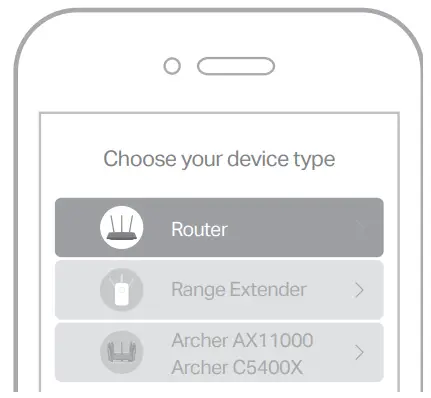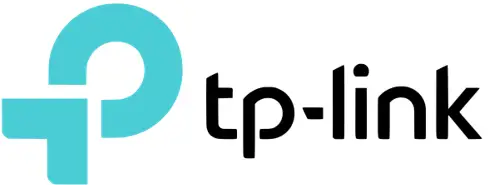
Quick Installation GuideWireless MU-MIMO VDSL/ADSL Modem Router
*Images may differ from actual product.
Connect the Hardware
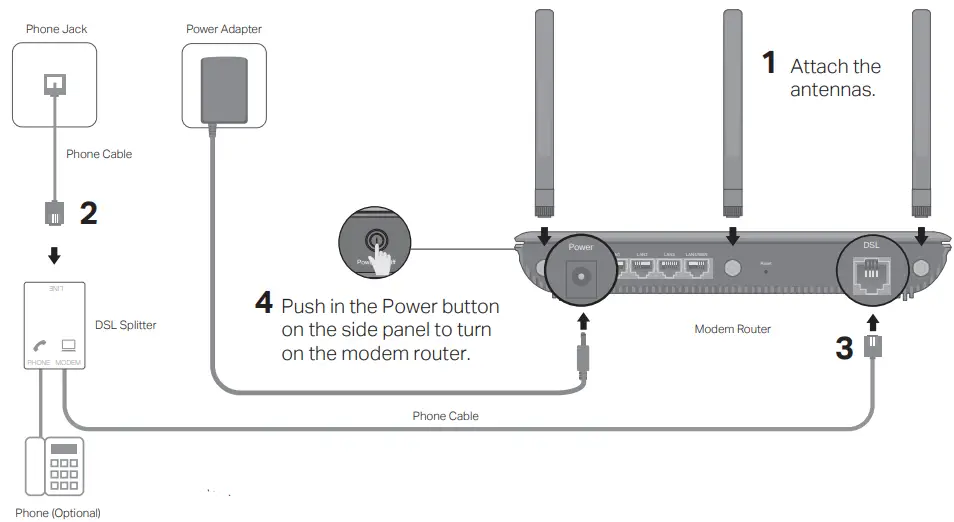
If you don’t need the phone service, just directly connect the modem router to the phone jack with the provided phone cable, then follow steps 4 and 5 to complete the hardware connection.
Verify that the following LEDs turn stable before continuing with the configuration.
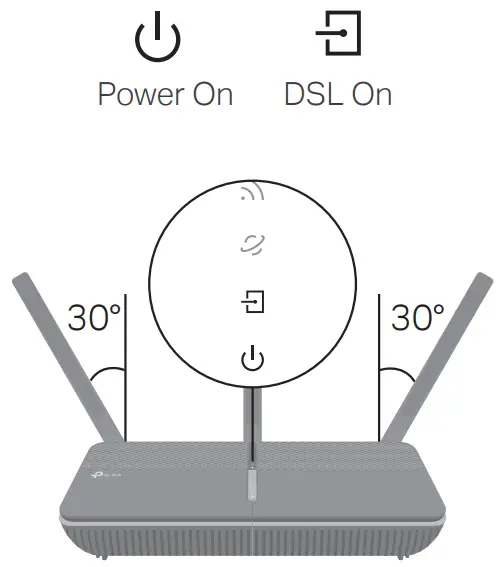
Notes:
- The DSL LED takes about 1 to 2 minutes to stabilize.
- We recommend that the outside two antennas be outward at about 30 degrees.
Configure the Modem Router
You’ll usually need an internet service username and password, given to you by your internet service provider (ISP) when you first signed up with them. If you are unsure, please check with your ISP.
Method 1: Via Web Browser
- Connect your device to the router (wired or wireless)WiredTurn off the Wi-Fi on your computer and connect it to the router via an Ethernet cable.
 WirelessA. Find the Wi-Fi Info Card in the package.B. Use the default network names (SSIDs) and passwords to join the network.
WirelessA. Find the Wi-Fi Info Card in the package.B. Use the default network names (SSIDs) and passwords to join the network.
- Launch a web browser and type in http://tplinkmodem.net or 192.168.1.1. Create a password and get started.Note: If the login page does not appear, please refer to FAQ > Q1.

- Follow the step-by-step instructions to set up an internet connection and register the TP-Link Cloud service.
 Enjoy the internet!
Enjoy the internet!
Method 2: Via TP-Link Tether App
- Download the TP-Link Tether app.
 https://www.tp-link.com/app/qrcode/?app=tether
https://www.tp-link.com/app/qrcode/?app=tether - Open the Tether app and log in with your TP-Link ID.Note: If you don’t have an account, create one first.
- Tap the button in the Tether app and select Router > DSL Modem Router. Follow the steps to complete the setup and connect to the internet.

Already have a modem?
If you already have a modem or your internet comes directly from an Ethernet wall outlet, you can switch to Wireless Router mode. Follow the steps below to set up.
- Power on the router.
- Connect your device to the router via an Ethernet cable or wirelessly.Note: The SSIDs (network names) and wireless password are on the Wi-Fi Info Card.
- Launch a web browser and type in http://tplinkmodem.net or 192.168.1.1. Create a password for router management and get started.Note: If the login page does not appear, please refer to FAQ > Q1.

- Go to Advanced > Operation Mode and switch to Wireless Router Mode. Wait for the router to reboot.
- Connect the modem to the router’s LAN4/WAN port via an Ethernet cable.

- Go to Basic > Internet to finish the setup.
USB Applications
USB port can be used for file and media sharing, both locally over your home network and remotely over the internet using the router’s built-in FTP server capability. It also allows a 3G/4G connection as a backup solution for internet access.
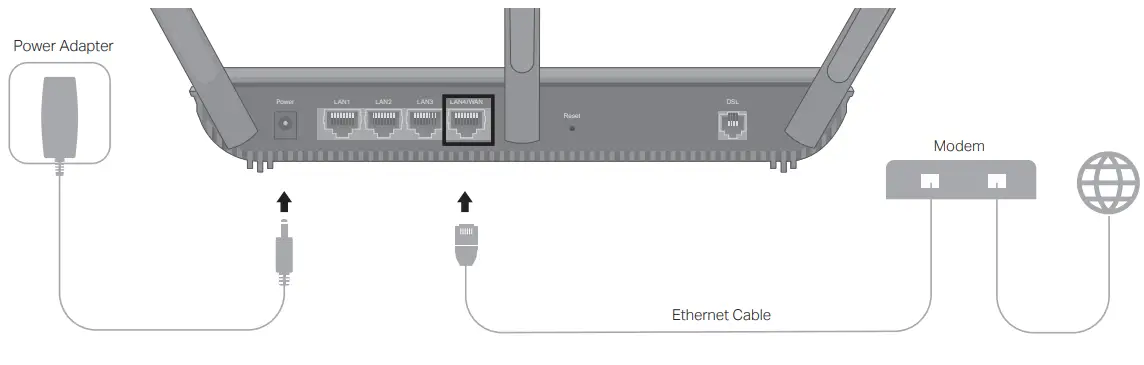
| Local Storage SharingShare files from the USB drive with devices on your home network | |
| Media ServerPlay media from the USB drive on your computer and smart devices | |
| Remote AccessAccess the USB drive when you are away from home | |
| 3G/4G LTE ConnectionShare mobile broadband connection with multiple wireless devices |
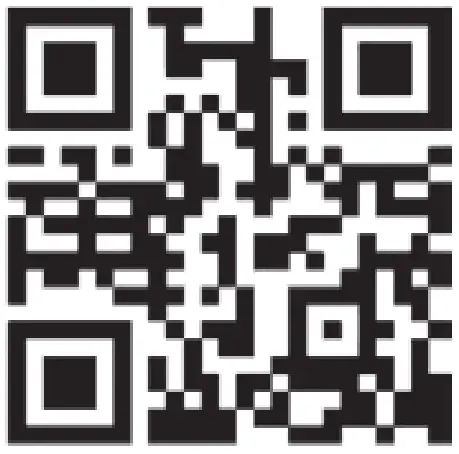
http://www.tp-link.com/app/usb/
To learn more about the USB features, visit https://www.tp-link.com/app/usb or scan the QR code
Safety Information
- Keep the device away from water, fire, humidity, or hot environments.
- Do not attempt to disassemble, repair, or modify the device.
- Do not use a damaged charger or USB cable to charge the device.
- Do not use any other chargers other than those recommended.
- Do not use the device where wireless devices are not allowed.
- Adapter shall be installed near the equipment and shall be easily accessible.
LED Indicators
| LED | Status |
Indication |
| OnFlashingOff | System initialization is complete.The system is starting up or the firmware upgrade is in progress.Power is off. | |
| OnFlashingOff | DSL synchronization is complete.DSL synchronization is in progress.DSL synchronization failed. | |
| WhiteOrangeOff | Internet service is available.The DSL port is connected but there is no internet connection.No internet connection or the modem router is operating in Bridge mode. | |
| OnOff | The 2.4GHz wireless band is enabled.The 2.4GHz wireless band is disabled. | |
| OnOff | The 5GHz wireless band is enabled.The 5GHz wireless band is disabled. | |
| OnOff | At least one LAN port is connected.No LAN port is connected. | |
| OnFlashingOff | The connected USB device is ready to use.A new USB device is being identified.No USB device is plugged into the USB port. | |
| On/OffFlashing | Turns On when a WPS synchronization is established and automatically turns Off about five minutes later.A wireless device is trying to connect to the network via WPS. This process may take up to 2 minutes. |
Note: You can turn the LEDs on or off by pressing the LED On/Off button.
FAQ (Frequently Asked Questions)
Q1. What should I do if I cannot access the web management page?A1. Use another web browser and try again.A2. If the computer is set to a static IP address, change its settings to obtain an IP address automatically.A3. Make sure http://tplinkmodem.net or http://192.168.1.1 is correctly entered in the web browser.A4. Reboot your modem router and try again.A5. Disable then enable the network adapter in use.
Q2. What should I do if the DSL LED does not turn solid on?A1. Check your cables and make sure they are all plugged in correctly, including the telephone lines and power adapter.A2. Refer to FAQ > Q5 to restore your modem router to its factory default settings.A3. Remove the DSL splitter, directly connect the modem router to the phone jack and follow this guide to reconfigure the modem router.A4. Contact your ISP (internet service provider) to check the status of your DSL line.A5. If the problem persists, contact our Technical Support.
Q3. What should I do if I cannot access the internet?A1. Make sure all telephone and Ethernet cables are correctly and securely connected to the modem router.A2. Use http://tplinkmodem.net or http://192.168.1.1 to log in to the web management page of the modem router. If you cannot, change your computer settings to obtain an IP address automatically. If you can, try the steps below.A3. Ask your internet service provider for the VPI/VCI (or VLAN ID), Connection Type, internet service username and password, and make sure all are correctly entered into your router’s management page.A4. Restore the modem router to its factory default settings and reconfigure it by following the instructions in this guide.A5. If the problem persists, contact our Technical Support.
Q4. What should I do if I forget my password?For the web management page:A1. If you are using a TP-Link ID to log in, click Forgot password on the login page and then follow the instructions to reset it.A2. Alternatively, refer to FAQ > Q5 to restore the modem router to its factory default settings and then set a new password.For the Wi-Fi network:A1. The default Wi-Fi Password/PIN can be found on the Wi-fi Info Card included in your modem’s packaging or on the product label at the bottom of the modem router.A2. If the default wireless password has been changed, log in to the web management page and go to Basic > Wireless to retrieve or reset your password.
Q5. How do I restore the modem router to its factory default settings?A1. With the modem router powered on, press and hold the Reset button on the back panel of the modem router for approximately 8 seconds until all LEDs turn back on, then release the button.A2. Log in to the web management page of the modem router. Go to Advanced > System Tools > Backup & Restore and click Factory Restore. The modem router will restore and reboot automatically.
![]()
![]()
![]()
![]()
![]()
![]()
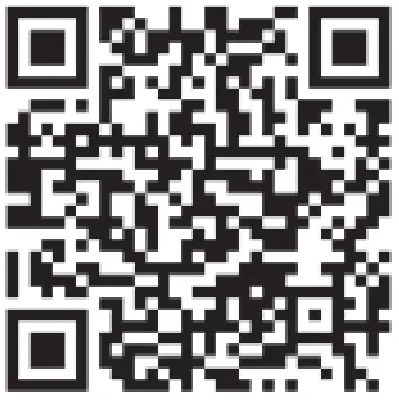
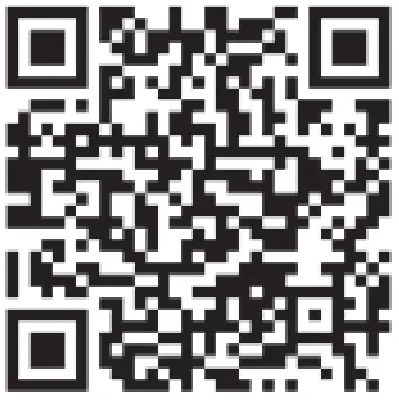
References
[xyz-ips snippet=”download-snippet”]


 WirelessA. Find the Wi-Fi Info Card in the package.B. Use the default network names (SSIDs) and passwords to join the network.
WirelessA. Find the Wi-Fi Info Card in the package.B. Use the default network names (SSIDs) and passwords to join the network.