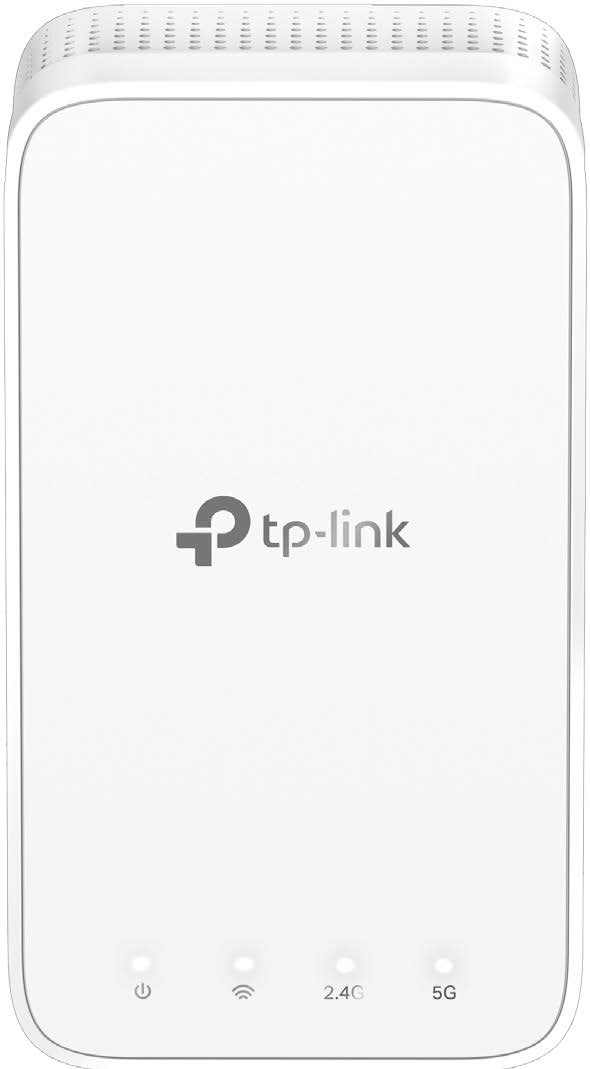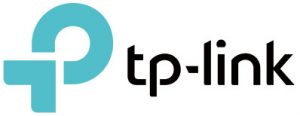

tp-link Deco M3W AC1200 Whole Home Mesh Wi-Fi Add-On Unit User Guide

About This Guide
This guide provides a brief introduction to Deco Whole Home Mesh Wi-Fi Add-On Unit and the Deco app, as well as regulatory information.
Features available in Deco Extender may vary by model and software version. Deco Extender availability may also vary by region or ISP. All images, steps, and descriptions in this guide are only examples and may not reflect your actual Deco Extender experience.
ConventionsIn this guide, the following conventions are used:
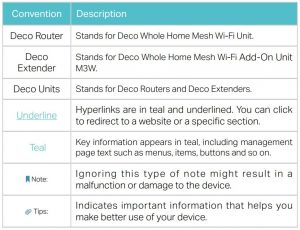
More Info
- Specific product information can be found on the product page athttps://www.tp-link.com.
- A community is provided for you to discuss our products at https://community.tp-link.com.
- Our Technical Support contact information can be found at the Help center of the Deco app and the Contact Technical Support page at https://www.tp-link.com/support.
Speed/Coverage/Device Quantity DisclaimerMaximum wireless transmission rates are the physical rates derived from IEEE Standard 802.11 specifications. Range, coverage, and maximum quantity of connected devices are based on test results under normal usage conditions. Actual wireless data throughput. wireless coverage, and quantity of connected devices are not guaranteed and will vary as a result of 1) environmental factors, including building materials, physical objects, and obstacles, 2) network conditions, including local interference, volume and density of traffic, product location, network complexity, and network overhead, and 3) client limitations, including rated performance, location, connection quality, and client condition
Appearance
Deco Extender has four LED lights and a Reset button. See the explanation below:
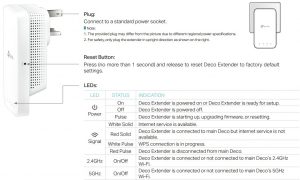
Set Up Your Deco Extender
Follow the steps below to add the Deco Extender to your existing Deco network. This guide uses Deco M4R as an example for main Deco.
1. Connect to Deco Wi-Fi
Connect your smartphone to your existing Deco Wi-Fi, then launch the Deco app.
Note: If you have not set up a Deco Wi-Fi, refer to the user manual of your Deco Whole Home Mesh Wi-Fi System/Unit.
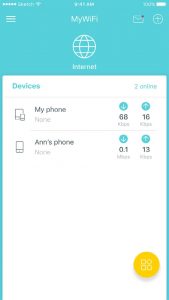
2. Add your Deco ExtenderOn the dashboard, tap + and select DECOS. Identify your Deco model.
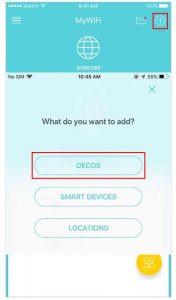
3. Find a suitable spotFollow the app instructions to find a suitable spot within the range of your existing Deco network.
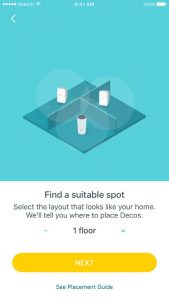
4. Plug in your Deco ExtenderPlug the Deco Extender into a wall outlet and wait until its Power LED turns solid on. The app will automatically find the device.
Tips: If you have multiple Deco Extenders, you can plug in and set them up together.
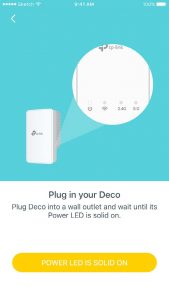
5. Specify the locationSelect a location for the Deco Extender. If its location is not listed, you can create a new one by choosing Custom.
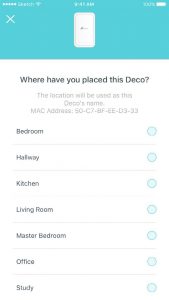
6. FinishThe Deco app will automatically optimize your Deco network and finish adding the Deco Extender.
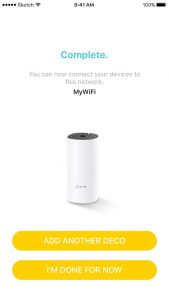
Dashboard
After you successfully extend your Deco network, you will see the dashboard of the Deco app. Here you can view the connected devices and their internet speeds, and tap the ![]() (Internet) icon to check the working status of all Deco units.
(Internet) icon to check the working status of all Deco units.
View connected devices
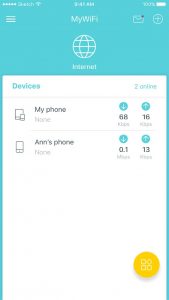
Display all Deco units

Check the working status

Update Deco Units
TP-Link is dedicated to improving product features and providing a better customer experience. Update Deco units when prompted in the Deco app.
Update Available
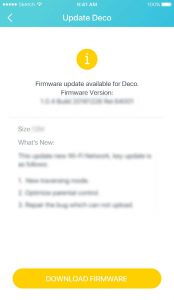
Updating Deco
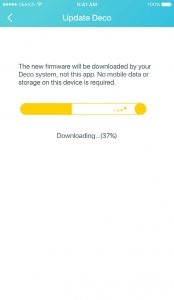
Up-to-date
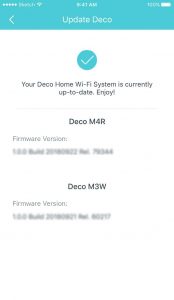
Authentication
FCC compliance information statement
![]()
Product Name: AC1200 Whole Home Mesh Wi-Fi Add-On UnitModel Number: Deco M3WResponsible Party:TP-Link USA Corporation, d/b/a TP-Link North America, Inc.Address: 145 South State College Blvd. Suite 400, Brea, CA 92821Website: http://www.tp-link.com/us/Tel: +1 626 333 0234Fax: +1 909 527 6803E-mail:
This equipment has been tested and found to comply with the limits for a Class B digital device, pursuant to part 15 of the FCC Rules. These limits are designed to provide reasonable protection against harmful interference in a residential installation. This equipment generates, uses and can radiate radio frequency energy and, if not installed and used in accordance with the instructions, may cause harmful interference to radio communications.
However, there is no guarantee that interference will not occur in a particular installation. If this equipment does cause harmful interference to radio or television reception, which can be determined by turning the equipment off and on, the user is encouraged to try to correct the interference by one or more of the following measures:
- Reorient or relocate the receiving antenna.
- Increase the separation between the equipment and receiver.
- Connect the equipment into an outlet on a circuit different from that to which the receiver is connected.
- Consult the dealer or an experienced radio/ TV technician for help.
This device complies with part 15 of the FCC Rules. Operation is subject to the following two conditions:
- This device may not cause harmful interference.
- This device must accept any interference received, including interference that may cause undesired operation.
Any changes or modifications not expressly approved by the party responsible for compliance could void the user’s authority to operate the equipment.
Note: The manufacturer is not responsible for any radio or TV interference caused by unauthorized modifications to this equipment. Such modifications could void the user’s authority to operate the equipment.
FCC RF Radiation Exposure Statement:This equipment complies with FCC RF radiation exposure limits set forth for an uncontrolled environment. This device and its antenna must not be co-located or operating in conjunction with any other antenna or transmitter.
“To comply with FCC RF exposure compliance requirements, this grant is applicable to only Mobile Configurations. The antennas used for this transmitter must be installed to provide a separation distance of at least 20 cm from all persons and must not be co-located or operating in conjunction with any other antenna or transmitter.”
This device is restricted in indoor environment only.We, TP-Link USA Corporation, has determined that the equipment shown as above has been shown to comply with the applicable technical standards,
FCC part 15. There is no unauthorized change is made in the equipment and the equipment is properly maintained and operated.
CE Mark WarningThis is a class B product. In a domestic environment, this product may cause radio interference, in which case the user may be required to take adequate measures.
OPERATING FREQUENCY (the maximum transmitted power)2400 MHz -2483.5 MHz (20dBm)5150 MHz -5250 MHz (23dBm)5250 MHz -5350 MHz (23dBm)5470 MHz -5725 MHz (30dBm)
EU Declaration of ConformityTP-Link hereby declares that the device is in compliance with the essential requirements and other relevant provisions of directives 2014/53/EU,2009/125/EC, 2011/65/EU and (EU)2015/863.
The original EU declaration of conformity may be found at http://www.tp-link.com/en/ce
RF Exposure InformationThis device meets the EU requirements (2014/53/EU Article 3.1a) on the limitation of exposure of the general public to electromagnetic fields by way of health protection.
The device complies with RF specifications when the device used at 20 cm from your body.Attention: This device may only be used indoors in all EU member states and EFTA countries.
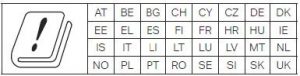
Canadian Compliance StatementThis device complies with Industry Canada license-exempt RSSs. Operation is subject to the following two conditions:
- This device may not cause interference, and
- This device must accept any interference, including interference that may cause undesired operation of the device.
Caution:The device for operation in the band 5150–5250 MHz is only for indoor use to reduce the potential for harmful interference to co-channel mobile satellite systems;
The high-power radars are allocated as primary users (i.e. priority users) of the bands 5250-5350 MHz and 5650-5850 MHz and that these radars could cause interference and/or damage to LE-LAN devices.
DFS (Dynamic Frequency Selection) products that operate in the bands 5250- 5350 MHz, 5470-5600MHz, and 5650-5725MHz.
Radiation Exposure Statement:This equipment complies with IC radiation exposure limits set forth for an uncontrolled environment. This equipment should be installed and operated with minimum distance 20cm between the radiator & your body.
Industry Canada StatementCAN ICES-3 (B)/NMB-3(B)

Note 1:“Exceeding 0.1 wt %” and “exceeding 0.01 wt %” indicate that the percentage content of the restricted substance exceeds the reference percentage value of presence condition.
Note 2:“○” indicates that the percentage content of the restricted substance does not exceed the percentage of reference value of presence.
Note 3:The “−” indicates that the restricted substance corresponds to the exemption.
![]()
Safety Information
- Keep the device away from water, fire, humidity or hot environments.
- Do not attempt to disassemble, repair, or modify the device.
- Do not use the device where wireless devices are not allowed.
- The socket-outlet shall be installed near the equipment and shall be easily accessible.
Please read and follow the above safety information when operating the device. We cannot guarantee that no accidents or damage will occur due to improper use of the device. Please use this product with care and operate at your own risk.
Explanations of the symbols on the product label
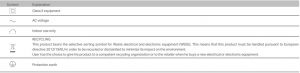
References
link.com is available for purchase – Sedo.com
CE Regulatory Compliance | TP-Link
WiFi Networking Equipment for Home & Business | TP-Link
WiFi Networking Equipment for Home & Business | TP-Link
TP-Link Product Support – Wireless Networking Equipment Support
TP-Link Community
WiFi Networking Equipment for Home & Business | TP-Link
link.com is available for purchase – Sedo.com
TP-Link Product Support – Wireless Networking Equipment Support
CE Regulatory Compliance | TP-Link
WiFi Networking Equipment for Home & Business | TP-Link
TP-Link Community
link.com is available for purchase – Sedo.com
TP-Link Product Support – Wireless Networking Equipment Support
WiFi Networking Equipment for Home & Business | TP-Link
TP-Link Community
WiFi Networking Equipment for Home & Business | TP-Link
CE Regulatory Compliance | TP-Link
[xyz-ips snippet=”download-snippet”]