tp-link Kasa Smart Wi-Fi Power Strip 3-Outlets User Guide KP303
KP303
About This Guide
This guide provides a brief introduction to Kasa Smart Wi-Fi Power Strip and the Kasa Smart app, as well as regulatory information.Please note that features of Kasa Smart Wi-Fi Power Strip may vary slightly depending on the model and software version you have, and on your location, language and internet service provider. All images, steps, and descriptions in this guide are only examples and may not reflect your actual experience.
Conventions
In this guide, the following convention is used:
|
Convention |
Description |
|
Teal |
Key information appears in teal, including management page text such as menus, items, buttons and so on. |
|
Underline |
Hyperlinks are in teal and underlined. You can click to redirect to a website. |
More Info
- Specifications can be found on the product page at https://www.tp-link.com.
- Our Technical Support and troubleshooting information can be found at https://www.tp-link.com/support/.
Introduction
With independent control of 3 smart outlets and always-on USB ports to charge 2 others, the Kasa Smart Wi-Fi Power Strip is ideal for family rooms, home offices and small businesses. Control 3 smart outlets from anywhere with the Kasa Smart app.
 Individual Control : Control from Anywhere : No Hub Required : Surge Protection : Scheduling
Individual Control : Control from Anywhere : No Hub Required : Surge Protection : Scheduling
- 3 Smart Outlets – Independently control 3 smart outlets with the Kasa Smart app.
- Surge Protection – Surge protection shields electronics from power surges.
- 2 USB Ports – Charge your tablet, smartphone, or other devices using the always-on USB ports.
- No Hub Required – Connect to your existing Wi-Fi router.
- Scheduling – Set a schedule to automatically turn devices on and off.
- Voice Control – Use Alexa and Google Assistant to control your devices with voice commands.
Supported Load Types:
Coffee Maker: 800 W Heater: 1500 W Toaster: 850 WDesk Lamp: 235.2 W Humidifier: 260 W Tower Fan: 50 WLCD: 270 W Iron: 1500 W
Appearance
Smart Wi-Fi Power Strip has 3 individual smart outlets, with control buttons to turn on/off devices plugged in, and LEDs to show you the current status.SYS and Protected LEDs change color according to its status. See the explanation below:*KP303 (US version) is used for demonstration in this guide.

- OrangeRebooting.
- Blinking Orange and GreenSetup mode initiated.
- Blinking GreenSearching for Wi-Fi.
- WhiteConnected to Wi-Fi network successfully
- Blinking OrangeResetting.
- RedNo Wi-Fi connection.
- Protected LEDLit up when it is under surge protection.
- Smart Outlet (1-3 from left to right)Plug in your device and control it from your smartphone.Each outlet is independent.
- LED of Smart Outlet (1-3 from left to right)Lit up when the corresponding smart outlet is on.
- Control Button (1-3 from left to right)Press the control button to turn on or off the corresponding outlet.Press and hold a control button for 5s to reenable setup mode.Press and hold a control button for 10s to restore your SmartPower Strip to factory default settings.
- USB PortCharge your tablet, smartphone or other devices.Output: 5V/2.4A each; 5V/2.4A total
Set Up Your Smart Wi-Fi Power Strip
Follow the steps below to set up your Smart Wi-Fi Power Strip via Kasa Smart app.
- Install Kasa Smart app



 Get the Kasa Smart app from Google Play or the Apple App Store, or scan the QR code below to download it.
Get the Kasa Smart app from Google Play or the Apple App Store, or scan the QR code below to download it. - Log in or sign up with TP-Link ID
 Open the Kasa Smart app and log in with your TP-Link ID. If you don’t have an account, create one first.
Open the Kasa Smart app and log in with your TP-Link ID. If you don’t have an account, create one first. - Add Device
 Tap the + button in the Kasa Smart app, select Add a Device >Smart Plugs > SmartPower Strip and then follow step-by-step app instructions to complete the setup
Tap the + button in the Kasa Smart app, select Add a Device >Smart Plugs > SmartPower Strip and then follow step-by-step app instructions to complete the setup
Main Device Controls
After you successfully set up your Smart Wi-Fi Power Strip, you will see the home page of the Kasa Smart app. Here you can view and manage all devices that you’ve added to Kasa. Tap a smart power strip to control and manage it.
Home Page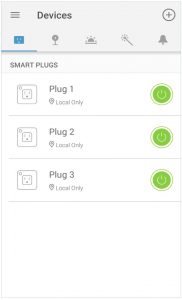 Device Status
Device Status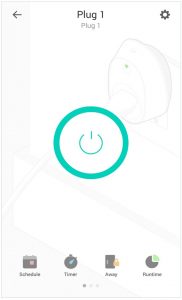
Configure Your Smart Wi-Fi Power Strip
On Device Status page, you can set Schedule, preset Away Mode, set Timer, check Usage and change the settings of your smart outlet.
Set ScheduleTap ![]() to set a schedule for your smart outlet to simplify your daily routine by creating automatic On/Off action.
to set a schedule for your smart outlet to simplify your daily routine by creating automatic On/Off action.
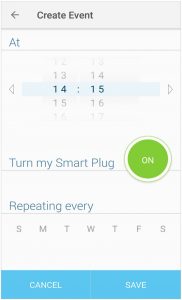
Preset Away ModeTap ![]() to preset the Away Mode and your smart outlet will be randomly turned on/off during this time.
to preset the Away Mode and your smart outlet will be randomly turned on/off during this time.

Set Timer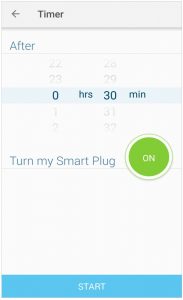 Tap
Tap ![]() to set the timer and your smart outlet will automatically be turned on/off after the time ends.
to set the timer and your smart outlet will automatically be turned on/off after the time ends.
Check Usage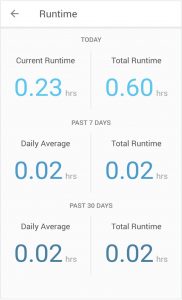 Tap
Tap ![]() to view and keep track of device runtime.
to view and keep track of device runtime.
Device Settings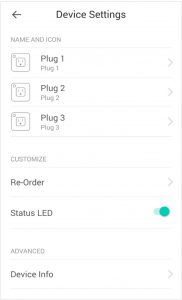 Tap
Tap ![]() to view and change the settings of your smart outlet.
to view and change the settings of your smart outlet.
Create Scenes
A scene is a preset group of smart devices that can be programmed, customized and activated simultaneously at the touch of a button from your smartphone or tablet, allowing you to easily set your mood, activity or fit any special occasion. This page allows you to preset how your smart home devices should act automatically at special occasions.
Discover Kasa
Use the Kasa Smart app to pair your Smart Wi-Fi Power Strip with Amazon Alexa or Google Home Assistant, and enjoy a full hands-free experience. Kasa helps manage the rest of your smart home too, working with Samsung SmartThings to trigger changes when you arrive home or leave for the day.Launch the Kasa Smart app and go to Add Device > WORKS WITH KASA > Amazon Alexa / Google Assistant/ Samsung SmartThings for detailed instructions.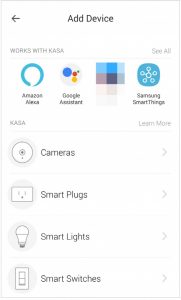
Authentication
COPYRIGHT & TRADEMARKSSpecifications are subject to change without notice. ![]() is a registered trademark of TP-Link Technologies Co., Ltd. Other brands and product names are trademarks or registered trademarks of their respective holders.No part of the specifications may be reproduced in any form or by any means or used to make any derivative such as translation, transformation, or adaptation without permission from TP-Link Technologies Co., Ltd. Copyright © 2020 TP-Link Technologies Co., Ltd. All rights reserved.
is a registered trademark of TP-Link Technologies Co., Ltd. Other brands and product names are trademarks or registered trademarks of their respective holders.No part of the specifications may be reproduced in any form or by any means or used to make any derivative such as translation, transformation, or adaptation without permission from TP-Link Technologies Co., Ltd. Copyright © 2020 TP-Link Technologies Co., Ltd. All rights reserved.
FCC compliance information statement
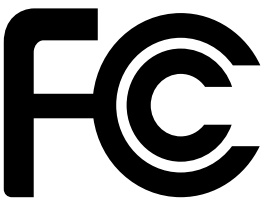 Product Name: Kasa Smart Wi-Fi Power Strip, 3-OutletsModel Number: KP303Responsible party: TP-Link USA Corporation, d/b/a TP-Link North America, Inc.Address: 145 South State College Blvd. Suite 400, Brea, CA 92821Website: http://www.tp-link.com/us/Tel: +1 626 333 0234Fax: +1 909 527 6803E-mail: [email protected]This equipment has been tested and found to comply with the limits for a Class B digital device, pursuant to part 15 of the FCC Rules. These limits are designed to provide reasonable protection against harmful interference in a residential installation. This equipment generates, uses and can radiate radio frequency energy and, if not installed and used in accordance with the instructions, may cause harmful interference to radio communications.However, there is no guarantee that interference will not occur in a particular installation. If this equipment does cause harmful interference to radio or television reception, which can be determined by turning the equipment off and on, the user is encouraged to try to correct the interference by one or more of the following measures:
Product Name: Kasa Smart Wi-Fi Power Strip, 3-OutletsModel Number: KP303Responsible party: TP-Link USA Corporation, d/b/a TP-Link North America, Inc.Address: 145 South State College Blvd. Suite 400, Brea, CA 92821Website: http://www.tp-link.com/us/Tel: +1 626 333 0234Fax: +1 909 527 6803E-mail: [email protected]This equipment has been tested and found to comply with the limits for a Class B digital device, pursuant to part 15 of the FCC Rules. These limits are designed to provide reasonable protection against harmful interference in a residential installation. This equipment generates, uses and can radiate radio frequency energy and, if not installed and used in accordance with the instructions, may cause harmful interference to radio communications.However, there is no guarantee that interference will not occur in a particular installation. If this equipment does cause harmful interference to radio or television reception, which can be determined by turning the equipment off and on, the user is encouraged to try to correct the interference by one or more of the following measures:
- Reorient or relocate the receiving antenna.
- Increase the separation between the equipment and receiver.
- Connect the equipment into an outlet on a circuit different from that to which the receiver is connected.
- Consult the dealer or an experienced radio/ TV technician for help.
This device complies with part 15 of the FCC Rules. Operation is subject to the following two conditions:
- This device may not cause harmful interference.
- This device must accept any interference received, including interference that may cause undesired operation.
Any changes or modifications not expressly approved by the party responsible for compliance could void the user’s authority to operate the equipment.Note: The manufacturer is not responsible for any radio or TV interference caused by unauthorized modifications to this equipment. Such modifications could void the user’s authority to operate the equipment.
FCC RF Radiation Exposure Statement
This equipment complies with FCC RF radiation exposure limits set forth for an uncontrolled environment. This device and its antenna must not be co-located or operating in conjunction with any other antenna or transmitter.
“To comply with FCC RF exposure compliance requirements, this grant is applicable to only Mobile Configurations. The antennas used for this transmitter must be installed to provide a separation distance of at least 20 cm from all persons and must not be co-located or operating in conjunction with any other antenna or transmitter.”
We, TP-Link USA Corporation, has determined that the equipment shown as above has been shown to comply with the applicable technical standards, FCC part 15. There is no unauthorized change is made in the equipment and the equipment is properly maintained and operated.
CE Mark Warning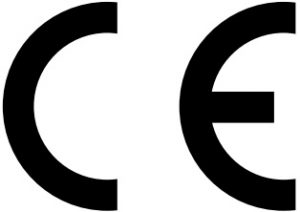 This is a class B product. In a domestic environment, this product may cause radio interference, in which case the user may be required to take adequate measures.
This is a class B product. In a domestic environment, this product may cause radio interference, in which case the user may be required to take adequate measures.
CAUTION
- Use only in dry locations.
- To reduce the risk of electric shock – Use only indoors.
- Not intended to be mounted on a desk or similar furnishing surface.
- Risk of electric shock. Do not plug into another relocatable power tap or an extension cord.
- Do not install this device if there is not at least 10 meters (30 feet) or more of wire between the electrical outlet and the electrical service panel.
- WARNING: Timer could turn on unexpected without the user being present.To reduce the hazardous condition – Unplug the appliance that is plugged into the receptacle(s) controlled by the timer before servicing.
Explanation of the symbols on the product label
|
Symbol |
Explanation |
|
|
Indoor use only |
|
|
AC voltage |
|
|
DC voltage |
|
|
RECYCLINGThis product bears the selective sorting symbol for Waste electrical and electronic equipment (WEEE). This means that this product must be handled pursuant to European directive 2012/19/EU in order to be recycled or dismantled to minimize its impact on the environment.User has the choice to give his product to a competent recycling organization or to the retailer when he buys a new electrical or electronic equipment. |
References
[xyz-ips snippet=”download-snippet”]


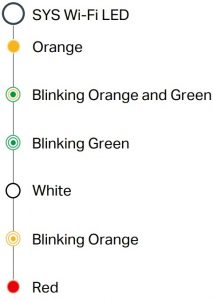
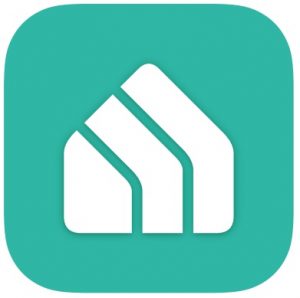

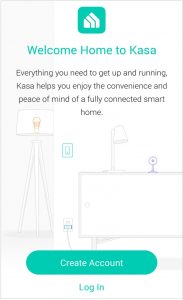 Open the Kasa Smart app and log in with your TP-Link ID. If you don’t have an account, create one first.
Open the Kasa Smart app and log in with your TP-Link ID. If you don’t have an account, create one first.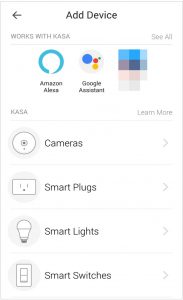 Tap the + button in the Kasa Smart app, select Add a Device >Smart Plugs > SmartPower Strip and then follow step-by-step app instructions to complete the setup
Tap the + button in the Kasa Smart app, select Add a Device >Smart Plugs > SmartPower Strip and then follow step-by-step app instructions to complete the setup
