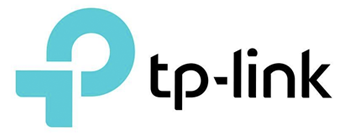
Quick Installation GuidePortable Router
This guide is applied to TP-Link portable routers. Here we take TL-WR802N as an example. Your router may not support all the 5 operation modes demonstrated.
Hardware Connection
■ Standard Router Mode
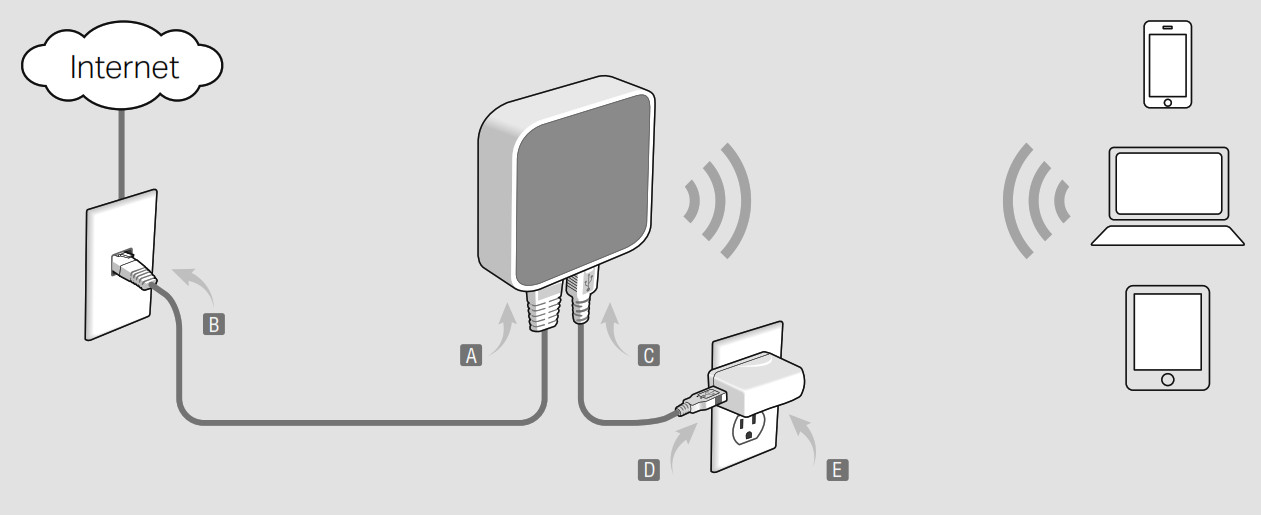
■ Repeater Mode

■ Client Mode
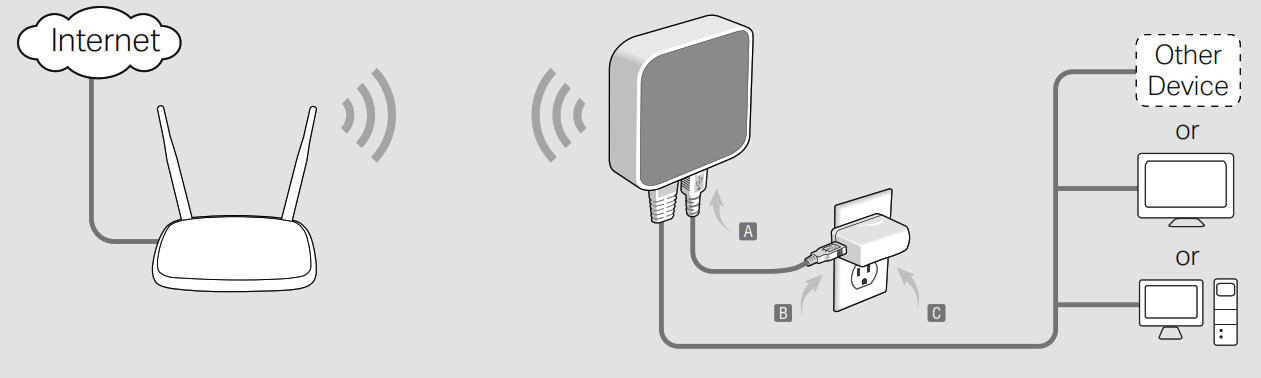
■ Access Point
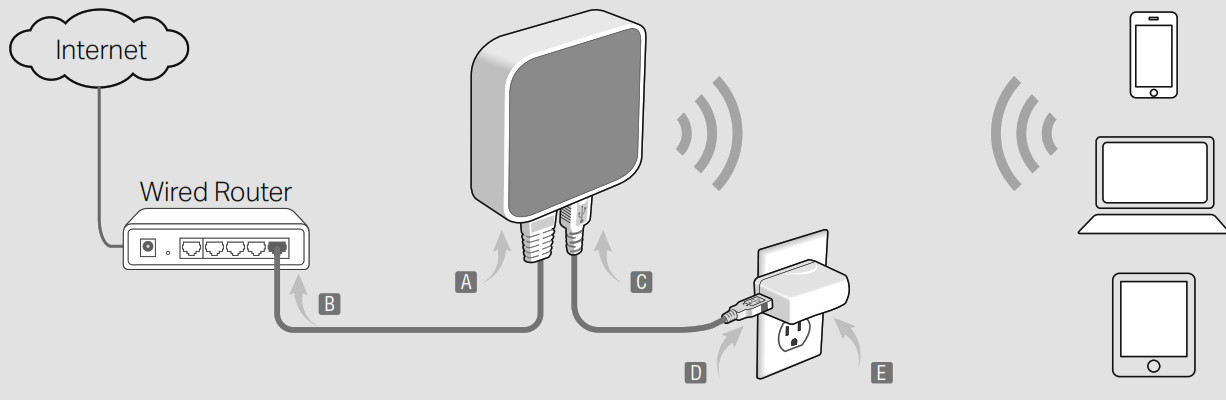
■ WISP Client Router

Determine Operation Mode
Refer to the following table to determine an appropriate operation mode as needed.
| Scenario | Operation Mode |
| The wired network is only limited to one device to connect at a time, but I want to share the internet with more wireless devices. | Standard Wireless Router |
| I am in a Wi-Fi “dead-zone” or a place with weak wireless signal. I want to have a larger range of the wireless signal for a better internet connection throughout my home or office. | Repeater |
| I have a wired device with an Ethernet port and no wireless capability, for example, a Smart TV, Media Player, or game console. I wish to be able to play it online wirelessly in my home. | Client |
| I want to access the internet wirelessly, but this place only has an Ethernet port (wired network) available. | Access Point |
| I want to receive internet access from a Wireless Internet Service Provider(WISP), and share the internet with local devices. | WISP Client Router |
Connect the Hardware
Connect the hardware according to the diagrams in the opening chapter of this guide. If your router has a mode switch, switch it to the mode you need.
Configure the Router
1. Connect your device to the router wirelessly. The SSID (wireless network name) and password are printed on the router’s label.2. Launch a web browser and type http://tplinkwifi.net in the address bar. Enter admin for both username and password to log in.3. Go to Quick Setup and click Next to start.4. Follow the step-by-step instructions to complete the initial configuration.
 Enjoy the internet!
Enjoy the internet!
Note: If you have changed the default SSID and password, you have to reconnect your wireless devices to the new Wi-Fi network.
FAQ (Frequently Asked Questions)
Q1. How do I recover the router’s web management password or retrieve my Wi-Fi password?• If you forget the password required to access the router’s web management or your Wi-Fi password, you must restore the router to its factory default settings.• If you want to retrieve your Wi-Fi password, use a device that is connected to the router (wired or wirelessly) and log in to the router’s managment page, under Wireless > Wireless Security.Q2. How do I restore the router to its factory default settings?• With the router powered on, use a pin to press and hold the Reset button for about five seconds, and then release the button.Note: Resetting the router will clear all previous configurations.Q3. What should I do if there is no internet access?• If using a cable modem, reboot the modem, then wait until its Online LED is solid (ON). Reconnect the cable to the router.• Set the router to Router Mode according to the instructions. If internet access is still not available after completing the steps above, contact TP-Link Technical Support.Q4. What should I do if my wireless keeps dropping?• By default, your wireless channel is set to Auto, which automatically selects the least-congested channel between 1 and 11 for best performance, but it may also cause frequent wireless drops. In this case, setting your wireless channel to a fixed one will prevent it from changing, and likely stabilize your network connection.
Q5. What should I do if I can’t access the router’s web management page?• Set the computer to obtain an IP address automatically.• Reboot your router and computer and try again.Q6. What should I do to maximize my signal strength?When choosing an ideal location to optimize wireless signal in Repeater mode, please refer to the following recommendations.• The Best Way is Halfway: Generally, the ideal location for the portable router is halfway between your main router and your Wi-Fi devices. If that is not possible, place the router closer to your main router to ensure stable performance.• Less Obstacles Ensure Better Performance: Choose a location with less obstacles that may block the signal between the portable router and the main router. An open corridor or a spacious location is ideal.• Less Interference Provides More Stability: Choose a location away from other Bluetooth devices or radioactive devices such as cordless phones, microwaves, to minimize interference.
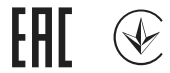
![]() For technical support, the User Guide and other information, please visit https://www.tp-link.com/support.©2021 TP-Link 7106509138 REV2.1.1
For technical support, the User Guide and other information, please visit https://www.tp-link.com/support.©2021 TP-Link 7106509138 REV2.1.1
References
[xyz-ips snippet=”download-snippet”]

