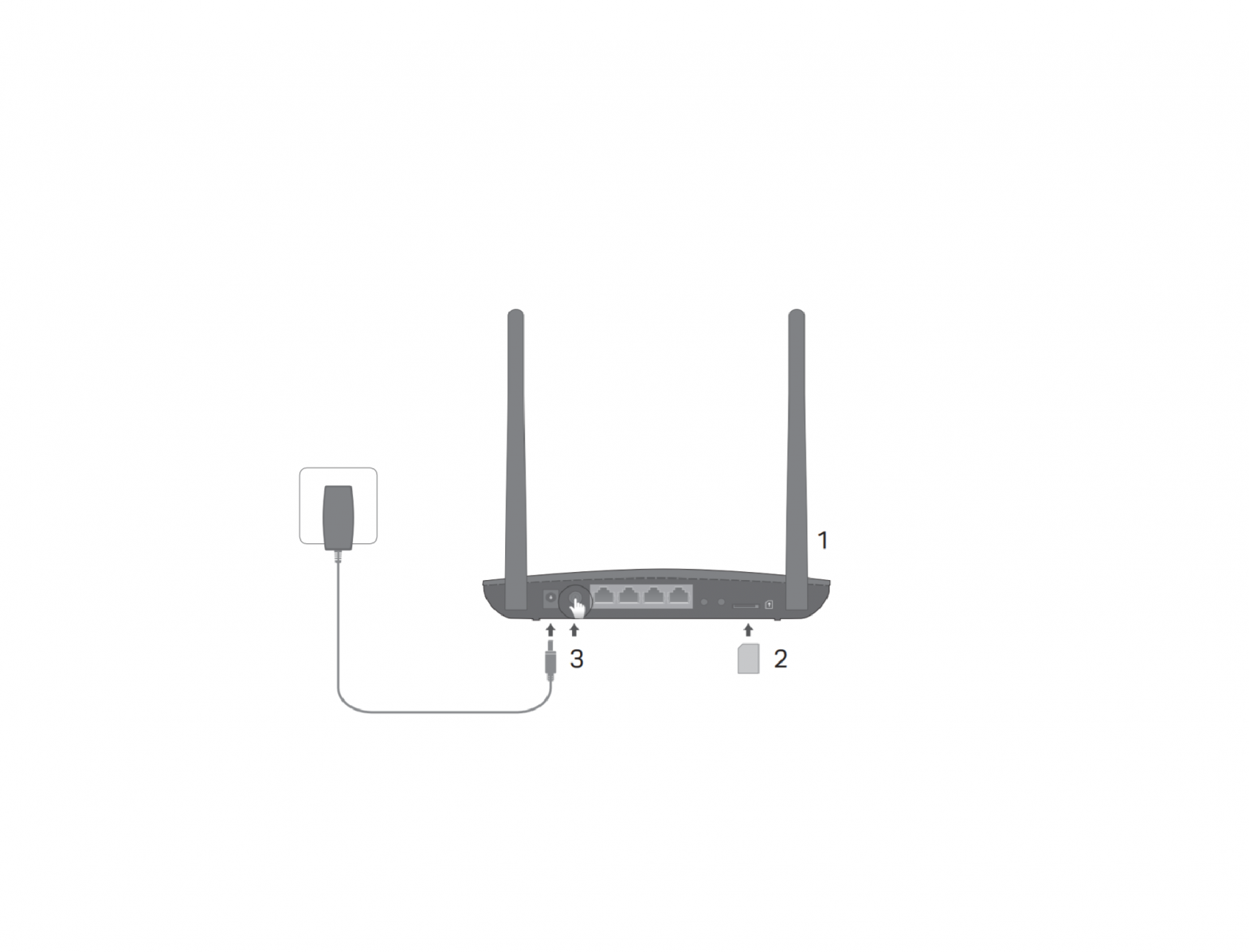tp-link TL-MR6400 4G LTE Router
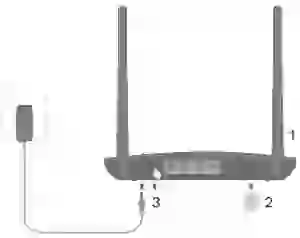
Connect the Hardware
- Position the antennas vertically.Note: For some routers you need to install the antennas manually first.
- Insert the SIM card into the slot until you hear a click.
- Turn on the router.
- Make sure the Internet LED
 is on, indicating the router is connected to the internet successfully. If it is not, please refer to FAQ > Q2 in this guide
is on, indicating the router is connected to the internet successfully. If it is not, please refer to FAQ > Q2 in this guide
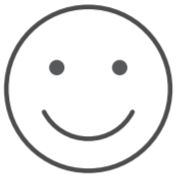 Enjoy the Internet!
Enjoy the Internet!
Connect your device to the router (wired or wireless).The default SSID and password are printed on the product label at the bottom of the router.
Customize the 4G LTE Router
- Make sure your computer is connected to the router (via wired or wireless).
- Enter http://tplinkmodem.net or 192.168.1.1 in the address bar of a web browser. Based on the actual web management login page: use the default admin for both username and password or create a new password to log in.
- Follow the step-by-step instructions on the Quick Setup page to complete the initial configuration.
Note: The router can also be used (or configured) in wireless router mode for ADSL/Cable connections. For more information, please refer to the User Guide at www.tp-link.com.
FAQ(Frequently Asked Questions)
Q1. What can I do if the login page does not appear?
- Verify that the computer is set to obtain an IP address automatically from the router.
- Verify that http://tplinkmodem.net or 192.168.1.1 is correctly entered in the web browser.
- Use another web browser and try again.
- Reboot your router and try again.
- Disable and then enable the active network adapter and try again
Q2. What can I do if I cannot access the internet?
- Verify that your SIM card is an LTE or WCDMA card.
- Verify that your SIM card is in your ISP’s service area.
- Verify that your SIM card has sufficient credit.
- Check the LAN connection:Enter http://tplinkmodem.net or 192.168.1.1 in the address bar of a web browser. If the login page does not appear, refer to FAQ > Q1 and then try again.
- Check your ISP parameters:1 Open a web browser and log in to the web management page.2 Verify the parameters provided by your ISP are correctly entered. If the parameters are incorrect, create a new profile with the correct parameters.
- Check the PIN settings:1 Open a web browser and log in to the web management page.2 Verify if PIN is required. If it is, enter the correct PIN provided by your ISP.
- Check the Data Limit:1 Open a web browser and log in to the web management page.2 Verify if the total used data exceeds the total allowance. If it does, correct the total allowance and set the total used data to 0, or disable the data limit.
- Check the Mobile Data:1 Open a web browser and log in to the web management page.2 Enable the mobile data to access the internet.
- Check the Data Roaming:1 Confirm with your ISP if you are in a roaming service area. If you are, open a web browser and log into the web management page.2 Enable the data roaming to access the internet.
Q3. How to restore the router to its factory default settings?
- With the router powered on, press and hold the WPS/RESET button on the rear panel of the router until the Power LED starts flashing. The router will restore and reboot automatically.
- Log in to the web management page of the router to restore the router to its factory defaults.
Q4. What can I do if I forget the password of the web management page?
- Refer to FAQ>Q3 to restore the router and use admin for both username and password or create a new password to log in.
Q5. What can I do if I forget my wireless network password?
- The default wireless password is printed on the product label of the router.
- If the default wireless password has been changed, log in to the router’s web management page and retrieve or reset your password.
Note: For more troubleshooting help, please refer to FAQ on our website: https://www.tp-link.com
Safety Information
- Keep the device away from water, fire, humidity or hot environments.
- Do not attempt to disassemble, repair, or modify the device.
- Do not use damaged charger or USB cable to charge the device.
- Do not use any other chargers than those recommended.
- Do not use the device where wireless devices are not allowed.
- Adapter shall be installed near the equipment and shall be easily accessible.Please read and follow the above safety information when operating the device. We cannot guarantee that no accidents or damage will occur due to improper use of the device. Please use this product with care and operate at your own risk.
TP-Link Three Years Limited Product Warranty
For TP-Link Branded Products Only. THIS WARRANTY GIVES YOU SPECIFIC LEGAL RIGHTS, AND YOU MAY HAVE OTHER RIGHTS THAT VARY FROM STATE TO STATE (OR BY COUNTRY OR PROVINCE). TO THE EXTENT ALLOWED BY LOCAL LAW, THIS WARRANTY AND THE REMEDIES SET FORTH ARE EXCLUSIVE AND IN LIEU OF ALL OTHER WARRANTIES, REMEDIES AND CONDITIONS.TP-Link warrants the TP-Link branded hardware product contained in the original packaging against defects in materials and workmanship when used normally in according with TP-Link’s guidelines for a period of THREE YEARS form the date of original retail purchase by the end-user purchaser.
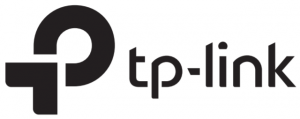
References
WiFi Networking Equipment for Home & Business | TP-Link
TP-Link Portugal – Equipamento Rede WiFi para Casa e Escritório
TP-Link Deutschland – Netzwerklösungen für Privat- und Businessanwender
TP-Link France – Un meilleur WiFi partout
CE Regulatory Compliance | TP-Link
WiFi Networking Equipment for Home & Business | TP-Link
TP-Link Iberia – Equipos de red Wi-Fi para el hogar y para empresas
TP-Link Italia – dispositivi Wi-Fi per utilizzo domestico e professionale
TP-Link Deutschland – Netzwerklösungen für Privat- und Businessanwender
TP-Link Iberia – Equipos de red Wi-Fi para el hogar y para empresas
Trying to configure the Modem? | TP-Link
TP-Link Product Support – Wireless Networking Equipment Support
TP-Link France – Un meilleur WiFi partout
TP-Link Italia – dispositivi Wi-Fi per utilizzo domestico e professionale
TP-Link Portugal – Equipamento Rede WiFi para Casa e Escritório
[xyz-ips snippet=”download-snippet”]