tp-link Wireless DSL Modem Router Installation Guide
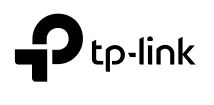
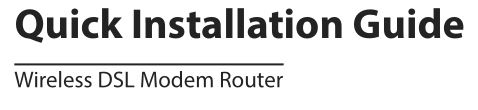
Connect the Hardware
If you don’t need the phone service, just directly connect the modem router to the phone jack with the providedphone cable, then follow steps 3 and 4 to complete the hardware connection.
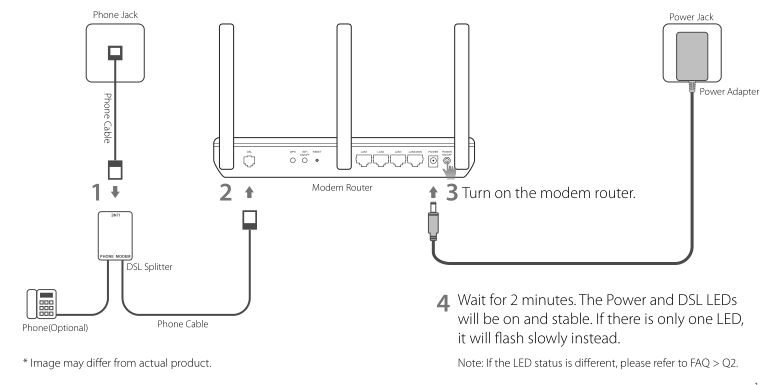
Configure via Web Browser
- Connecting your computer to the modem router via a wired or wireless connectionWiredConnect your computer to the LAN (or 1/2/3/4) port using an Ethernet cable.
 WirelessConnect wirelessly by using the SSID (network name) and Wireless Password printed on the product label at the bottom of the modem router.
WirelessConnect wirelessly by using the SSID (network name) and Wireless Password printed on the product label at the bottom of the modem router. - Configuring the modem router via a web browser
- Launch a web browser and type in http://tplinkmodem.net or 192.168.1.1.Note: If the login page does not appear, please refer to FAQ > Q1.

- Create a password for future login attempts, or use admin for both username and password for some routers.
- Go to Quick Setup or Quick Start page and follow the step-by-step instructions to complete the initial configuration.
- Launch a web browser and type in http://tplinkmodem.net or 192.168.1.1.Note: If the login page does not appear, please refer to FAQ > Q1.
Now you can enjoy your internet.For more advanced settings, refer to the User Guide on TP-Link’s offjcial website at www.tp-link.com.
Tether App
The TP-Link Tether app provides a simple, intuitive way to access and manage your router. You can block unwelcome devices, set up Parental Controls, confjgure your wireless settings and more.
Scan the QR code to download the TP-Link Tether app from the Apple App Store or Google Play.
Note: Tether is not supported by some routers. Please check the app description before downloading.
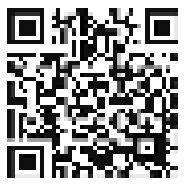
FAQ (Frequently Asked Questions)
Q1. What can I do if the login page does not appear?A1. If the computer is set to a static or fixed IP address, change the settings to obtain an IP address automatically from the modem router.A2. Verify http://tplinkmodem.net is correctly entered in the web browser and press Enter.A3. Use another web browser and try again.A4. Reboot your modem router and try again.A5. Disable and enable the active network adapter.
Q2. What can I do if the LED status is not correct?A1. Check your cables and make sure they are all plugged in correctly, including the telephone lines and power adapter.A2. Restore your modem router to its factory default settings.A3. Remove the DSL splitter, directly connect the modem router to the phone jack and then reconfigure the modem router by following the instructions in this Quick Installation Guide.A4. Contact your ISP to verify if the DSL line is in good status.A5. If you have tried all the suggestions above and the problem still exists, contact our Technical Support.
Q3. What can I do if I cannot access the internet?A1. Make sure the telephone and Ethernet cables are plugged in correctly.A2. Try to log in to the web management page of the modem router using the default address at http://tplinkmodem.net. If you can, try the following answers. If you cannot, change your computer to obtain an IP address automatically from the modem router.A3. Consult your ISP and make sure all the VPI/VCI (or VLAN ID), Connection Type, account username and password are correct. If they are not, replace them with the correct settings and try again.A4. Restore the modem router to its factory default settings and reconfigure the modem router by following the instructions in this Quick Installation Guide.A5. Please contact our Technical Support if the problem still exists.
Q4. What can I do if I forget my password?
• Web Management page password:A. Refer to FAQ > Q5 to reset the router, and then create a password for future login attempts, or use admin for both username and password for some routers.
• Wireless Network password:A1. The default Wireless Password/PIN is printed on the product label of the modem router.A2. If the default wireless password has been changed, log in to the web management page of the router to retrieve or reset your wireless password.
Q5. How do I restore the modem router to its factory default settings?A1. With the modem router powered on, press and hold down the RESET button of the modem router until there is an obvious change of LEDs, and then release the button.A2. Log in Web Management page of the modem router and go to the system management page to restore the modem router.
References
TP-Link Polska – Rozwiązania Wi-Fi dla domu i biznesu
Trying to configure the Modem? | TP-Link
CE Regulatory Compliance | TP-Link
WiFi Networking Equipment for Home & Business | TP-Link
TP-Link
TP-Link Product Support – Wireless Networking Equipment Support
CE Regulatory Compliance | TP-Link
WiFi Networking Equipment for Home & Business | TP-Link
TP-Link Product Support – Wireless Networking Equipment Support
Trying to configure the Modem? | TP-Link
TP-Link Polska – Rozwiązania Wi-Fi dla domu i biznesu
[xyz-ips snippet=”download-snippet”]


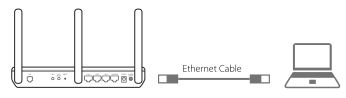 WirelessConnect wirelessly by using the SSID (network name) and Wireless Password printed on the product label at the bottom of the modem router.
WirelessConnect wirelessly by using the SSID (network name) and Wireless Password printed on the product label at the bottom of the modem router.