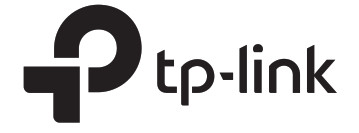 Quick Installation GuideWireless N USB VDSL/ADSL Modem Router* Images may differ from actual products.
Quick Installation GuideWireless N USB VDSL/ADSL Modem Router* Images may differ from actual products.
Connect the Hardware
- If you don’t need the phone service, just skip step 1 and directly connect the modem router to the phone jack with a phone cable, then follow steps 3 and 4 to complete the hardware connection.
- If you already have a modem or your internet comes directly from an Ethernet wall outlet, you can switch to Wireless Router mode. Refer to the Already Have a Modem? the section on the back page.
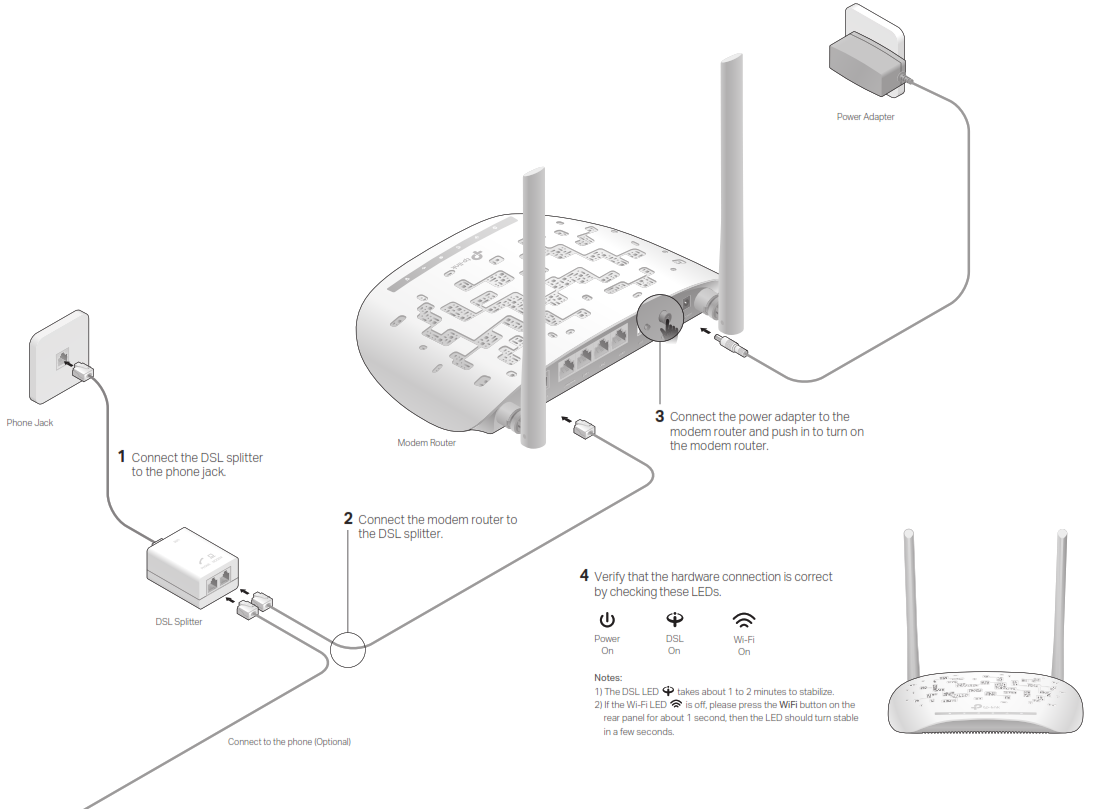
Configure the Modem Router
Before You Start
You’ll usually need an internet service username and password, given to you by your internet service provider (ISP) when you first signed up with them. If you are unsure, please check with your ISP. Find the product label at the bottom of your router. The router’s default SSID (network name) and Wireless Password are printed on the product label.
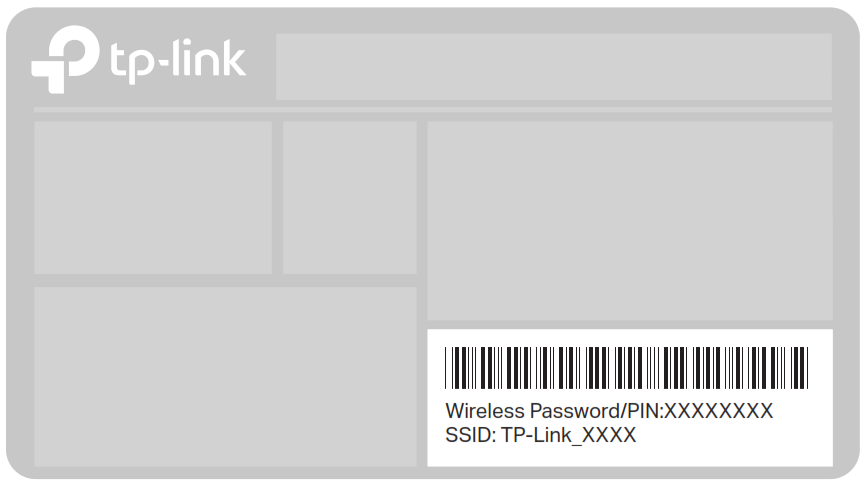
Configure Via the Web Browser
a. Connect your device to the router using an Ethernet cable or wirelessly. Note: The SSID (network name) and Wireless Password are on the product label.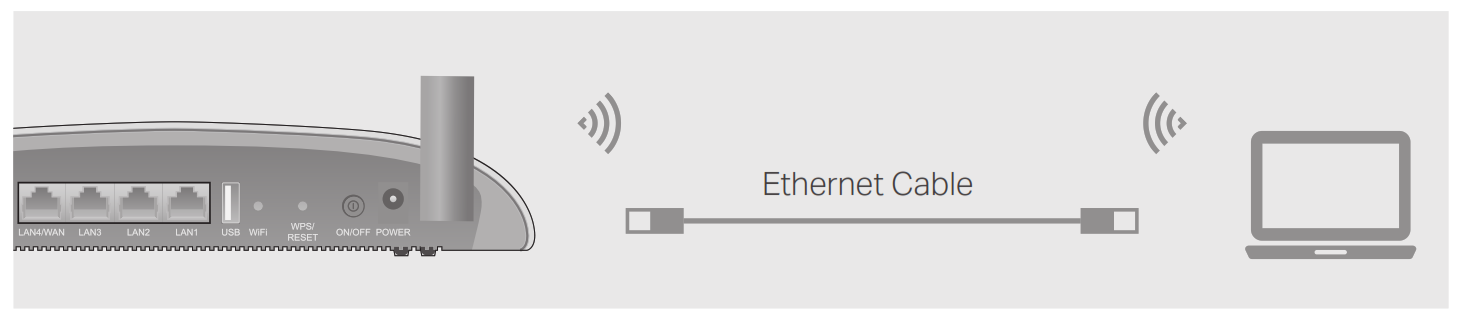
b. Launch a web browser and type in http://tplinkmodem.net or 192.168.1.1. Use admin (all lowercase) for both username and password to log in.Note: If the login page does not appear, please refer to FAQ > Q1.
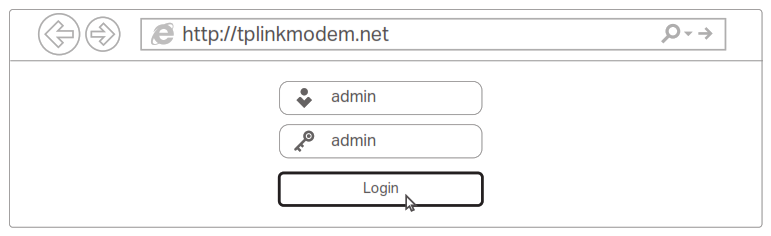
c. Click Next to start Quick Setup and follow the step-by-step instructions to set up an internet connection.
![]()
| BUTTON | DESCRIPTION |
| WPS/RESET | Press and hold for 1 second to enable the WPS function.Press and hold this button until all LEDs turn on to reset themodem router to its factory default settings. |
| WiFi | Press for about 1 second to turn on or off the wirelessthe function of the modem router. |
Already have a modem?
If you already have a modem or your internet comes directly from an Ethernet wall outlet, you can switch to Wireless Router mode. Follow the steps below to finish the setup.a. Connect the hardware and wait about 1 minute for the router to start up.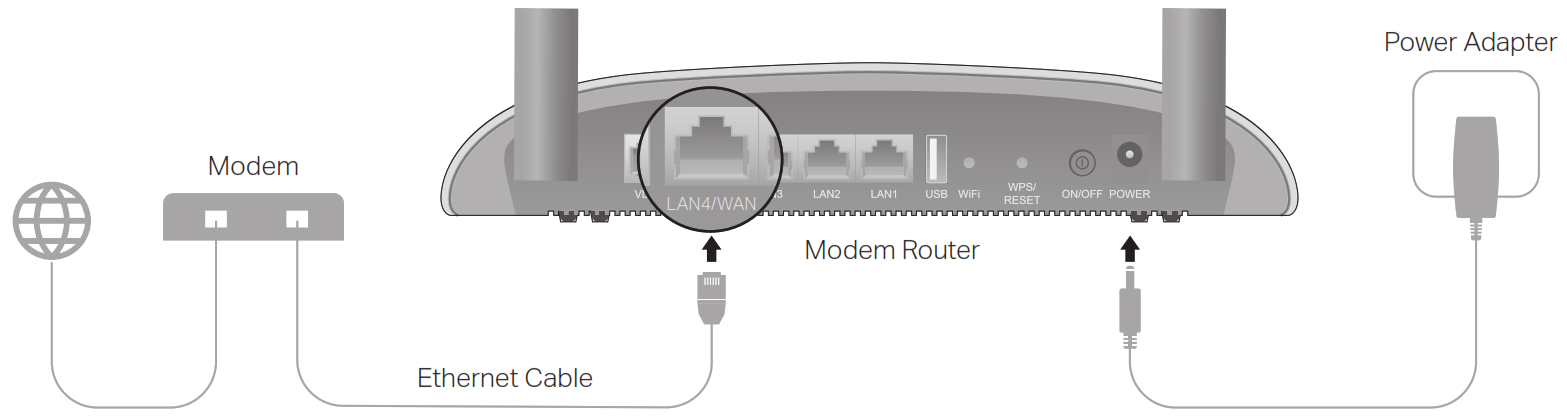
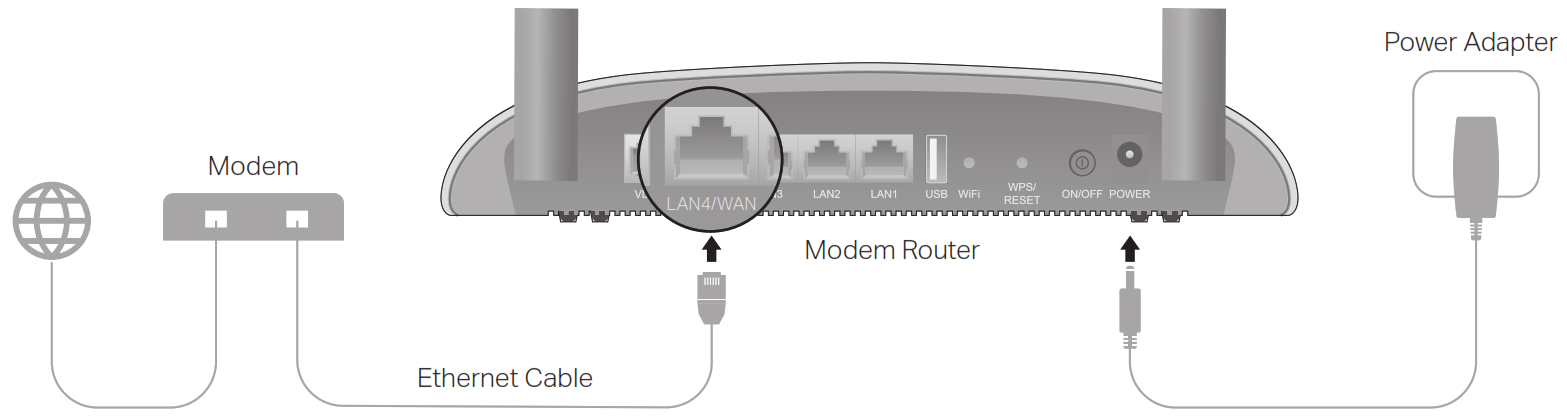


d. Go to Operation Mode and select Wireless Router Mode. After rebooting, go to Network > WAN Settings and click Add New to finish the setup.![]()
![]()
![]()
FAQ (Frequently Asked Questions)
Q1. What should I do if I cannot access the web management page?A1. If the computer is set to a static IP address, change its settings to obtain an IP address automatically.A2. Make sure http://tplinkmodem.net or http://192.168.1.1 is correctly entered in the web browser.A3. Use another web browser and try again.A4. Reboot your modem router and try again.A5. Disable then enable the network adapter in use.
Q2. What should I do if I cannot access the internet?A1. Make sure all telephone and Ethernet cables are correctly and securely connected to the modem router.A2. Try to log in to the web management page of the modem router using the default address at http://tplinkmodem.net or http://192.168.1.1. If you cannot, change your computer settings to obtain an IP address automatically from the modem router. If you can, try the steps below.A3. Ask your internet service provider for the VPI/VCI (or VLAN ID), connection type, internet service username and password, and make sure all are correctly entered into your router’s management page.A4. Restore the modem router to its factory default settings and reconfigure it by following the instructions in this guide.A5. Please contact our Technical Support if the problem persists.
Q3. How do I restore the modem router to its factory default settings?A1. With the modem router powered on, press and hold the WPS/RESET button on the modem router until all the LEDs turn on momentarily, then release the button.A2. Log in to the web management page of the modem router. Go to System Tools > Factory Defaults and click Restore. The modem router will restore and reboot automatically.
Q4. What should I do if I forget my password?For the web management page:Refer to FAQ > Q3 to reset the modem router and then use admin (all lowercase) for both username and password to log in.For the Wi-Fi network:A1. The default Wireless Password/PIN can be found on the product label at the bottom of the modem router.A2. If the default wireless password has been changed, log in to the web management page and go to Wireless > Wireless Security to retrieve or reset your password.
Q5. What should I do if the DSL![]()
![]()
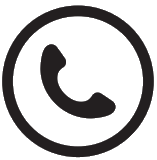
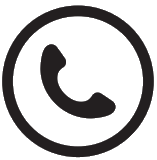


Safety Information
- Keep the device away from water, fire, humidity, or hot environments.
- Do not attempt to disassemble, repair, or modify the device.
- Do not use a damaged charger or USB cable to charge the device.
- Do not use any other chargers other than those recommended.
- Do not use the device where wireless devices are not allowed.
- Adapter shall be installed near the equipment and shall be easily accessible.
References
[xyz-ips snippet=”download-snippet”]

