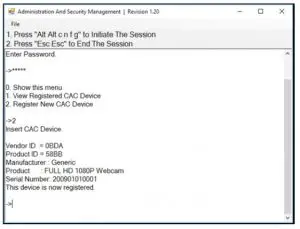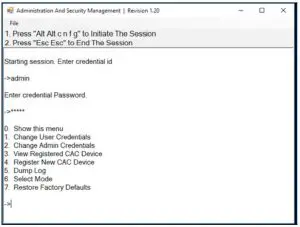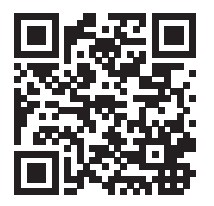TRIPP LITE Secure KVM Switches User Guide
Package Contents
- B002-Series Secure KVM Switch
- 12V 2A External Power Supply*
- Owner’s ManualExternal power supply included with B002-DP1AC8 is 12V 3A.
Optional Accessories
- P312-Series 3.5 mm Stereo Audio Cables
- P569-XXX-CERT Premium High-Speed HDMI Cables
- P782-XXX-XXX HDMI/USB KVM Cable Kit
- P782-XXX-DH HDMI/DVI/USB KVM Cable Kit
- P783-XXX-XXX DisplayPort KVM Cable Kit
- P580-Series DisplayPort Cables
- U022-Series USB 2.0 A/B Device CablesXXX refers to length (e.g. 006 = 6 ft., 010 = 10 ft., and so on)
System Requirements
- DisplayPort, DVI* or HDMI monitor
- Wired USB mouse/keyboard without internal hub or composite device functions**
- Computer with DisplayPort, DVI* or HDMI port
- Computer with available USB port (USB 2.0 required for Common Access Card [CAC] support)
- Computer with available 3.5 mm stereo audio port
- Speakers with 3.5 mm stereo audio port
- Any major operating system, including Windows® and macOS®
- Requires an HDMI to DVI adapter, such as Tripp Lite’s P130-000Wireless keyboard and mouse are not supported
Product Features
- Certified to NIAP/Common Criteria Protection Profile for Peripheral Sharing Switches, Version 3.0.
- Safely switch between as many as 8 computers with varying security levels.
- Support connection of Common Access Cards (CAC), biometric readers and other smart card readers (select models only).
- Support 4K video resolutions up to 3840 x 2160 @ 30 Hz.
- Anti-Tampering Protection: Internal anti-tamper switches disable the KVM if the housing is opened. While disabled, frontpanel LEDs will flash repeatedly. Opening the housing also voids the warranty.
- Tamper-Evident Seals: Provide visual evidence if the KVM has been tampered with or compromised. Removing these labels voids the warranty.
- Protected Firmware: Prevents reprogramming or reading firmware, protecting against attempts to alter the KVM’s logic.
- High Isolation on USB Channels: Opto-isolators keep USB data paths electrically isolated from each other, preventing data leakage between ports.
- Secure EDID Learning and Emulation: Prevents unwanted and unsecure data from being transmitted through the DDC line.
- Automatic Keyboard Buffer Clearing: Keyboard buffer is cleared automatically after data transmission, so no information is left stored in the KVM.
- No Memory Buffer: The only access to connected computers is via push button. Port-switching methods such as OSD and hotkeys are excluded to ensure data integrity
Important Safety Instructions
- Read all instructions and save them for future reference.
- Follow all warnings and instructions marked on the device.
- Do not place the device on any unstable surface (cart, stand, table, etc.). If the device falls, serious damage will result.
- Do not use the device near water.
- Do not place the device near or over radiators or heat registers. The device cabinet contains slots and openings to allow for adequate ventilation. To ensure reliable operation and to protect against overheating, these openings must never be blocked or covered.
- The device should never be placed on a soft surface (bed, sofa, rug, etc.), as this will block its ventilation openings. Likewise, the device should not be placed in a built-in enclosure unless adequate ventilation has been provided.
- Never spill liquid of any kind on the device.
- Unplug the device from the wall outlet before cleaning. Do not use liquid or aerosol cleaners. Use a damp cloth for cleaning.
- The device should be operated from the power source type as indicated on the marking label. If you are not sure of the type of power available, consult your dealer or local power utility.
- Do not allow anything to rest on the power cord or cables. Route the power cord and cables so that they cannot be stepped on or tripped over.
- If an extension cord is used with this device, make sure the total ampere rating of all products used on the cord does not exceed the extension-cord ampere rating. Make sure the total rating of all products plugged into the wall outlet does not exceed 15 amperes.
- Position system cables and power cables carefully. Make sure nothing rests on any cables.
- To help protect your system from sudden transient increases and decreases in electrical power, it is recommended you plug your devices into a Tripp Lite surge protector, line conditioner or uninterruptible power supply (UPS).
- When connecting or disconnecting power to hot-pluggable power supplies, observe the following guidelines:
- Install the power supply before connecting the power cable to the power supply.
- Unplug the power cable before removing the power supply.
- If the system has multiple power sources, disconnect power from the system by unplugging all power cables from the power supplies.
- Never push objects of any kind into or through cabinet slots. They may touch dangerous voltage points or short out parts, resulting in a risk of electrical shock or fire.
- If any of the following conditions occurs, unplug the device from the wall outlet and bring it to qualified service personnel for repair.
- The power cord or plug has become damaged or frayed.
- Liquid has been spilled into the device.
- The device has been exposed to rain or water.
- The device has been dropped or the cabinet has been damaged.
- The device exhibits a distinct change in performance, indicating a need for service.
- The device does not operate normally when the operating instructions are followed.
- Only adjust those controls that are covered in the operating instructions. Improper adjustment of other controls may result in damage that will require extensive work by a qualified technician to repair.
- This device is designed for IT power distribution systems with up to 230V phase-to-phase voltage.
- To prevent damage to your installation, it is important that all devices be properly grounded.
- This device is equipped with a three-wire grounding-type plug. This is a safety feature. If you are unable to insert the plug into the outlet, contact an electrician to replace your outlet with one that will accept this type of plug. Do not attempt to defeat the purpose of the grounding-type plug. Always follow your local/national wiring codes.
- Warning! There is a risk of explosion if the battery is replaced with an incorrect battery type. Do not attempt to service the device yourself. Refer all servicing to qualified service personnel.
Installation
Note: Before proceeding with installation, make sure all devices being connected to the KVM switch are turned off.
- Using audio/video cables appropriate for your model, connect the video output of each computer you are adding to a video input on the KVM.Note: Models with dual-monitor capability require 2 available video ports per computer.
- Using USB A/B device cables, connect a USB port on each computer being added to a USB port on the KVM.Note: Models with CAC support require an additional USB 2.0 A/B cable connected to each computer.
- Using 3.5 mm stereo audio cables, connect the audio output of each computer you are adding to an audio input on the KVM.
- Using an audio/video cable appropriate for your model, connect a monitor to the console video output on the KVM.
- Connect a wired USB keyboard and mouse to the console USB keyboard and mouse ports of the KVM.Note: Keyboards and mice with internal USB hub or composite device functions are not supported. Wireless keyboards and mice are not supported.
- Connect a set of speakers to the console audio output port of the KVM using a 3.5 mm stereo audio cable.Note: Microphones or headsets with microphones are not supported.
- For models with CAC support, connect a CAC reader to the console CAC port on the KVM.Note: CAC readers with external power sources are not supported.
- Power on the KVM by connecting the included external power supply to a Tripp Lite surge protector, line conditioner or UPS.
- Power on all connected computers and monitor. The front-panel LEDs will begin to flash.Note: The computer connected to port 1 will always be selected by default after power-up.
- To switch among the connected computers, push the desired input button on the front panel of the KVM. If an input port is selected, the LED of that port will light up.
KVM LEDs
Port Selection LEDs
- When the LED is off, the corresponding port is not currently selected.
- When the LED is on, the corresponding port is currently selected.
- When the LED is flashing, the EDID Learn process is occurring.
Push-Button LEDs
- When the push-button LED of a non-selected port is off, the corresponding port is not currently selected.
- When the push-button LED of the selected port is off, CAC functionality has been disabled for the corresponding port.
- When the push-button LED is on, the corresponding port is currently selected and CAC functionality is enabled.
- When the push-button LED is flashing, the EDID Learn process is occurring.
Port Selection and Push-Button LEDs
- When all port selection and push-button LEDs are flashing simultaneously, the USB peripheral connected to the console keyboard or mouse port has been rejected.
Console Video Port LED
- When the LED is off, a monitor is not connected.
- When the LED is illuminated, a monitor is connected.
- When the LED is flashing, there is a problem with EDID. Perform the EDID Learn procedure (see the EDID Learn section for details) to resolve the issue.
Console CAC Port LED
- When the LED is off, a CAC device is not connected.
- When the LED is on, an authorized and functional CAC device is connected.
- When the LED is flashing, a non-CAC peripheral is connected.
EDID Learn
KVM models with HDMI video output are designed to learn the connected monitor’s EDID upon power-up. When a new monitor is connected to the KVM, a power cycle is required. To indicate to the user that the EDID learn process is occurring, the front panel’s green Port LEDs and blue push-button LEDs will flash for about 10 seconds. For dual-monitor KVM models, the unit will learn the EDID of the second connected monitor after the first monitor’s EDID has been read. The front-panel LEDs will flash to indicate the process is taking place. When the front-panel LEDs stop flashing, the EDID learning process is complete.
KVM models with DisplayPort video output use built-in EDID information that is set to HD resolution (1080p maximum), which will allow initial operation with most DisplayPort monitors. For security purposes, EDID learning of DisplayPort displays can be performed only by an Authenticated Administrator. Follow the steps below to perform EDID learning on your DisplayPort monitor:
- This process should be started with a powered-off KVM and computer that are not connected to each other.
- Connect a DisplayPort cable between the computer’s DisplayPort output and the KVM’s Port 1 DisplayPort input.
- Using a USB A/B device cable, connect an available USB port on the computer to the KVM’s Port 1 USB-B port.
- Connect a DisplayPort monitor to the console video output port of the KVM using a DisplayPort cable.
- Connect a wired USB keyboard and mouse to the console USB keyboard and mouse ports of the KVM.Note: Keyboards and mice with internal USB hub or composite device functions are not supported. Wireless keyboards and mice are not supported.
- Power on the computer and KVM switch.
- From the connected computer, download the Administration and Security Management Tool from tripplite.com/support.
- Once downloaded, run the Administration and Security Management Tool executable file. The Administration and Security Management screen will appear.
- Initiate the session by pressing the following hotkey command, one key one after another: [Alt][Alt][c][n][f][g]
- Upon completing the command, the mouse connected to the KVM will stop functioning. A prompt will appear to enter the Credential ID.
- Log in by entering the default username admin and pressing Enter.
- Enter the default password 12345 and press Enter.
- Seven options will appear in a numerical menu. Select option 6 and press Enter.
- A menu will appear prompting you to Select Mode. Type local and press Enter. The Administration and Security Management Tool will automatically learn and store the display’s EDID. The device will then reset and reboot. At the end of the boot-up, ensure all connected computers are properly displaying video on the connected monitor.
Miscellaneous KVM Functionality
Note: The following steps are intended for the system administrator only.
Disabling CAC Functionality
To disable CAC for any port on the KVM (all CAC ports are enabled as default), use the front-panel push buttons to switch the KVM to the port whose CAC mode you wish to change. Once selected, the push button LED for the selected port will illuminate blue to indicate CAC functionality is enabled. Press and hold the button for 3 seconds until the blue push-button LED turns off. CAC functionality for the port is now disabled.
Enabling CAC Functionality
CAC port configuration is an optional feature, allowing registration of any USB peripheral to operate with the KVM. Only one peripheral can be registered at a time, and only the registered peripheral will be able to operate with the KVM. If a peripheral other than the registered peripheral is plugged into the USB-A CAC port, it will not work. When no peripheral is registered, the KVM will default to operate with any CAC Reader. To configure the USB-A CAC port, follow the instructions below: Note: Only one computer connected to port 1 is required for this operation.
- Open the Administration and Security Management Program (see the EDID Learn section for download instructions). TheAdministration and Security Management screen will appear.
- Initiate the session by pressing the following hotkey command, one key after another:[Alt][Alt][c][n][f][g]
- Upon completing the command, the mouse connected to the KVM will stop functioning. A prompt will appear to enter the Credential ID.
- Log in by entering the default username admin and pressing Enter.
- Enter the default password 12345 and press Enter.
- Select option 2 from the menu on your screen and press Enter.
- Connect the USB peripheral device to be registered to the console USB-A CAC port on the KVM. Wait until the KVM is reading the new peripheral information.
- When registration is completed, the KVM will list the information of the newly configured peripheral on the screen and vibrate 3 times.

Auditing: Dumping the Event Log
Note: The following steps are intended for the system administrator. The Event Log is a detailed report of critical activities stored in the KVM or KVM memory. To view or dump the Event Log, follow the instructions below:Note: Only one computer connected to port 1 is required for this operation.
- Open the Administration and Security Management Program (see the EDID Learn section for download instructions). The Administration and Security Management screen will appear.
- Initiate the session by pressing the following hotkey command. Hit each key one after another: [Alt][Alt][c][n][f][g]
- Upon completing the command, the mouse connected to the KVM will stop functioning. A prompt will appear to enter the Credential ID.
- Log in by entering the default username admin and pressing Enter.
- Enter the default password 12345 and press Enter.
- . Request a Log Dump by selecting option 5 in the menu.

Reset: Restore Factory Defaults
Note: The following steps are intended for the system administrator. Restore Factory Defaults will reset all settings on the KVM to their original state:
- CAC port registration will be removed
- KVM settings will be reset to factory defaults
To restore factory defaults, follow the steps below:
Note: Only one computer connected to port 1 is required for this operation.
- Open the Administration and Security Management Program (see the EDID Learn section for download instructions). The Administration and Security Management screen will appear.
- Initiate the session by pressing the following hotkey command, one key after another: [Alt][Alt][c][n][f][g]
- Upon completing the command, the mouse connected to the KVM will stop functioning. A prompt will appear to enter the Credential ID.
- Log in by entering the default username admin and pressing Enter.
- Enter the default password 12345 and press Enter.
- Select option 7 from the menu on your screen and press Enter to restore the KVM to its factory default settings.Note: A comprehensive feature list and instructions for the Administration and Security Management Utility can be found in the Administrator’s Guide available at tripplite.com/.
Power-Up Self-Test
If all front-panel LEDs are on and not flashing, the Power-Up Self-Test failed and all functions are disabled. Check if any of the front-panel power-selection buttons are jammed. In this case, release the jammed button and recycle power. If Power-Up SelfTest continues to fail, contact Tripp Lite Technical Support at tripplite.com/support.
Warranty and Product Registration
3-Year Limited Warranty
Seller warrants this product, if used in accordance with all applicable instructions, to be free from original defects in material and workmanship for a period of three (3) years from the date of initial purchase. If the product should prove defective in material or workmanship within that period, Seller will repair or replace the product, at its sole discretion.
THIS WARRANTY DOES NOT APPLY TO NORMAL WEAR OR TO DAMAGE RESULTING FROM ACCIDENT, MISUSE, ABUSE OR NEGLECT. SELLER MAKES NO EXPRESS WARRANTIES OTHER THAN THE WARRANTY EXPRESSLY SET FORTH HEREIN. EXCEPT TO THE EXTENT PROHIBITED BY APPLICABLE LAW, ALL IMPLIED WARRANTIES, INCLUDING ALL WARRANTIES OF MERCHANTABILITY OR FITNESS, ARE LIMITED IN DURATION TO THE WARRANTY PERIOD SET FORTH ABOVE; AND THIS WARRANTY EXPRESSLY EXCLUDES ALL INCIDENTAL AND CONSEQUENTIAL DAMAGES. (Some states do not allow limitations on how long an implied warranty lasts, and some states do not allow the exclusion or limitation of incidental or consequential damages, so the above limitations or exclusions may not apply to you. This warranty gives you specific legal rights, and you may have other rights which vary from jurisdiction to jurisdiction.)WARNING: The individual user should take care to determine prior to use whether this device is suitable, adequate or safe for the use intended. Since individual applications are subject to great variation, the manufacturer makes no representation or warranty as to the suitability or fitness of these devices for any specific application.
Product Registration
Visit tripplite.com/warranty today to register your new Tripp Lite product. You’ll be automatically entered into a drawing for a chance to win a FREE Tripp Lite product!*
* No purchase necessary. Void where prohibited. Some restrictions apply. See website for details.
Tripp Lite has a policy of continuous improvement. Specifications are subject to change without notice. Photos and illustrations may differ slightly from actual products.
WARRANTY REGISTRATION
Register your product today and be automatically entered to win an ISOBAR® surge protector in our monthly drawing!


References
[xyz-ips snippet=”download-snippet”]