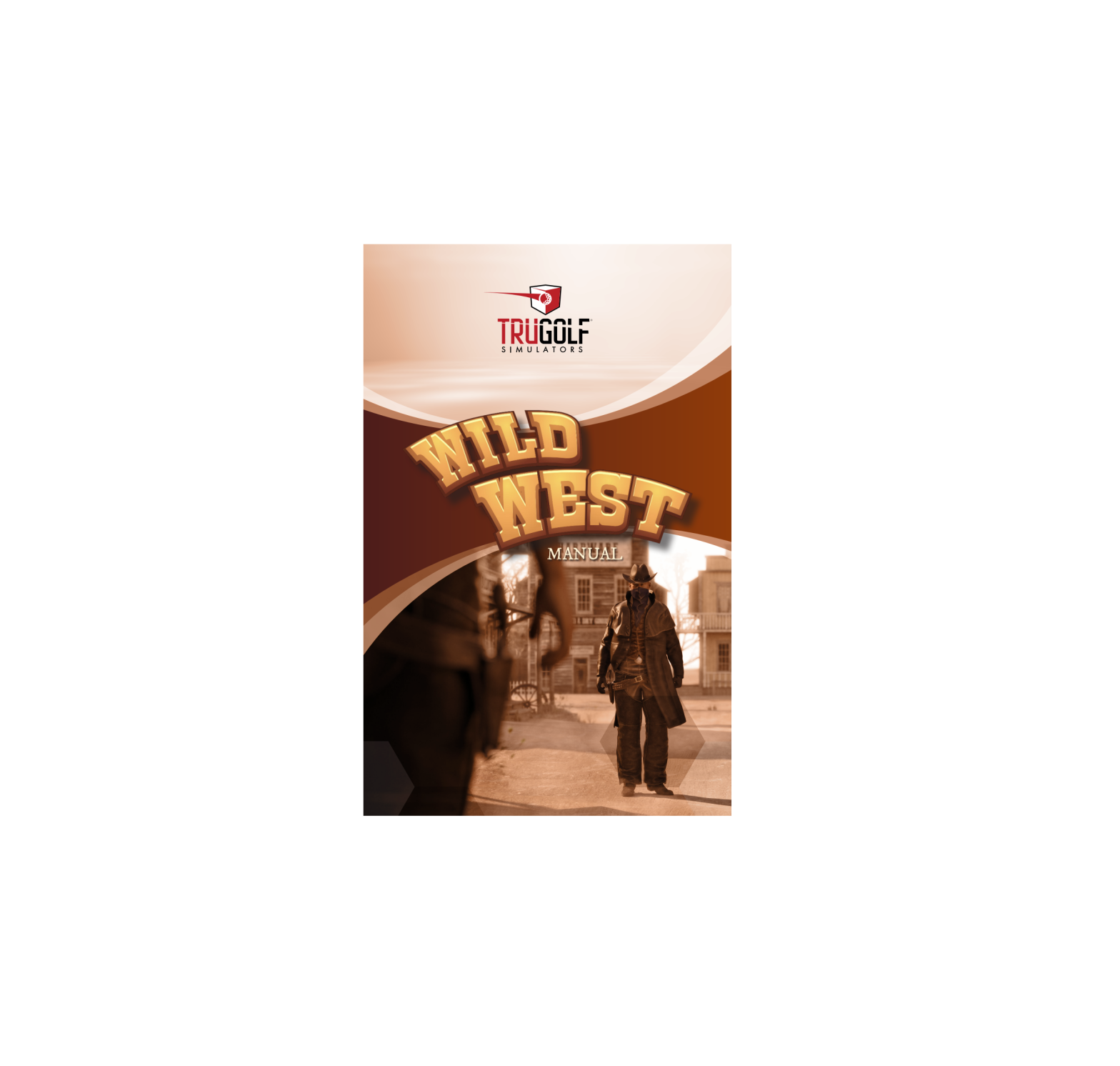WILD WEST LightGun Shooter Game
MANUALTRUGOLF.COM
TABLE OF CONTENTSWILD WEST ………………………………………………………………………..1 STARTING THE GAME ……………………………………………………..3 PLAYING THE GAME ………………………………………………………..11 STARTING A NEW GAME ………………………………………………….13 SALOON ……………………………………………………………………………….15 STREET ……………………………………………………………………………….17 HIGH NOON ………………………………………………………………………..19 HALL OF FAME…………………………………………………………………..22 PAUSE THE GAME ……………………………………………………………..23 QUITTING THE GAME……………………………………………………..24 TROUBLESHOOTING ………………………………………………………..25
Welcome to TruGolf’s first LightGun shooter game. To play E6 Wild West, you will need:
A TRUGOLF SIMULATOR
TRUGOLF LIGHTGUN
SYSTEM REQUIREMENTS
RECOMMENDED
MINIMUM
Intel Core i5 Processor (7th Generation) Nvidia GeForce GTX 1070 Graphics Card16GB RAM
Intel Core i3 Processor (7th Generation) Nvidia GTX 1050 Ti (or GTX 960) 8GB RAM
1.9GB of Hard Drive Space | Windows 10 64bit* | Audio Hardware and speakers USB 2.0 port** | Internet connection (Required)
*Does not support 32bit or earlier versions of Windows **USB 3.0 ports and hubs, or USB 2.0 extension cables up to 30ft also supported
INSTALLING THE GAMEIf you haven’t already downloaded and installed E6 Wild West on your PC, please go to http://autoupdate.e6golf.com/multisport/SetupE6WildWest.exe. Once downloaded, run the `SetupE6WildWest.exe’ file and follow the onscreen instructions.PERFORMANCE RECOMMENDATIONTo increase the speed of the crosshairs and gun tracking, you are encouraged to increase the “Cursor Speed” in Windows to the highest settings1) In Windows 10, go to Settings > Devices > Mouse2) Set the cursor speed to maximum (20)
1
2
STARTING THE GAME
STARTING THE GAME FOR THE FIRST TIMEIMPORTANT: Before launching the game, the LightGun must be connected to a USB 2.0 or 3.0 port on your computer.The first time you start the game, you will need to calibrate the LightGun with the one-time calibration tool.IMPORTANT: During the first few steps of the calibration process, you will need to interact with items onscreen using touch, the keyboard or a mouse. The LightGun also functions like a mouse, so it will interfere with your actions. To avoid this interference, you will need to block the gun sensor, either with your hand or by placing a cloth over it until the first few steps of the calibration are completed.3
ADJUSTING THE PROJECTED IMAGEThe tracking system requires a white border around the image projected onscreen. You may need to adjust your projected image to ensure it fits inside the edges of the physical screen. Use the arrows and corners on this screen for reference.Once all four corners fit inside the screen, click PROCEED. NOTE: The projected image can be smaller than the screen, provided the white border remains visible at all times.4
CALCULATING THE IDEAL STANDING POSITIONThe ideal position to shoot from is farther from the screen than the standard “tee position” for golfing. If you have a TruGolf Vista simulator, there are presets available that will auto-fill the “simulator height” field. If you have a custom simulator or setup, you need to measure the projected image’s height, and then enter the measurement manually using your keyboard and mouse.Once the screen height is entered, press the CALCULATE button.
SCOPE ALIGNMENT Make sure the LightGun’s crosshairs are aligned to the iron sights by looking down the sights with one eye. It should appear like this:RESPONSIVENESS As you move the LightGun’s crosshairs around the screen, they should move quickly and smoothly, not jump around the screen.ASSESSMENT SCREENOnce you have destroyed all nine targets, you will be asked to assess your experience.
In this example, the calculation recommends a standing position of 15 feet from the screen. You may want to mark this position on the floor with tape for future reference. When this step is complete, click PROCEED.TESTING YOUR LIGHTGUN CALIBRATIONTo confirm that your LightGun is correctly calibrated, carefully aim and shoot at each of the nine targets. Correct calibration is determined by two factors: Scope Alignment and Responsiveness.
· If no changes are needed, click YES, WORKS WELL. This completes the calibration process and takes you into the game.· If changes are needed, click NO, NEEDS WORK. This will take you to the next steps of the calibration process.
5
6
ADJUSTING THE SCOPE ALIGNMENTFollowing the on-screen instructions, press and hold the left directional arrow on the LightGun’s controls for three seconds.After holding the left arrow for 3 seconds, the crosshairs will lock to the center of the screen.
When the sights are aligned, shoot the gun. This will align the scope correctly.NOTE: This process can be repeated as many times as you’d like until you are satisfied with the alignment.When finished, click PROCEED.CALIBRATING FOR DIFFERENT LIGHTING CONDITIONSThe tracking system can be affected by lighting conditions, which fall into two categories:· Dark Environment: Very little light surrounding the simulator booth/ area. This is typical for most home installations· Bright Environment: Other light sources surrounding the simulator booth/area. This is most common with commercial facility installations
With the crosshairs locked to the center of the screen, point the LightGun at the crosshairs and look down the sights with one eye. Align your sights so it looks like this:
On this screen, you may shoot/select the lighting environment that best describes your simulator setup.NOTE: The “Dark Environment” setting is preferable. However, if you find that tracking is inconsistent or performs poorly, you may need to re-run the calibration tool and select “Bright Environment”.
7
8
PROJECTOR BRIGHTNESS CALIBRATIONProjectors’ images have a wide range of brightness. To determine the brightness of your projector, the LightGun will now function as a Light Meter.
CALIBRATION COMPLETE AND SUMMARY SCREEN
When you click PROCEED, a white screen appears. Keep your LightGun pointed at the screen for the duration of a 10-second countdown, while it measures the screen brightness.
After measuring the Screen Brightness, the calibration is complete. NOTE: It may take up to 10 seconds for the crosshairs to re-engage on this screen.To finish the calibration process, shoot/click FINISH.
9
10
THE MAIN SCREEN
THE OPTIONS SCREEN
On the Main Screen, click PLAY GAME to start play or OPTIONS to adjust settings.
When you click OPTIONS on the Main Screen, you can access the following features:· Crosshairs -Toggles the crosshairs on/off; disabling the crosshairs provides a more authentic experience NOTE: Before performing re-calibration of the Light Gun or the one-shot calibration, we recommend that you turn ON the crosshairs beforehand.· Re-Calibrate Gun – Restart the calibration process. · Clear High Scores – Clear the high scores/Hall of Fame names. · Reset Unlocked Stages – Reset the games’ stages/levels to their lockeddefaults: Stage #2 and #3 are locked. · OK/Apply – Applies any changes made and returns to the main menu.
NOTE: Each time you start the game, a dialog is displayed, informing you that the Light Gun is performing a quick self-check. When it’s completed, the crosshairs will be latched to your gun’s movement.
11
12
STARTING A NEW GAME
TEST/TUTORIAL LEVELShoot/Click TEST/TUTORIAL and then choose “Skill Test Only” or “Start Tutorial”.
When you click PLAY GAME on the Main Screen, a screen is displayed where you choose your difficulty level:
THREE SKILL LEVELS
· Gunslinger : For beginners. Targets are larger, the opponents in the “high noon” quickdraw level are slow.
· Town Sheriff : Medium difficulty. Targets are standard size, the opponents in the “high noon” quickdraw level are faster.
· Ragin’ Inferno
: High difficulty. Targets are small, the opponents in
the “high noon” quickdraw level are very fast.
YOUNG GUNS
· Not currently available. Will launch a level specially designed for kids with many fun animated targets to shoot.
TEST / TUTORIAL
· Launch a skills test and usage tutorial; this provides info on correct gun usage and a quick skills test to help determine the most suitable difficulty level for a player
13
SKILL TEST ONLY You have 10 seconds to shoot 20 randomly placed targets. When the time is up, you get a skill rating corresponding to the three difficulty levels of the game.START TUTORIAL You are guided through a full training tutorial that helps players get a feel for the gun and provides basic Light Gun firearm training.· After the tutorial is finished, you are then taken through the Skills Test14
CHOOSING A STAGEAfter you select your difficulty level, you are presented with three stages to play. Initially, only the first stage (Saloon) is unlocked. Players must “beat” each stage to unlock the next stage.
SALOON
In the Poker Bonus Stage (see images below), you earn bonus points by shooting cards to make up to three 5-card poker hands.RULES · Each 5-card hand is worth a set amount of points· Click/Shoot the POKER GUIDE button in the top-left of the screen to view the point values for each type of hand· After shooting five cards to make your first poker hand, your results are displayed:
In the Saloon Stage, you have 60 seconds and unlimited ammunition to shoot as many targets as possible. When time runs out, a final score is displayed, along with an “accuracy percentage” and a “star rating” for your performance.· To unlock the next stage, you must score 2,000 points or higher · If your accuracy percentage is 80% or above, you get a double-points bonus!SALOON BONUS LEVEL: POKERIf you score 2,000 points or higher in the Saloon Stage, you go to the Poker Bonus Stage.15
· You must now decide if you want to take those points and be done, or try your luck to make an even better hand · Click/Shoot NAH, I’M GOOD to take your bonus points and finish · Click/Shoot GO HIGHER OR NOTHING? to try your luck at making a better hand – If your second poker hand is better than your first, the points from that hand are added to the points of the previous hand(s) – If your second poker hand is worse than your first, you lose all points and the bonus round is over· Once this bonus round is finished, your points are added to the points of the Saloon Stage16
STREET BONUS LEVEL: BANDITOSIf you score 2,000 points or higher in the Street Stage, you go to the Banditos Bonus Stage.
STREET
In the Street Stage, you have 60 seconds and unlimited ammunition to shoot as many targets as possible. When time runs out, a final score is displayed, along with an “accuracy percentage” and a “star rating” for your performance.· To unlock the next stage, you must score 2,000 points or higher · If your accuracy percentage is 80% or above, you get a double-points bonus!
In the Banditos Bonus Stage, earn bonus points by shooting 10 Banditos with only 17 bullets, within 60 seconds.RULES · To win, you must shoot all 10 Banditos before time runs out or you use up all your ammo · If you succeed, you double your points from the Street Stage · If you lose, you get no bonus points, but keep your score from the Street Stage
17
18
HIGH NOON
In addition to the difficulty level of the three outlaws, the overall game difficulty level you selected (one, two or three stars) determines the speed at which the three outlaws draw:
· Gunslinger : The outlaw is slow to draw
· Town Sheriff : The outlaw draws with average speed
· Ragin’ Inferno
: The outlaw is very fast with their quick-draw
PLAYING HIGH NOONWhen High Noon starts, the outlaw challenges you. You can then shoot/ click TUTORIAL for an overview of how High Noon works, or shoot/click READY to start the showdown.
High noon is a one-on-one quick-draw game. Face off against one of three outlaws to see who is the fastest gun in the west!After selecting the High Noon Stage, you select which outlaw you want to draw against.
RULES · Both you and your opponent have three lives · Whoever loses all three lives first, loses the showdown · You get one shot per round
There is an outlaw for each difficulty level: · Easy (Dalton Cain, The Deacon) has largest hit areas · Medium (Will Sharpes, Diamondback Jack) has standard-size hit areas · Hard (Grim Jim, The Deathslinger) has very small hit areas
19
20
IMPORTANT! When you shoot/click READY to start the showdown, you must immediately lower your gun so it is NOT pointed at the screen.
· Next, you must wait until your opponent draws first · When your opponent starts to move, you can draw · To shoot, raise the gun from your hip and fire at your opponent
POSSIBLE OUTCOMES· Draw too early (before your opponent draws) – You get shot and lose a life· Accurately shoot your opponent before he shoots you – Your opponent loses a life· Shoot, but miss your opponent – You get shot and lose a life· Draw too late – You get shot and lose a lifeThe game is over when either you or your opponent has lost all three lives.
POINTS
Shoot specific parts of your opponent to earn more points:
Torso
Head
Hat
Gun
2,000 points
1,800points
1,600points
1,400 points
Legs1,000 points
BONUS POINTS· If you have 3 lives remaining when you win, your total points will be tripled · If you have 2 lives remaining when you win, your total points will be doubled · If you have 1 life remaining when you win, you will not earn any bonus points
QUICK-DRAW GAMEPLAY TIPIf you are having difficulty shooting from the hip, you can try holding the gun ahead of you but aiming slightly below the screen’s bottom edge instead. When it comes time to draw, simply raise your wrists to aim at your opponent. If you are still receive a “Too Early” warning, angle the gun down more to ensure it does not still see the screen. We still recommend shooting from the hip for a genuine quick-draw experience, but this method helps less experienced players get used to the game.21
HALL OF FAMEIf you finish with one of the top five scores for a level (and your skill/difficulty level), you can enter your name into the Hall of Fame by shooting the letters/ numbers and then DONE.To view the High Scores/Hall of Fame, go to the Stage Selection Menu. In the Hall of Fame, click/shoot the left/right arrows to change the Stage, and then EASY, MED, HARD buttons to change the Skill/Difficulty level. The top five scores from each stage and skill/difficulty level will be displayed.NOTE: To clear the list of high scores, go to Options from the Main Screen. Once a high scores list has been cleared, it cannot be restored.22
PAUSE THE QUITTING
GAME
THE GAME
When playing, you can pause the game by clicking/shooting the Menu button in the bottom left corner of the screen (image below):
On the Main Screen, click/shoot EXIT. From here, you can quit the game or return to the Main Screen.
· When the pause menu is displayed, click/shoot RESUME PLAY to resume playing · You can also quit the game and return to the Main Screen from the pause menu
23
24
TROUBLESHOOTINGINSTALLATION TIPSAs a general rule, it is important to install Wild West either from the E6 Product launcher or from the standalone installer executable from your desktop. Also, please make sure you have proper user admin privileges before installing Wild West. Failing to install the game with the proper admin rights will result in various issues. My gun is not tracking accurately, or the performance is inconsistent/laggy· This may be caused by having too much light surrounding the simulator – If the extra light is unavoidable, re-run the calibration (from the Options screen, accessible on the Main Screen) and the change the light settings· You may not be standing at the recommended distance from the screen – Typically, you will want to stand much farther back than your simulator’s tee position – To determine the correct standing position, re-run the calibration (from the Options screen, accessible on the Main Screen)My gun’s scope is misaligned · You may perform the one-shot scope realignment at any stage of the game 1) Make sure you have re-enabled the crosshairs in the game OPTIONS menu (if they are currently turned off) 2) Press and hold the left arrow button on the gun’s D-pad for 3 seconds. 3) The crosshairs will now be locked to the center of the screen. 4) Align your gun sights with the crosshairs, and fire the gun 5) Your crosshairs should now be aligned with your sights. · You can also perform this step during the full calibration process, accessible from the game’s Options Screen.The game says the gun is disconnected, or I get a gun error when I start up the game · Make sure your gun is connected to a USB 2.0 or 3.0 port on your computer (these ports are usually colored either black or blue) · The gun must be connected to the computer before launching the gameMy gun appears to be tracking upside down or backward · Rebooting the game should resolve this issue25
The turf used on some simulators may cause a static electricity buildup that can affect the LightGun in rare cases. General use of the LightGun should remain unaffected. However, before connecting or disconnecting the LightGun from the computer, please ensure you have discharged any static buildup by touching a grounded metal surface or your PC case beforehand. If your gun becomes unresponsive after a static discharge, unplug it from the USB port and reboot the computer. After the computer has restarted, plug the gun back in and relaunch the game. This should reset the LightGun and restore its functionality.ERROR CODES AND ERROR REPORTINGShould you encounter an error while playing Wild West, the error system should be able to guide you through a resolution in real-time. Most errors are selfrepairing, enabling you to follow onscreen instructions to resolve most issues. If the error shown on the screen is not resolved by following the onscreen instructions, you can report the issue and send an error report to TruGolf by clicking REPORT ISSUE in the bottom-left corner of the screen.The error report allows customers to provide their email address, name and phone number. When the report is sent, TruGolf is immediately notified. Our support staff can then address your issue. The report contains useful information relating to the error that TruGolf can use to diagnose the problem and provide you with a solution. After the error report is submitted, the game will close.26
ERROR CODES AND SELF-DIAGNOSIS INSTRUCTIONSThis section lists error codes and possible solutions.02 – LIGHTGUN SOFTWARE NOT RUNNING · The accompanying tool to run the LightGun software has stopped running or crashed. Reboot the Wild West game to resolve.04 – LIGHTGUN SOFTWARE NOT FOUND · The accompanying tool to run the LightGun software is missing or not in its usual install location. Please reinstall Wild West to resolve this issue.06 – LIGHTGUN SOFTWARE NOT RESPONDING · The accompanying tool to run the LightGun software has stopped running or crashed. Reboot the Wild West game to resolve.08 MULTIPLE LIGHTGUNS CONNECTED · You have more than one LightGun device connected. Please disconnect one and ensure only one gun is connected at a time, then reboot Wild West.10 – LIGHTGUN SOFTWARE FAILED TO INITIALIZE · There was an issue with the LightGun software tool. Please reboot Wild West to resolve.12 – NO HARDWARE LIGHTGUNS DETECTED · There was no LightGun hardware detected. Please ensure your LightGun is connected to an available and working USB 2.0 or 3.0 port.14 – HARDWARE LIGHTGUNS NOT RESPONDING · There is a hardware issue with the LightGun. Please close Wild West, unplug your LightGun from the USB port, replug it in, and restart Wild West. · Alternatively, you may perform the above steps after a full system reboot.16 – HARDWARE LIGHTGUNS RUNNING OUT-OF-DATE FIRMWARE · The firmware on the LightGun is out of date. Please contact TruGolf customer support for instructions on how to update your LightGun’s firmware.32 – MISSING LICENSE FILE/KEY – PRODUCT IS NOT AUTHORIZED · Your software license is not valid or not present. Please ensure you have a valid and active product license for Wild West. · OR: You may have a valid license and are running the game offline, but have reached your limit of 6 offline launches. In which case, connect to the internet, launch the game, then you may disconnect again.27
34 – SYSTEM NOT CONNECTED TO THE INTERNET, CANNOT VERIFY THE LICENSE· Your internet connection was not detected during a license verification process. Please ensure your system is connected to the internet.36 – LICENSE VALID BUT SYSTEM NOT CONNECTED TO THE INTERNET · Your internet connection was not detected during a license verification process. Please ensure your system is connected to the internet.38 INCOMPATIBLE OPERATING SYSTEM DETECTED · You are attempting to run the game on an unsupported operating system. · Wild West is only supported on Windows 10, 64-bit.CONTACTING TRUGOLF SUPPORTIf your issue is not listed, or if you are unable to overcome your issue, contact TruGolf support by visiting: https://trugolf.com/supportThere you can review our knowledge base, submit a support ticket, or contact us directly. Customer Support MondayFriday 9:00 am5:00pm MST Toll Free: 877-711-6691 Direct Line: 801-677-112328
TRUGOLF .COM#DRIVINGREALITY #GOLFCONNECTED
References
[xyz-ips snippet=”download-snippet”]