Introduction
I never read manuals.So, first of all, let me just say that if you get bored reading manuals, feel free to skip to page 5 on the quick start guide.Now if you do keep reading,– you’re probably just waiting for the synth to arrive, or– you like to read (though this should really not be your first choice), or– you just need to find out more about a certain feature (but I guess you just went to the “Table of Contents” and already skipped all this mumbo jumbo), or– you thought that the author of this manual (who is Yiannis) is a super cool guy and you want to check out what this Typhon stuff is all about (very unlikely).In any case, thank you for reading this manual.And in the case that you purchased Typhon, double thanks.
1.1 Key features– 2 analog VCO’s– An analog 24db/octave resonating Low pass filter– Analog VCA’s– 2 x Envelope generators dedicated to the filter and the amp respectively– 3 x Modulators that can be either a LFO, envelope, random or step sequencer– 32 bit @ 96kHz Stereo DSP effects coded by Sinevibes including:– 5 Different distortions– A bit crusher– 3 x Enhancer effects (chorus, ensemble, flanger)– 2 different delay types– A reverb– 32 note sequencer– 256 presets– Extended Midi implementation (via DIN5 or USB)– External audio input can turn this box into the ultimate effects unit– Manage and exchange presets with the freely provided software (download from our website)– Powered via USB, you can get 30 hours of continuous play with a 20.000 mAh power bank– All aluminium enclosure – product made in Greece / EU
1.2 In the BoxYou will find a Typhon synthesizer and a USB cable. Please note that a USB mains adapter or power supply is not included, as nowadays we all usually have few lying around the house. Almost any USB adapter will work with the Typhon, but there are some power considerations, so please check the “Connections” section of the manual before plugging in your Typhon.
1.3 Block Diagram
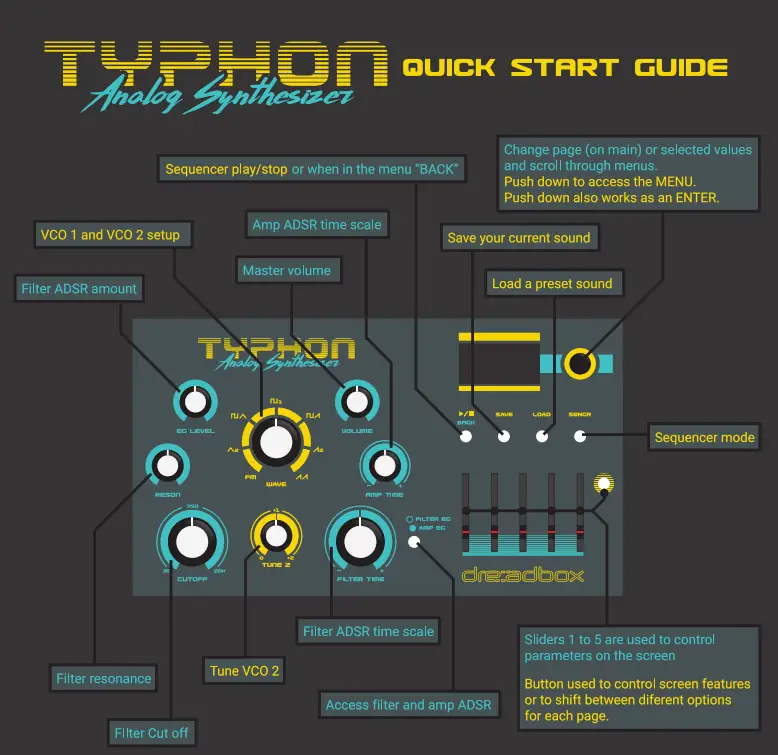
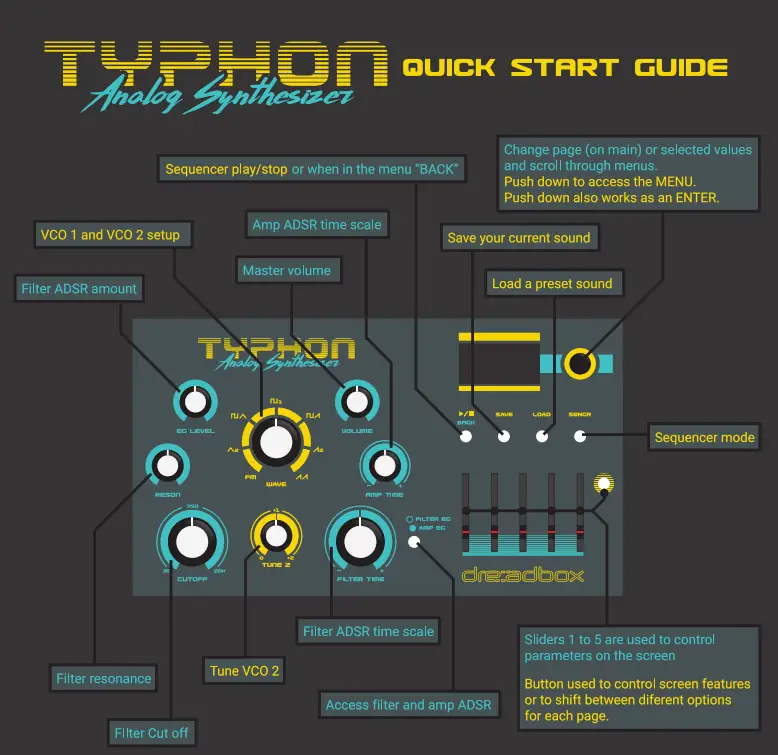
Connections
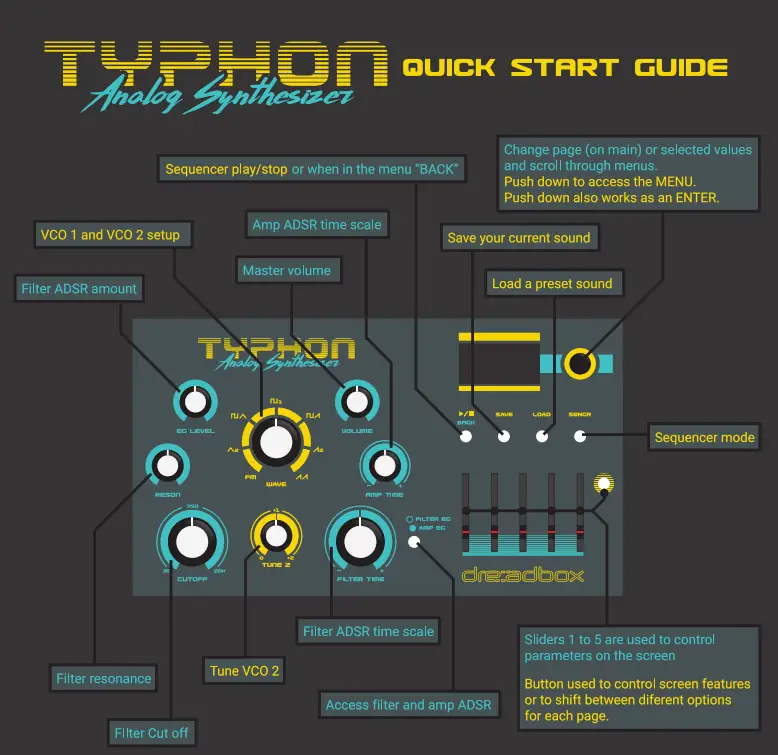
Powering considerations
Even though the Typhon is an analog synthesizer, it can be powered with a simple USB cable. Giving the unit some extra mobility, you can just use a power bank and play anywhere (with a 20.000 mAh power bank you could power and play the unit for up to 60 hours).Most homes nowadays have at least a dozen or so USB cables and power adapters lying around (from smartphones, computers, printers, and other devices), so we didn’t think there was a point including one with the Typhon and adding to the environmental waste.So, you’re thinking, “Can I use any USB power supply?”Yes, but there are some things you need to consider. Not having a dedicated power adapter means that depending on the USB power supply quality or your connection, could result in a dirty synth or noise floor. You can easily avoid those situations though, by following these simple rules:– When you turn the Typhon on, there is a burst of noise occurring. This is normal and to encounter it, make sure you have the level of your monitor/amp turned off.– Power the Typhon and all the devices connected to it, from the same mains power line. You should especially avoid using different mains (for example a mains line for Typhon and a different one for your amp/monitor) that have internal protection circuits. This can produce a constant noise generation from the output of the synthesizer, which an only be eliminated by resetting the unit.– When powering the Typhon from a computer, if you use a DAW to process the unit’s audio, a ground loop can be created, causing a noticeable hum. In that case, you should power the Typhon from a different power supply, and not from the same computer that you’re running the DAW on.– Using a very long USB cable can also cause line noise. For cleaner sounding performance it’s also better to use a USB cable that has a ferrite bead installed.– Make sure your USB power adapter is rated for at least 500mA– Poor quality USB power adapters should be avoided.– And as mentioned above, when using a power bank, make sure it’s a good quality one. You can also power a keyboard controller with the same power bank.
Direct analog engine controls (left side)
Typhon’s left side is dedicated to a set of 8 controls for quick and easy sound sculpting.
Wave: This controls the waveform, amplitude, and routing of the two oscillators. With just a single knob, you can get the most interesting and useful combinations that these oscillators can offer. While rotating the knob, the selected waves fade into the adjacent wave and oscillator settings, instead of just switching abruptly.
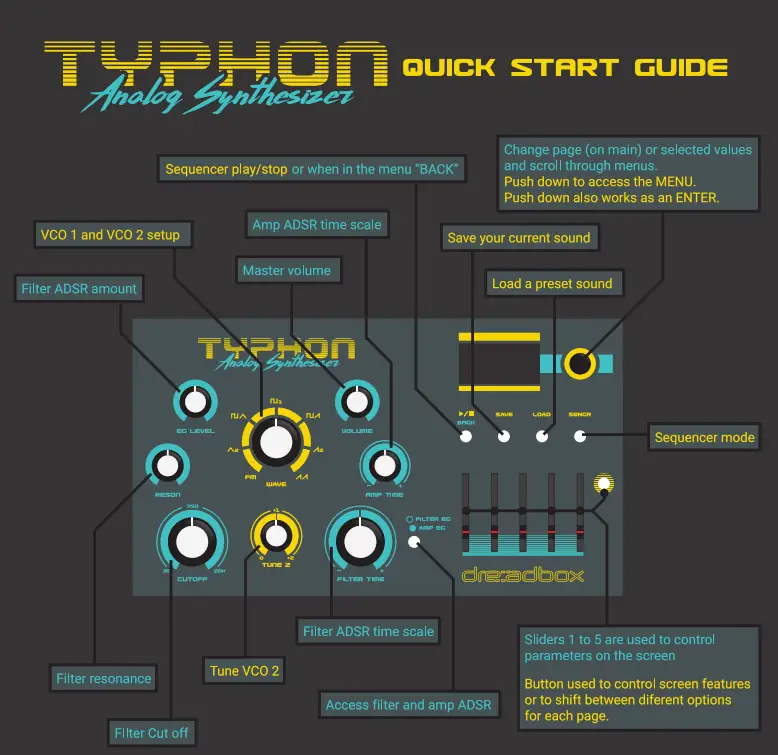
Tune 2: Controls the tuning of the second oscillatorCut off: Controls the filter’s initial cut off frequencyReson: Controls the amount of filter feedback (Q or resonance)EG level: Sets how much the filter ADSR envelope modulates the filter’s CutoffFilter Time: Scales the initial filter ADSR envelope settings from 10 times as slow, up to 6 times as fast.Amp Time: Scales the initial amp ADSR envelope settings from 10 times as slow, up to 6 times as fast.
Volume: Sets the master level. Important to note, that this is a global setting and the only control that cannot be stored in a preset.Filter EG and Amp EG button: Lets you enter the ADSR edit mode. Select the filter or the amp ADSR by pressing the “shift” button. Use the sliders to edit the envelope. By pressing it again, will exit the ADSR edit mode.
Screen general manual
Typhon, is built to be portable, compact sized and affordable, but offering substantial features and build quality. What we came up with, was a small, 128×64 OLED screen, controlled with a few buttons, a rotary encoder, and 5 sliders.The general idea, is that each digital feature has a dedicated page. For example, there are 3 modulators, so there is a page for each of them (M1, M2, M3). Each of the 5 sliders is represented with a vertical line on the screen, where the top of this vertical line shows the function of the slider and the bottom of the line shows the current value for the slider.
While on the main page, rotating the encoder, will make a swap between the pages, but while in a menu, where you have lists, it will scroll the list. For a better view over that, you can also check the image located on the quick start guide.
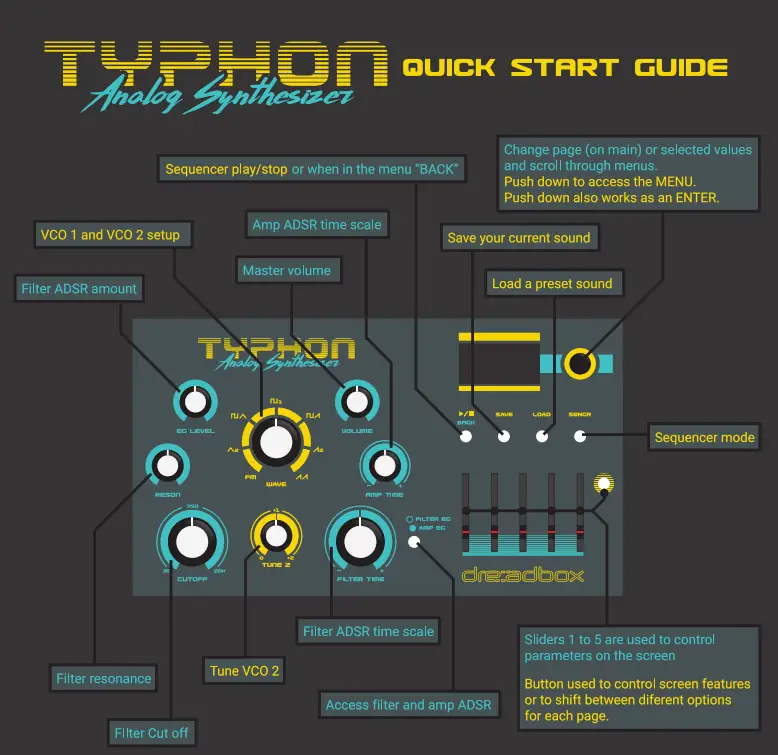
To press enter, just push the encoder down. On the main page, this will access the menu. The back button, in the sound editing pages (modulators, effects, sequencer, and envelopes) is used as the sequencer play/stop action. But when in a list or in a menu, where back is needed, this will not control the sequencer’s play/stop but it will act as a “go back” action.
Presets
The Typhon has a 256 patch storage locations, divided into 4 banks for easy access. On start-up, Typhon will load Bank A , preset 1.Upon loading a preset, you can start editing and sculpting its sound. Note that your changes will not be stored unless you “SAVE” the patch.You can also backup, rename, rearrange, exchange and download presets online with the DREADBOX SOFTWARE, provided for free on our web-page at www.dreadbox-fx.com/downloads
5.1 Loading presets:– Press “LOAD”.– Turn the encoder to choose a Bank from A to D and select it by pressing “LOAD” or pushing down the encoder– Turn the encoder to choose a preset from 1 to 64 and select it by pressing “LOAD” or pushing down the encoder– You will be asked “ARE YOU SURE?” Choose by rotating the encoder and push it down, or you can just directly load your choice and ignore the question by pressing “LOAD”.5.2 Saving presets:– Press “SAVE”.– Choose a Bank from A to D and select it by pressing “SAVE” or pushing down the encoder– Choose a preset to replace from 1 to 64 and select it by pressing “SAVE” or pushing down the encoder– A name editing field will appear. You can have up to 7 letters as a name for your preset. Available characters are: “A B C D E F G H I J K L M N O P Q R S T U V W X Y Z 1 2 3 4 5 6 7 8 9 / – + % * . ? _ and the SPACE.– To change a character, rotate the encoder; to move to the next character, push the encoder; to go back, just press “BACK”.– When you are done press “SAVE”
Modulators
6.1 GeneralThere are 3 available modulators, M1, M2, M3, that can be used on the Typhon. These 3 modulators can work at the same time and have multiple destinations for each modulator with different modulation amounts.Each modulator can be set to one of the following 4 modulation sources:LFO | Envelope | Random generator | Step sequencerEven though each modulator (M1, M2, or M3) can have multiple destinations, each modulator can only have one modulation source. So for example, M1 can have an LFO that modulates CV, Filter Cutoff, and Amp, but M1 can only have ONE of the 4 modulation sources operating at a time.Each of the modulation sources has 3 dedicated controls to shape its motion. These are always the first 3 sliders. The last 2 sliders always control the destination (target of the modulator) and the level (amount of modulation). Those settings are preserved no matter which of the 4 modulation sources is selected for the modulator.For example: You set a LFO, with DEST being CV, set at LVL being +10. If you switch the modulation source to an envelope, DEST CV will still have a value of +10.Note that for CV-related destinations (DEST values of CV, CV1, or CV2), LVL values run from 0 to 0.9 and then 1 to 24, with the values representing semitones, but with all the other possible destination values (DEST), LVL values are scaled +/100.
Available modulator destinations (DEST) :
| CV | Pitch of both VCO |
| CV1 | Pitch of VCO 1 |
| CV2 | Pitch of VCO 2 |
| WAVE | Waveform of oscillators (as shown on the WAVE knob) |
| CUT | Filter cut off frequency |
| RESON | Filter resonance amount |
| EGL | Level of filter envelope |
| VCA | AMP level |
| FX1 | When is set to distortion, this will affect both GAIN and MIX . When on BIT CRUSH, it will target the “BIT” parameter |
| FFM | Filter FM amount |
| FX2 | FX2 MIX amount |
| DLAY | This is for the FX3. It will target the delay time or the reverb size |
| FX3 | FX3 MIX amount |
6.2 LFO
The LFO or low frequency oscillator modulation source, is the simplest and the most common form of modulation that can be found in analog synthesis. A set of values are produced based on the selected waveform, and when that waveform ends, it just starts again. Your controls are:RATE: The rate at which the cycle of the selected waveform is completed, or simply, the speed of the modulation.WAVE: The LFO waveform . You can choose between Triangle, Square, 25% Pulse, Trapezoid, and Chaos Saw.In each cycle, the Chaos Saw randomly generates Saw waves at a different amplitude or level.FADE: Dynamic control over the LVL of the LFO. When set to positive values, a fade in will occur. With negative values, the LFO fades out, until it reaches 0 LVL. A value of -100 means a one shot LFO. For no fade, just set this value to 0.DEST: Modulation destination or targetLVL: Modulation level for the selected destination. You can have negative values. This lets you change the waveform by 180 degrees. For example the Saw is falling with positive (+) values, but rising with negative () values.
6.3 EnvelopeWith the envelope modulation source, a set of values are produced based on a user-defined envelope. Unlike the LFO (which repeats), the envelope only executes once (single shot) when triggered. It’s also a common feature found in analog synthesis, mostly used for amplitude and filter expression.
Your controls are:A: Attack, sets the rate the values rise for the first step of the envelope.D/R: Decay / release, determines the rate the values fall for both the decay and release steps of the envelope.S: Sustain, sets the level at which the values hold or stay when a key is pressed.DEST: Modulation destination or targetLVL: Modulation level for the selected destination. You can have negative values. This allows you to shape the envelope in the opposite direction.
6.4 RandomThe random modulation source, is exactly what the title describes: A random value generator, or as frequently (but not correctly) described a sample and hold.
Your controls are:RATE: Speed at which the different values are randomly produced. When the LFO is synced to the unitBPM, this will also be governed by BPM divisionsLAG: Time at which different values slidePROB: Chances that a new value will be producedDEST: Modulation destination or targetLVL: Modulation level for the selected destination. You can have negative values. This allows you to have the random moving into inverted values.
6.5 Step sequencerLike the note sequencer, the step sequencer is synchronized to the Typhon’s BPM setting, but the two should not be confused as both provide different functions. While the note sequencer acts like a controller playing notes, the step sequencer is just another way to modulate parameters like the Filter Cutoff or the waveforms of the Oscillators.
The step sequencer always runs at the BPM rate, and it will also take advance of the note sequencer parameter “DIVISIONS” ( for more info about this go to the “Note sequencer” section). The step sequencer continuously runs in the background but restarts with every new note trigger, or every time you press the play button (when play is already engaged, it must first be stopped before it can take action again).
Your controls are:#: Number of active stepsStep: Chosen step to edit->LVL: Selected step valueDEST: Modulation destination or targetLVL: Modulation level for the selected destination. You can also have negative values. This lets the step sequencer modulation subtract from the destination’s values.
Create a step sequencer pattern:Let’s make a simple pattern that modulates the filter cut-off.
- Push down the encoder and from the menu choose option 1. INITIAL PRESET
- Set the CUTOFF knob at about 50%, and the RESON knob at about 70% so that the sound gets dark.
- Select M1 and then hit the MODE (or shift) button until “STEP” is armed
- Set the first slider (#) at 4
- Select “CUT” as destination (slider 4) and set its level at + 50 (slider 5)
- Select STEP 1 (slider 2) and set its LVL at 0 (slider 3)
- Select STEP 2 (slider 2) and set its LVL at 15 (slider 3)
- Select STEP 3 (slider 2) and set its LVL at 35 (slider 3)
- Select STEP 4 (slider 2) and set its LVL at 55 (slider 3)Now hit a note with your keyboard and you will notice that the filter is being modulated at the same BPM rate as the recorded pattern you just made. To change the pattern rate, hit SQNCR and rotate the encoder. For more info about BPM check “9. NOTE SEQUENCER”
The Sinevibes Effects
Typhon is equipped with a set of powerful DSP effects developed by Sinevibes. For more info about Sinevibes, please visit www.sinevibes.com
A high-quality, 32bit codec, running at 96kHz, is used to produce these effects, providing unparalleled sound quality. The chain of effects are ordered exactly the way they are named. FX1, then FX2, and finally FX3. Only one FX type can be active for each of the 3 categories. For example, you cannot have both the delay and reverb algorithms running at the same time, because they are both located on FX3.When modulating an FX parameter (using any of the modulators), the algorithm that is modulated will be the one that is currently selected or armed for either FX1, FX2, or FX3.All of the effects are stereo, but only some of them will produce a stereo element. The rest of the effects are still able to process a stereo signal.
7.1 FX1: Distortion and Bit crushFX1 is dedicated to distortion algorithms. Filter FM or just FFM (VCO2 Triangle wave modulating Filter Cutoff) and the Bit Crusher are also located here, as we consider these to be distortion effects.
You can choose between 6 different algorithms:Hard Clipping | Foldback | S-curve | Triangle Clipping | Shred | Bit Crusher
Your control values are global for all algorithms and they are:GAIN: Distortion pre-gainMIX: Effect mix (from full dry to full wet)FFM: Filter FM amountWhen using the Bit Crusher algorithm, GAIN becomes the sampling rate, and MIX the Bit depth.
7.2 FX2: Enhancers (Chorus, Ensemble, Flanger)FX2 is dedicated to three different time-based delay effects and these are:Chorus | Ensemble (a polyphonic chorus) | Flanger
The controls are:DEPTH: Modulation amountSPD: Modulation speedWIDTH: When this is at 0, the effect is MONO. As you advance to 100 the left and right channels are split and a stereo effect is produced. At 100, both left and right channels have a 180 degree inverted modulation.FEED: Feedback of the effectMIX: Dry/wet balance. This parameter is global for all 3 algorithms
7.3 FX3: Reflections (Delay, Ping pong, Reverb)FX3 is dedicated to delay and reverb effects and include:– Delay (a stereo delay that can have different delay times on each channel)– Ping pong delay– Reverb (a huge, lush reverb)
All three share two common controls, that are governed from slider 4 to 5:DAMP: A filter is added to the feedback loop of the effect. Minus values set a low pass filter and positive a High Pass oneMIX: Dry/wet balance. This parameter is global for all 3 algorithms
The 3 first controls for the Delay are:L: Left channel delay timeR: Right channel delay timeFEED: Amount of repeats
For the Ping Pong:TIME: Delay timeEMPTY: This control does nothingFEED: Amount of repeats
For the Reverb:PRE: Pre Delay time. A faint buzzing noise may be heard when changing values while the reverb is activeSIZE: Room sizeFEED: Decay time
Other settingsThe right-most page “SET” allows access to the following settings:GLIDE: Portamento rateTRK: Filter key trackVCO: Both VCO1 and 2 levels. This will attenuate the waveform that is produced from the Wave controlLEGATO button: Legato On or Off (will affect portamento and envelope re-trigger)
Note Sequencer
9.1 ControlsThe note sequencer is a module that tells the Typhon what notes to play, when to play them, and how to play them. You can have from 1 to 32 steps in a sequence, covering a 6- octave range of notes.To access the sequencer, press the SQNCR button. When in sequencer edit mode, the button will be lit. To exit the sequencer edit mode, just hit the SQNCR button again.When in sequencer edit mode, the ENCODER now changes functions:Rotate the encoder to change the BPM rate, or Press it Down to copy/paste a step’s settings to another step.
Your sequencer controls are:STEP: Choose the step you want to editOCV: Set the step’s octaveNOTE: Set the step’s noteGATE: Gate length. Use a value of 0 to get a note REST (no trigger) and a value of 100 to get a note TIE (which ties the current step to the next step in the sequence)VEL: Step’s velocity value. You must setup a Velocity target from the menu in order for this to work. For more info check 10.4 “Velocity”And with shift ON (the button to the right of the sliders), you get access to these controls:LENG: Sequence length. This also defines the max STEP value you can editDVS: BPM divisionsPROB: Chances that a step will be played. If a step isn’t played, a rest will be produced instead.SWI: Swing amount. For more info about swing, check this awesome articlehttps://www.attackmagazine.com/technique/passing-notes/daw-drum-machine-swing/
9.2 Edit a sequenceLet’s try to create a simple sequence of 4 steps playing C, E, G, B.
- Push down the encoder and from the menu, choose option 1. INITIAL PRESET
- Hit SQNCR, then press SHIFT (button 1) and set:LENG = 4 ( this will have 4 active steps)DVS = 8 ( produces 8 triggers/ BPM)PROB = 75 (this allows a 75% chances that a note will be played)SWI = 50 (this is no swing)
- Exit SHIFT mode and select the first step to edit: With slider 1 (STEP) choose 1.
- Set :OCV = +2NOTE = CGATE = 50VEL = 0
- Then push down the encoder. A message “COPIED” will appear at the bottom right of the screen. Select STEP = 2. Then push the encoder down again. This process should paste the STEP 1 settings into STEP 2.
- At this step (2) change NOTE to E and VEL to 25
- Push the encoder again and select STEP 3. Push again to paste step’s 2 settings.
- At this step (3) change the NOTE to G and VEL to 60
- Push the encoder one more time and select STEP 4. Push again to paste step’s 3 settings
- Now on this step (4) change the NOTE to B and VEL to 100Press Play. A very simple sequence will be played.
9.3 Advanced note sequencer tacticsTo follow up with this tutorial, please first complete chapter 9.2 “Edit a sequence”.So, we have a sequence playing. Now let’s put the VELOCITY in use:
- Exit the sequencer edit mode by pressing the SQNCR button.
- Press the encoder and from the menu, choose option 4. VELOCITY
- Choose option 5. CUT
- Set to 50
- Press “BACK” to exit the menu.
- Adjust the CUTOFF at about 10 o’clock. You can also set the RESON to max for the result to be more dramatic.
And finally let’s add a step sequencer to this:
- On the MAIN page, select M1
- Push MODE (button 1) until you have the step sequencer armed.
- Set:#: 5Step: Chosen step to edit – see below->LVL: Selected step value – see belowDEST: FX1LVL: +100
- Choose :STEP 1 and set -> LVL 0STEP 2 and set -> LVL 40STEP 3 and set -> LVL 10STEP 4 and set -> LVL 100STEP 5 and set -> LVL 20
9.4 Note sequencer transposeThis is a constantly active feature, that allows you to transpose the notes of a note sequencer with an external midi controller.To use it, a sequencer must be active (Play button on). By default, the base of the transpose is the middle C note found on a keyboard controller (C3). Hitting C3 will have no effect on the played notes. Anything belowC3 will transpose the sequence down, and above C3 will transpose it up.For example, if you hit D3 while a sequence is playing, the whole sequence will be transposed 2 semitones up.
Useful notes:– The transposed note will be taken in consideration on the next available step, not on the one currently running – Hitting many keys while on the same step will have no effect. It will only transpose to the last one played.– Transposing a note below or above on the note range that the synth can reproduce (A0 to C8) will play the lowest or highest note available.– Transpose will be reset to its default value (C3) each time the sequencer is stopped.
9.5 Note sequencer RecordThis feature allows you to record sequences with the use of an external keyboard controller.You can record note value and velocity amount. Gate will always be set at 50%.Recording a new sequence:– Press the SQNCR button to enter the sequencer edit page.– To start recording a new sequence, press SHIFT and set STEPS # at 1– Press SHIFT again. Now press and hold the encoder for 2 seconds. The word RECORD will appear on the lower right of the screen.– Hit a key. Now the RECORD is changed to APPEND and the played note values are recorded to the selected step.– Continue hitting keys. After 32 keys are pressed, the sequencer reaches its step limit and record mode automatically ends.– If you want to stop recording at any other time, just hit down the encoder once, or exit the sequencer page
TIP:RECORD = on key press , overwrite current stepAPPEND = on key press record a new step after the one you have currently selected
Editing while recording , set REST and TIE:To edit the last recorded step, you can normally use the sliders , so as to change note, octave, gate and velocity manually. This is also the way to set a step at REST or TIE.
To edit a previously recorded step (let’s say you have just recorded step #8 and you want to edit step #2), just use the step slider to select step #2.By doing this, the indication on the bottom right should be RECORD, meaning that your next key press will record step #2. Then, with the step slider , you can go back to step#8 APPEND and continue recording your sequence from the point you left it, or you can continue to record from step #3.
TIP:You can have the sequencer playing while recording, so that you can listen to what you have edited so far.
To access the MENU, from the main page, push the encoder.This will let you edit and manage some of the most useful parameters for controlling the Typhon.
The list is:
1 Modulator Sync2 Mod Wheel3 Velocity4 Aftertouch5 Key Track6 CC27 Pitch Wheel8 Midi Channel9 List of CC’s10 Firmware Update11 Calibration
To exit the menu just press “BACK”.
10.1 Modulator syncYou can choose how your modulators sync with respect to the internal BPM clock or with each keyboard/sequencer trigger.This option only works for the LFO and RANDOM modulator sources.Entering this option will get you to the following list:
1. M12. M23. M3
Choosing any of these will ask you to choose one of the following options:1. FREE (the modulators will run freely according to the set RATE)2. KEY (each time a new note is pressed, the modulators will start over)
10.2 Mod WheelThis will set one or more destinations for your controller’s modulation wheel.Upon entering this option, you will be asked to choose a destination, and then the amount for that destination.
10.3 VelocityThis will set one or more destinations for the Velocity parameter.Upon entering this option, you will be asked to choose a destination, and then the amount for that destination.Velocity orders can be sent either by an external midi controller, or by velocity values in the note sequencer.
10.4 AftertouchThis will assign aftertouch to one or more destinations.Aftertouch is controlled by the amount of pressure applied to a key, and can be found on many synths.After entering this option, you will be asked to choose a destination, and then the amount for that destination.10.5 Key TrackThis will set one or more destinations for the key track parameter. Key tracking will add an offset, according to what note the synth plays.Entering this option, you will be asked to choose a destination, and then the amount for that destination.Key track can be input either by an external midi controller, or by note values in the note sequencer.10.6 CC2This will set one or more targets for the CC2 parameter.CC2 is a midi order originally associated with breath controllers, that can be used by an external controller or by a DAW. Upon entering this option, you will be asked to choose a destination, and then the amount for that destination.10.7 Pitch WheelThe pitch wheel is an essential tool used while playing a keyboard, letting the player bend the pitch up or down a set number of semi-tones. Here you can choose the maximum number of semitones the pitch will bend up or down.10.8 Midi ChannelHere you can set what midi channel the Typhon uses to receive midi data, as well as what midi channel the Typhon is transmitting on.Entering this setting you have 2 options:1. INPUT – choose from channel from 1 -16 or ALL2. OUTPUT – choose from channel from 1 -16 or THROUGH. Through, will just transmit whatever midi data the Typhon is receiving.10.9 List of CC’sThis is just a list of midi CCs for reference, which can’t be edited.10.10 Calibration and hardware checkTo be updated
MIDI implementation
Typhon can accept the following MIDI messages:– Note ON/OFF– Note Number– Aftertouch– Velocity– Modulation Wheel– Pitch BendFor Firmware version 1.0 , MIDI over USB will not be available. This is expected on September 2020.Here is a list of the current open CC orders. This will be continuously upgraded with every Firmware update release. Expect a full MIDI implementation on September 2020.
| TARGET | VALUE | CC No# |
| MOD WHEEL | 0-127 | 1 |
| CC2 | 0-127 | 2 |
| OSC2 OFFSET | 0-127 | 8 |
| CUTOFF | 0-127 | 4 |
| RESONANCE | 0-127 | 3 |
| WAVESHAPE | 0-127 | 6 |
| GLIDE | 0-127 | 5 |
| VCO LEVEL | 0-127 | 7 |
| FILTER EG ATTACK | 0-127 | 23 |
| FILTER EG DECAY | 0-127 | 24 |
| FILTER EG SUSTAIN | 0-127 | 25 |
| FILTER EG RELEASE | 0-127 | 26 |
| FILTER TIME | 0-127 | 27 |
| EG LEVEL | 0-127 | 28 |
| VCA EG ATTACK | 0-127 | 29 |
| VCA EG DECAY | 0-127 | 30 |
| VCA EG SUSTAIN | 0-127 | 31 |
| VCA EG RELEASE | 0-127 | 33 |
| VCA EG TIME | 0-127 | 34 |
Specifications & Connections
USB powered (at least 500mA)60 Playing hours with 20,000mA portable power bankMIDI Din IN and OUT¼ in Stereo Out⅛ in Headphone Out⅛ in Mono Audio In (for routing via Typhon FX)Dimensions: 23 x 13 x 6 cmWeight: 1kg
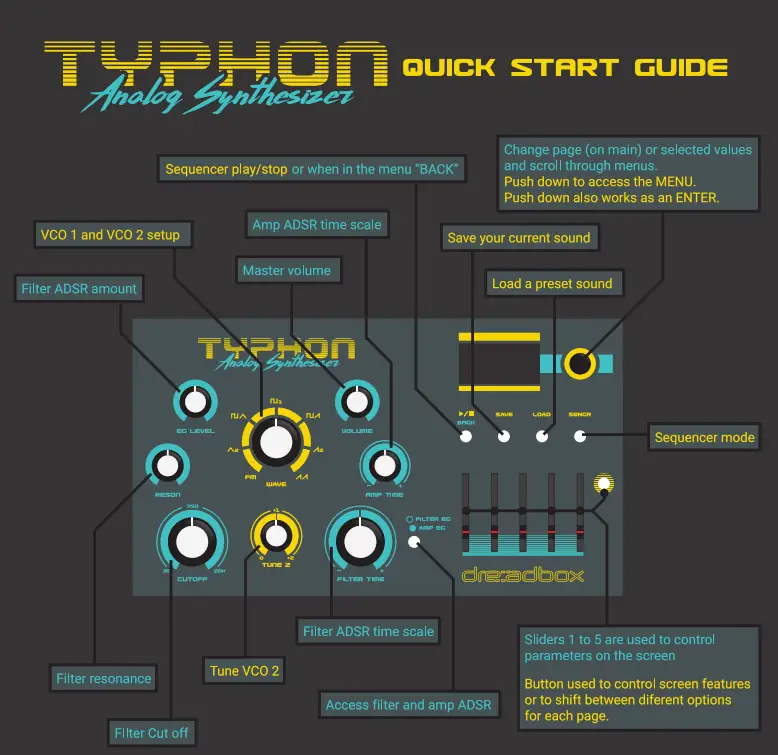
References
[xyz-ips snippet=”download-snippet”]
