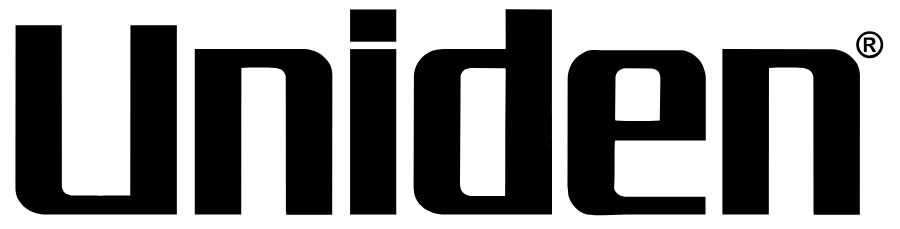
iGO CAM 75/75RAccident CAMVehicle Recorder
For more exciting new products please visit our website: Australia: www.uniden.com.au
OWNER’S MANUAL
Important Safety Instructions
 Uniden does not represent this product to be waterproof. Do not expose this product to Rain or Moisture.
Uniden does not represent this product to be waterproof. Do not expose this product to Rain or Moisture.







































































What’s In The Box
Make Sure These Items Arrived in the Box iGo Cam 75/75R includes
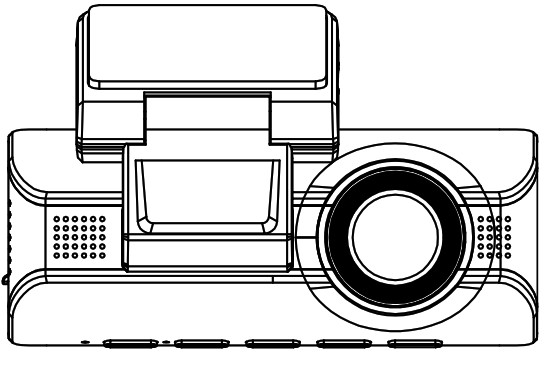
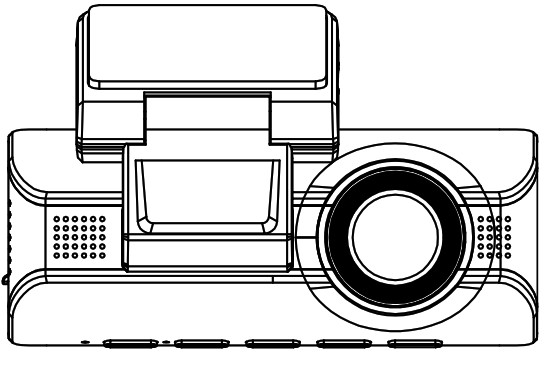
iGO CAM 75/75R withGPS Magnetic Mount
- Car Cigarette Charger
- Slide Cover with 3M Sticker
- Windscreen Protective Film
iGo Cam 75R includes
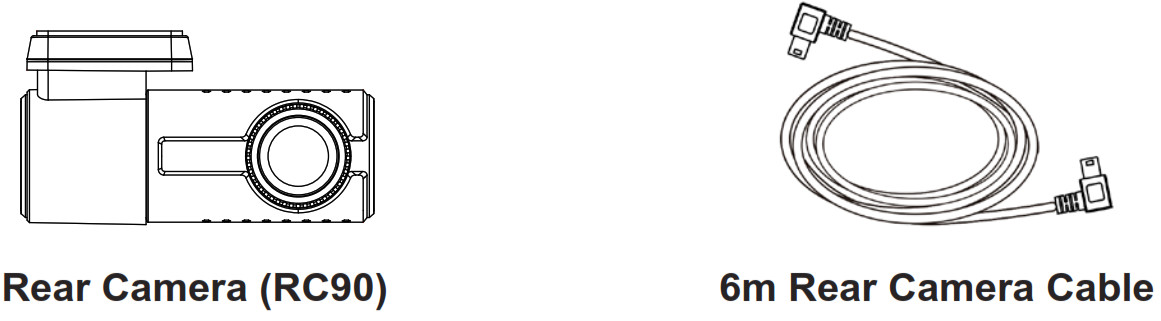
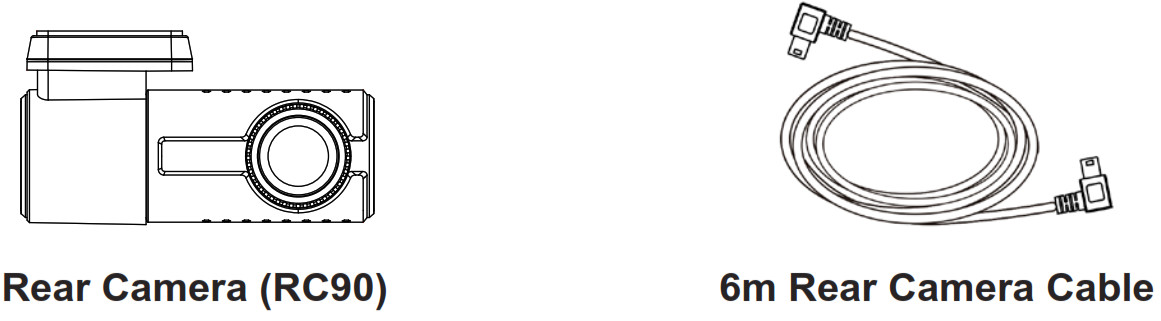
- If any item is missing or damaged, contact your place of purchase immediately. Never use damaged products!
- Internal camera (IC90) available as optional accessories.
- Need help? Get answers at our website: www.uniden.com.au for the Australian model.
Controls & Indicators
Front Camera


Rear Camera
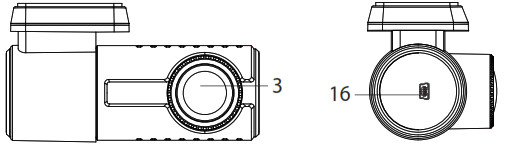
| Ref | Component | I Description |
| 1 | LCD Screen | |
| 2 | Speaker | |
| 3 | Camera Lens | |
| 4 | Press & hold for 2 seconds to turn the power on. Press & hold for 3 seconds to turn the power off. Switch the display on/off. | |
| 5 | Press and hold to turn on/off audio recording.In the Menu list, press to shift to the previous selection. | |
| 6 | OK | Press to start or stop video recording. Press to confirm a selection in the Menu. Press to confirm a change in the settings. Press to take a snapshot in photo mode. |
| 7 | Press to change camera viewing screen when internal/rear camera is connected.Press and hold to switch the Wi-Fi access point on.In the Menu list, press to shift to the next selection. | |
| 8 | MIC | Records sound. |
| 9 | M | Press to open the Settings Menu.Press to manually lock the current recording file while recording.Press and hold to switch between Record, Picture and Playback mode when the device is not recording. |
| 10 | Reset | If the device fails to operate properly, try resetting the device. Press the reset button by using a fine pen or paperclip. |
| 11 | GPS Module | |
| 12 | Mini USB Port | Insert DC car charger mini USB cable. |
| 13 | Rear Camera Port | Connect the rear camera connector cable (not included with iGo Cam 75/75R) . Please check label. |
| 14 | Micro SDCard Slot | Insert micro SD Card (up to 128GB min Class U3) |
| 15 | Internal Cam- era Port | Connect the internal/cabin camera. Internal camera is sold separately. |
| 16 | Rear Camera Output | Connect the rear camera connector cable (not included with iGo Cam 75/75R). Please check the label. |
Installation
LocationTo have a better view, try to install the front camera at the center of the windshield. Make sure the lens is located in a place where the windshield is clean to ensure the view is clear. The recommended rear camera installation location is the dead center of the rear windshield.Make sure the device is not installed in a place where it will interfere with the airbag. Make sure the GPS will not be obstructed by the windshield’s sun control film (window tint).Installing the Front Camera1. Slide the sticker mount bracket into the device bracket slot and make sure it fits tightly.2. Clean the area you desire to have the dashcam placed before sticking the device.3. Peel off the sticker protective film from the 3M sticker on the GPS module.4. Press and apply force on the mount onto the windshield behind the rear-view mirror.5. Arrange and hide the cables to avoid obstruction for the driver’s view.6. Adjust the viewing angle of the camera. We recommend the camera should point slightly downwards ~10° below eye level.











Installing the Rear Camera (for iGoCam 75R)Always check the label on the rear camera cable before connecting the camera to the rear camera and front camera. This is to ensure the cable is connected to the corresponding connector port. Otherwise, the rear camera video feed will not display on the front camera screen.
- Peel off the sticker protective film from the 3M sticker on the rear camera.
- Mount the rear camera and apply force on the mount onto the center rear of the windshield.
- Check the label on the rear camera cable before connecting one end to the rear camera and the other end to the front camera.
- Arrange and hide the cables to avoid obstruction for the driver’s rearview.
- Adjust the viewing angle of the camera. We recommend the camera should point slightly downwards ~10° below eye level.
When the rear camera is connected to the front camera and it is currently powered on, the rear camera will be displayed in the right side of the LCD screen. The recording resolution for the rear camera is 1080P.























Operation
Micro SD Card












Video Storage Capacity
Refer to the table below for reference for the recording time for different card capacities and some of the recording resolutions.
| Resolution | 16GB | 32GB | 64GB | 128GB |
| Single Channel Recording (Front camera only) | ||||
| 1440P | 45 mins | 90 mins | 180 mins | 360 mins |
| 1080P | 55 mins | 110 mins | 220 mins | 440 mins |
| Dual-Channel Recording (Front and Rear camera) | ||||
| 1440P + 1080P | 40 mins | 80 mins | 160 mins | 320 mins |
| 1080P + 1080P | 50 mins | 100 mins | 200 mins | 400 mins |
| Triple Channel Recording (Front, Rear, and Internal camera) | ||||
| 1440P + 1080P + 1080P | 35 mins | 70 mins | 140 mins | 280 mins |
| 1080P + 1080P + 1080P | 45 mins | 90 mins | 180 mins | 360 mins |
Power Information
The device is designed mainly for in-vehicle use, drawing on vehicle power or the vehicle battery when using the Hard Wire Kit (HWK-2). The iGO CAM 75/75R has an in-built high-quality, long-life supercapacitor. It provides enough backup power to ensure any recording in progress is stored safely before shutting the camera off.
Power On
![]()
![]()
![]()
![]()
![]()
![]()
![]()
![]()
![]()
![]()
![]()
- Connect the DC car adaptor to the power connector USB port found on the device.
- Connect the other end of the DC car adaptor to your car’s cigarette lighter.
- The device will power on automatically when the car supplies the power to the device.
- The red dot on the screen will start flashing and the recording starts automatically.
At other times, press and hold the power button for at least 2 seconds.
![]()
![]()
![]()
![]()
![]()
![]()
![]()
![]()
![]()
![]()
![]()
Power Off
When the car’s engine is turned off, the device will automatically turn off in a few seconds.At other times, press and hold the power button for at least 3 seconds to turn off the device. Do not eject the SD card immediately to prevent damage to the last recorded file.If you wish to switch the device back on, press and hold the power button for at least 2 seconds.![]()
![]()
![]()
![]()
![]()
![]()
![]()
![]()
![]()
![]()
![]()
Record Mode
![]()
![]()
![]()
![]()
![]()
![]()
![]()
![]()
![]()
![]()
![]()
![]()
![]()
![]()
![]()
![]()
![]()
![]()
![]()
![]()
![]()
![]()
| Main Menu | Setting | Description |
| Recording | Video Resolution | Set the recording resolution for thefront camera. The options available are: 2560x1440P and 1920x1080P. Higher resolutions will give you a sharper image, but take up more memory on the card. The rear camera and internal camera resolution is fixed at 1080P. |
| Loop Recording | Use this option to set the length of each video clip. If you choose the option ‘Off then the recorder will not loop record and the files will not be overwritten on the micro SD card. | |
| Audio Recording | Use this setting to enable or disable audio recording. | |
| Time-Lapse Recording | Time Lapse setting helps you compress a long recording to just under a few seconds. By default, the option is turned off.The options available are Off, 5 fps, 2 fps and 1 fps.For example, if you opt for 1 fps, then an image is captured every 1 second. The captured images are then stitched together to playback in 30 fps. |
| Recording | Mirror Rear Image | Enable to display and record in the mirrored image for rear and internal camera.Disable to display and record in real image for rear and internal camera. |
| Motion Detection | Enable this setting to allow the unit to record only when only the front camera detects movement. | |
| WDR | Enable/disable the Wide Dynamic Range (WDR) feature to improves the overall exposure throughout your entire image. | |
| Anti-Flicker | Change depending on the electrical power frequency in your area (Default setting is 50Hz and you may not have to change this setting). | |
| G Sensor | This function helps protect/lock video files in case of a sudden impact/collision. You can change the sensitivity level of the G-sensor. | |
| Exposure | Set the brightness sensitivity for better effect in different lighting conditions | |
| Playback | Normal Recording | Normal video recordings are save in this folder. |
| Event Recording | Locked/event recordings are save in this folder. | |
| Photo | All the snapshots are save in this folder. | |
| Parking Mode | Parking mode only works with the optional Hard Wire Kit (HWK-2). The unit must have sufficient external power supplied in order to record in parking mode.Impact Detection:This mode turns on the unit if it detects the impact and will record for 60 seconds.Time-Lapse Recording:Once the ACC current is cut off, the unit will start time-lapse recording (1 fps and playback in 30fps). |
| Date & Time | Set the date, time and the date display format. | |
| Safety | Camera Alert | Set the alerts distance when there is a fixed Speed/Red Light/Red Light-Speed or Average Speed Camera. |
| Viewing Mode | Choose to either have Live view or the speedometer displayed on the LCD. | |
| Speed Sign Alert | Recognize the road speed limit sign and alert the driver. If there are two or more speed limit sign in close proximity, will only alert once. This feature only works when the speed limit sign is clearly visible. | |
| Fatigue Reminder | Set alert timer to periodically remind you to take a break before continuing to drive. | |
| Wi-Fi | Turn on the WiFi access point and display the SSID and password for App datatransfer or view recorded files. Wi-Fi access point needs to be turn off before return to access the device. | |
| Watermark | Date & Time | Opt to have the date and time displayed on the recordings. |
| Speed | Opt to have the date and time displayed on the recordings. | |
| GPS | Opt to have the GPS coordinates displayed on the recordings. | |
| Storage | FormatSD Card Reminder | Set a reminder to remind every 15, 30, or 60 days to format your micro SD card. Before you format your micro SD card, always remember to save whichever footage clips or photos you would like to keep before formatting, all data on the micro SD card will be deleted during the process of formatting. |
| Format SD Card | Use this option to format the SD card. (All files will be permanently erased.) | |
| Storage Information | Indicates the capacity of the inserted micro SD card. |
| Settings | Key Beep | Enable or disable this feature to sound a tone or go mute when you press the keys. |
| LCD Auto Off | Set the LCD display off-timer. Off to disable this feature. | |
| IR LED | This setting only pops up when the internal camera (not included) is connected. | |
| Car Plate Stamp | Edit the car plate stamp. Use the UP/DOWN keys to select a number or an alphabet. Press M to move to the next character and press OK to confirm and exit. | |
| Time Zone | Set the correct time zone for the GPS to get the correct time settings for the device. | |
| Daylight Saving Time | Enable or disable daylight saving time. | |
| GPS Information | To view the GPS signal connection status and strength. | |
| FactoryDefaultSettings | Resets the device to factory settings. Note that restoring defaults will not erase data on the SD card. | |
| Version | Display the device firmware version. |
Photo Mode
Press and hold the M button in record mode to switch to the photo mode. The photo icon will display on the top left corner of the screen.Press the OK button to take a photo.
Playback Mode
Press and hold the M button in photo mode to switch to the playback mode.The device stores video and photos on the SD Card. Playback mode will allow you to review the saved videos and photos and playback the video with audio.When in the Playback mode, select the folder and toggle the files by pressing the UP and DOWN keys to scan through the various video/image files and press OK button to play a video file.During video playback pressing the UP or DOWN keys to select the options for. Press OK button to confirm the selection.![]()
![]()
![]()
![]()
![]()
![]()
![]()
![]()
![]()
![]()
![]()
Uniden Player
Uniden Player allows you to view the recordings on the iGO CAM 75/75R and trace them on a map. The software is supported on Windows 7, Windows 8, and Windows 10.Installing Uniden PlayerDownload the Uniden Player from the Uniden website. You may need to unzip the file using the appropriate archiving software before you can use the player. Double click on the Uniden Player icon.Access the Recorded FilesBefore playing the recorded files on the Uniden Player, ensure that you can access the files easily.Remove the micro SD card from the recorder, and access the card (files) on the computer via a card reader (not provided).
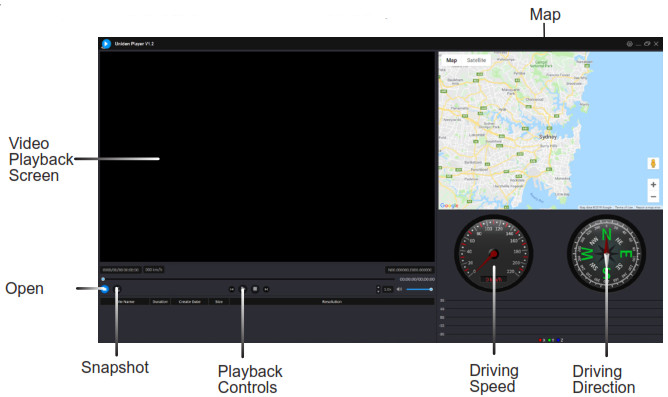
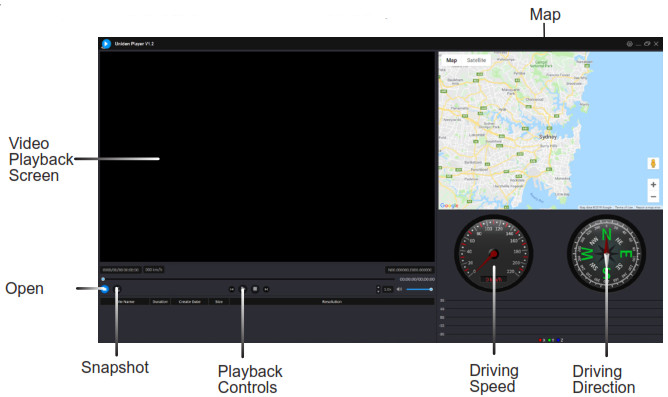
Ensure that the PC is connected to the internet to view the map screen.
- Click on the Open icon to open the files on to the Uniden Player.
- Click on the PLAY button (Playback Controls) to start playback.
Click on the ‘Snapshot’ icon to take photos of the recording. These photos will automatically save into a folder named ‘screenshot’. This folder is located in the Uniden Player folder stored in your PC.![]()
![]()
![]()
![]()
![]()
![]()
![]()
![]()
![]()
![]()
![]()
Using the App
iGO 75/75R App allows you to control the iGo CAM 75/75R via WiFi. You can easily preview, browsing files, playback and transfer the files in the SD card into your mobile phone. The app also allows you to modify some of the device settings.The iGo CAM 75/75R WiFi access point is off by default and you will need to turn it on to allows your mobile phone to connect to it.![]()
![]()
![]()
![]()
![]()
![]()
![]()
![]()
![]()
![]()
![]()
![]()
![]()
![]()
![]()
![]()
![]()
![]()
![]()
![]()
![]()
![]()
- Search and download the “digicam” App from the App Store for iOS devices or Play Store for Android devices.
- Turn on the WiFi access point of the iGo CAM 75/75R. The SSID and the SSID and password can be found in menu settings.
- Go to your mobile phone WiFi setting and connect to the iGo CAM 75/75R access point. The SSID usually starts with iGOCAM75_…. and the default password is 12345678.
- Go back to the app and tap “Connect Device”
CameraTap to view live video stream from the camera, take a snapshot, and view camera settings.AlbumTap the Album tab to view or playback downloaded photos or videos.AboutTap to view app information and clear cache data.


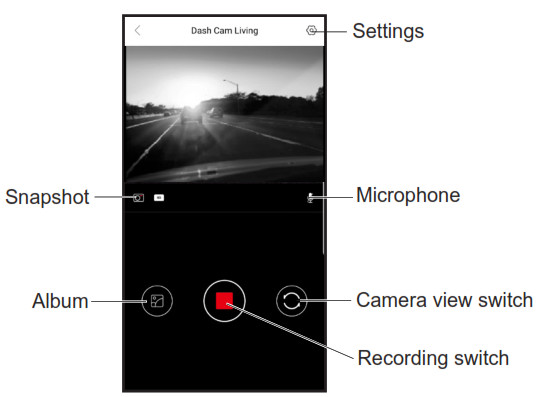
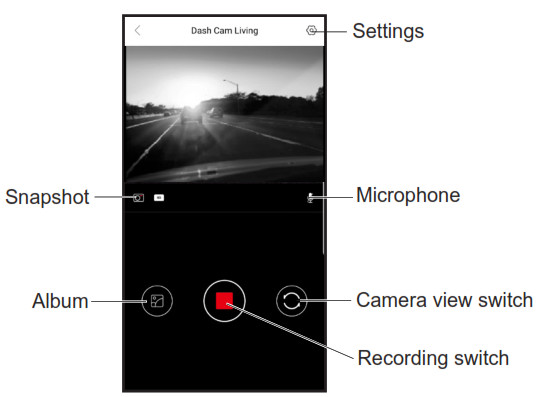
![]()
![]()
![]()
![]()
![]()
![]()
![]()
![]()
![]()
![]()
![]()
Troubleshooting
Listed below are some of the problems and possible solutions.
| General Problems | Possible Solutions |
| The device cannot take photos or record videos | •Ensure that the SD card is inserted correctly and use the device to format the SD Card.•Use the recommended type of SD card (minimum 16GB Class U3) rated for dash came use. |
| The device automatically stops when recording | |
| Video is unclear | Ensure that there are no fingerprints or dirt on the lens. Ensure that the lens is always kept clean. |
| Cross-stripe interference in an image | This is due to the light frequency. Change the light frequency depending on the light source. |
| The device crashes/ freezes | Press the ‘Reset’ button, with a pin, to restart the device. |
| SD Card Error | Please format the SD card and use the recommended card only. Please make sure the SD card is recommended for dashcam use. |
| Display turns off after a few minutes | Please check the LCD Auto Offsetting and select Off. |
| Memory card is full | Please allow loop recording to overwrite older recording files or delete unwanted files including emergency recordings. |
| Camera feels warm during operation | It is normal for the camera to get warm during operation. Please bear in mind that if the camera is exposed to high temperatures for a long period of time, it might fail to boot up. Cool it down and try again. |
| The recorded video doesn’t show mapping information on the Uniden Player. | Please ensure the PC is connected to the internet. |
If you still need help, visit our website or call our customer service.
Specification
| Screen Size | 3.19″ LCD |
| Sensor Type | Front: 1/1.8″CMOS Rear: 1/2.7″CMOS |
| Recording Resolution | Front Camera: 2540×1440/1920×1080 Rear Camera: 1920×1080Internal Camera (Not included): 1920×1080 |
| Frame Rate | 30fps |
| Photo Resolution | 4M/3M/2M/1M |
| Loop Recording | Yes |
| Audio Recording | Yes |
| Viewing Angle | 135°(front) / 150°(rear) |
| WDR | Yes |
| GPS | Built-In |
| Date and Time Stamp | Yes |
| Wi-Fi Access Point | Yes |
| Parking Mode | Yes (requires HWK-2) |
| G-Sensor | Yes |
| Video Format | MP4 |
| Video Codec | H.264 |
| WiFi Access Point | Yes (up to 10m line of sight) |
| Storage | microSD (up to 128GB), Class U3 and above |
| Power Input | 5V 2.5A |
| Supercapacitor | 5.5V 2.5F |
| Operating Temperature | -10°C — 60°C |
| Storage Temperature | -20°C — 70°C |
Warranty
UNIDEN iGO CAM 75/75RIMPORTANT: Satisfactory evidence of the original purchase is required for warranty service.Please refer to our Uniden website for any details or warranty durations offered in addition to those contained below.Warrantor: The warrantor is Uniden Australia Pty Limited ABN 58 001 865 498 (“Uniden Aust”).Terms of Warranty: Uniden Aust warrants to the original retail purchaser only that the iGO CAM 75/75R (“the Product”), will be free from defects in materials and craftsmanship for the duration of the warranty period, subject to the limitations and exclusions set out below.Warranty period: This warranty to the original retail purchaser is only valid in the original country of purchase for a Product first purchased either in Australia or New Zealand and will expire one (1) year from the date of the original retail sale.If a warranty claim is made, this warranty will not apply if the Product is found by Uniden to be:(A) Damaged or not maintained in a reasonable manner or as recommended in the relevant Uniden Owner’s Manual;(B) Modified, altered or used as part of any conversion kits, subassemblies or any configurations not sold by Uniden Aust;(C) Improperly installed contrary to instructions contained in the relevant Owner’s Manual(D) Repaired by someone other than an authorized Uniden Repair Agent in relation to a defect or malfunction covered by this warranty; or(E) Used in conjunction with any equipment, parts or a system not manufactured by Uniden.Parts Covered: This warranty covers the Product and included accessories.User-generated Data: This warranty does not cover any claimed loss of or damage to user-generated data (including but without limitation phone numbers, addresses, and images) that may be stored on your Product.
Statement of Remedy: If the Product is found not to conform to this warranty as stated above, the Warrantor, at its discretion, will either repair the defect or replace the Product without any charge for parts or service. This warranty does not include any reimbursement or payment of any consequential damages claimed to arise from a Product’s failure to comply with the warranty.Our goods come with guarantees that cannot be excluded under the Australian Consumer Law. You are entitled to a replacement or refund for a major failure and for compensation for any other reasonably foreseeable loss or damage. You are also entitled to have the goods repaired or replaced if the goods fail to be of acceptable quality and the failure does not amount to a major failure.This warranty is in addition to and sits alongside your rights under either the COMPETITION AND CONSUMER ACT 2010 (Australia) or the CONSUMER GUARANTEES ACT (New Zealand) as the case may be, none of which can be excluded.Procedure for obtaining warranty service: Depending on the country in which the Product was first purchased, if you believe that your product does not conform with this warranty, you should deliver the Product, together with satisfactory evidence of your original purchase (such as a legible copy of the sales docket) to Uniden. Please refer to the Uniden website for address details. You should contact Uniden regarding any compensation that may be payable for your expenses incurred in making a warranty claim. Prior to delivery, we recommend that you make a backup copy of any phone numbers, images or other data stored on your Product, in case it is lost or damaged during warranty service.UNIDEN AUSTRALIA PTY LTD Phone: 1300 366 895Email: [email protected]
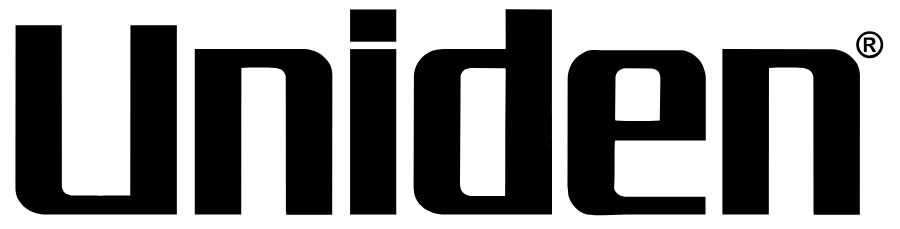
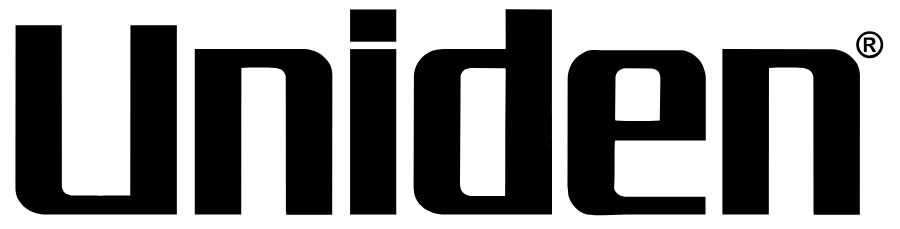
© 2019 Uniden Australia Pty Limited.Printed in China V1.0
References
[xyz-ips snippet=”download-snippet”]

