VAXIS ATOM 500 Wireless Video System Instructions
Features
- 500 feet transmission system
- <0.1s latency
- Enclosed Antenna Design
- HDMI input and output
- Support USB-C voltage input ·iOS & Android App support
- Support smart option
- Future Firmware Upgrades via USB
- Smart fan
- OLED display screen
- Stable & Reliable industrial metal housing
Applications
- Indie film making
- Live broadcasting
- Sports
- Educational video graphy
- Wedding video graphy
- Corporate / event video graphy
Packing list
- Transmitter x 1

- Receiver x 1

- User Manual

- Expansion Accessory

- Cold shoe mount

- USB Type-C cable

- Hexagon Spanner

Transmitter Interface
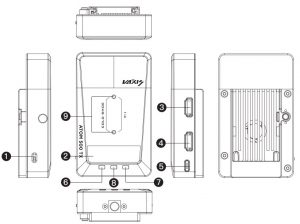
- Power Switch
- OLED display
- HDMI output
- HDMI input
- USB interface
- Up
- Down
- Menu/OK
- 1/4 20 screw mount
Receiver Interface
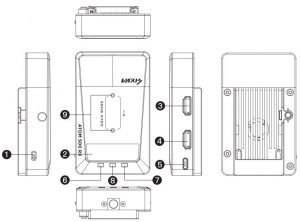
- Power Switch
- OLED display
- HDMI output
- HDMI input
- USB interface
- Up
- Down
- Menu/OK
- 1/4 20 screw mount
OLED Display
Transmitter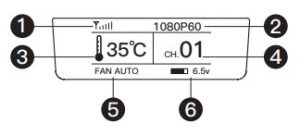
- Signal Strength
- Video Format
- Temperature
- Channel
- Fan Level
- Battery Voltage
Receiver
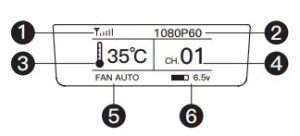
- Signal Strength
- Video Format
- Temperature
- Channel
- Fan Level
- Battery Voltage
Operations Guide
TransmitterLong press the menu button for approximately 3 seconds to enter the menu window to access the following features:
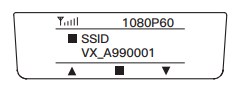
Function of each option:PARING: It can pair with the RX. TX and RX need to operate simultaneously. SSID: Display the SSID and Use for APP monitoring connected PWD: display the PWD, Used for APP monitoring connected, PWD is changeable CONNECTED RX: Current receiver connected quantity APP: App monitoring off or on Version: display current version Return
Operations Guide
ReceiverLong press the menu button for approximately 3 seconds to enter the menu window to access the following features:
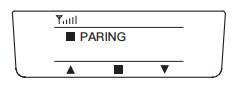
Function of each option:PARING: It can pair with the TX. TX and RX need to operate simultaneously. OSD: OSD off or on SSID: Display the SSID and Use for APP monitoring connected PWD: display the PWD,Used for APP monitoring connected, PWD is changeable PRIO: latency priority and image priority for choice Version: display current version Return.
Channel Change
Long press either the up or down button on the transmitter to change the channel, then press the OK button to confirm the selected channel. The receiver will change to the same channel as the transmitter automatically and simultaneously.
App’s PWD change
Long press menu button to enter the menu window, click the down button to PWD<CURRENT> option then press the MENU button and change it to NEW; click the menu button to confirm change. It will take approximately 5-10 second to change successfully. ( note: The password is able to change when the TX and RX is connecting)
Firmware Upgrade
TX Firmware Upgrade
- Copy the firmware upgrade file to a USB Flash Drive.
- Power on TX, wait until frequency information appears.
- Insert the USB flash drive into the OTG adapter and connect it to the TX’s USB Type-C port.
- The TX unit will automatically upgrade the firmware in 2-3 minutes. When the device finishes upgrading, the TX unit will restart automatically.RX Firmware upgrade.
- Copy the firmware upgrade file to a USB Flash Drive.
- Power on RX, wait until frequency information appear.
- Insert the USB flash drive into the OTG adapter and connect it to the RX’s USB Type-C port.
- The RX unit will automatically upgrade the firmware in 2-3 minutes. When the device finishes upgrading, the RX unit will restart automatically.Note: Before copying the firmware upgrade file, make sure the USB flash drive is formatted to FAT32. Please check the version info to make sure the system upgraded successfully.
Fan Mode
Long press the up or down button approximately 3 seconds to enter the fan settings:
- Fan low, fan high, fan auto, fan off.
App monitoring on or off mode
Long press the MENU button to enter the Menu window where you will be able to select on or off the APP monitoring.
APP connection and use
- The application name is Vaxis Vision and is available in the App store / Play store

 Scan the QR code, It will skip to app store automatically.
Scan the QR code, It will skip to app store automatically. - App connect:
- Open the app (Vaxis vision) to choose Connect to Device
- Long press TX menu button3-5 seconds, then up and down to change Change to SSID, type SSID (VX_A00001) into the APP.
- Change the pwd<current>, There is 8 numbers password on below the PWD option. Type the password in the APP, Click connect
Specification
| TX | RX | |
| Interface | HDMI input/output
USB Type-C input |
HDMI Output*2
USB Type-C input |
| Voltage | 5V DC | 5V DC |
| Power consumption | 6.5w | 4.5w |
| Input Video Format |
/60 /25/30/50/60 |
/ |
| Output Video Format | / |
/60 /25/30/50/60 |
| Weight | 134g | 130g |
| Dimensions | 105*63.5*20mm | 105*63.5*20mm |
| Frequency | 5GHz | |
| Transmission Power | 17dbm | |
| Delay | ≤0.1s | |
| Rx sensitivity | -80dbm |
Troubleshooting
Connection issue
- Check and make sure the power supply functions well on both the transmitter and the receiver.
- Check if the battery level is enough, If the battery level is too low, Please change another battery.
- Change to another channel to troubleshoot
- Re-paring the device
Display Issue
- Please check if the video source is connected to the HDMI IN interface correctly.
- Check if the OLED displays the video format. If not, check if the HDMI cable connected to transmitter is correctly linked with the camera and if the camera has the video output
- Check if the format of the camera output interface is compatible with this system.
Video image stuck issue
- Check if the HDMI IN/OUT cables are connected well.
- Check the signal strength status to see if the signal strength is too weak Change the channel or shorten the distance between the devices.
APP CONNECTION ISSUES
- Make sure that the SSID and PWD are correct. Check if the PWD has been changed.
- Make sure the APP is turned on.
- Check the number of connected APP device. 1 transmitter can connect with/up to a maximum of 3 devices for wireless monitoring.
HN Gmcine Technology Co., Ltd.www.vaxisglobal.com
References
[xyz-ips snippet=”download-snippet”]


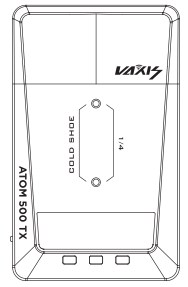
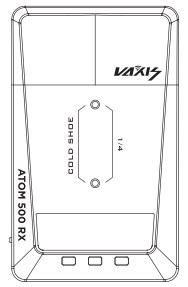

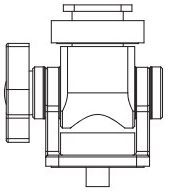
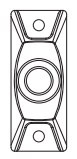
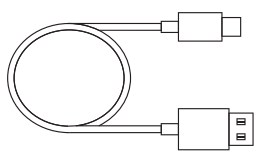
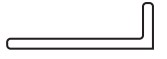

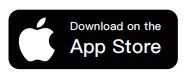 Scan the QR code, It will skip to app store automatically.
Scan the QR code, It will skip to app store automatically.