User Manual

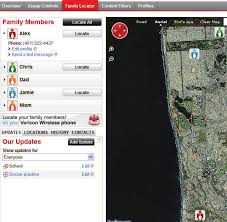
Verizon Wireless Family Locator 4.9
Welcome to Family Locator!
Let’s get started…
Follow these setup steps to take full advantage of the many exciting features included with Verizon Family Locator. Soon you’ll be locating family member phones and staying connected using the latest in location technology.
Family Locator is for your whole family!
At Work or HomeUse a computer to locate family member phones. There’s a web site for that. See page 13.
On the GoUse your phone to locate family member phones. For Android™ users, there’s an app. For everyone else, use your phone’s web browser. See page 26.
Locate the Phones on Your Account.With this version of Family Locator, you can locate any cell phone on your family account, BUT—you’ll get more refined results with a fully compatible phone.* For the latest list of fully compatible phones, visit: www.vzw.com/familylocator.
*If you signed up for Family Locator before March 2012 and want to upgrade to the latest pricing plan and features, go to your My Verizon account. First, cancel existing Family Locator service, then follow the prompts to add the new version.
It only takes two steps:
Step 1: Sign up for service.
On a computer
 Go to www.vzw.com/familylocator and add a Family Locator subscriptionto your account.
Go to www.vzw.com/familylocator and add a Family Locator subscriptionto your account.
At a storeSign up at your local retail store. To find stores, go to www.vzw.com and select Store Locator.
Or call Customer ServiceDial *611 from your cell phoneor call (800) 922-0204Monday-Sunday 6am-11pm.
Step 2: Activate phones.
On a computer




The activation wizard guides you through the steps to set up family member phones quickly.
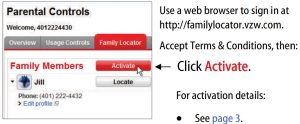
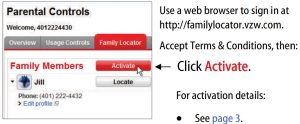
No Activate button? No worries.You’re good to go! Your family’s phones are already set up and ready to locate.
*Not all phones are fully compatible with Family Locator. If you have one of these phones, there is no software to install. Although we can still locate the phone, you’ll get more refined results when you choose a phone from our list of fully compatible phones: www.vzw.com/familylocator.
Activate Phones




After you sign up, use the activation wizard to set up family member phones quickly.
Each family member phone needs the app and must have location services turned on. The wizard guides you through the steps.
- Activate family member phones with a web browser on a computer
- Protecting Your Family’s Privacy
Step1: Use a web browser on a computer to go to http://familylocator.vzw.com.
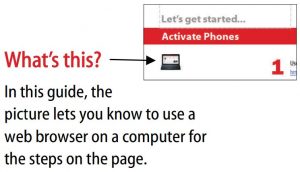
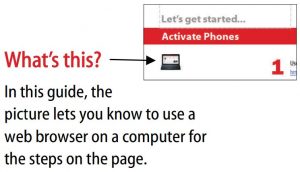
Step 2: Sign in with your My Verizon User ID or phone number, and your password.
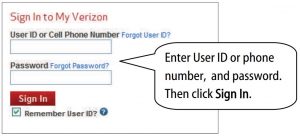
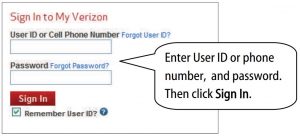
Step 3: A pop-up lets you know that phones need the app.
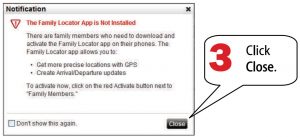
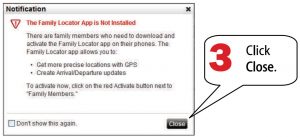
Step 4: Activate family members
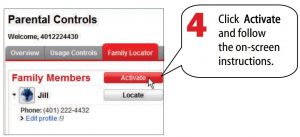
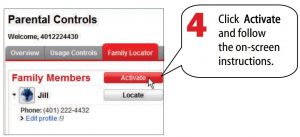
Here’s what the activation wizard helps you do:
- Check that each family member phone is turned on, but not in use for calls, text messages, or apps.
- Check that the phone is connected and in service.
- Download the app. Steps are included for each phone type.
- Turn on location services on the phone.
Set Up an Android™ Phone — Download the App
![]()
![]()
![]()
There are two ways to get the app. Go to the link, or go to the Android Market™.
Each family member phone needs the app and must have location services turned on. You can also use the Android app to locate family members.
Set Up an Android Phone
- Download the Verizon Family Locator App
- Check Location Settings
NOTE: Not all Android phones are fully compatible with Family Locator. For an updated list of fully compatible phones, visit: www.vzw.com/familylocator.
Or, on the Android Market, search for the app, then read more about which Android phones are fully compatible with Family Locator.
These screens are simulated. Yours may vary.
Go to http://mobile.vzw.com/fl:
- On an Android phone, open the browser and go to http://mobile.vzw.com/fl. Follow the instructions to get the app on the phone.
Or, go to the Android Market™:
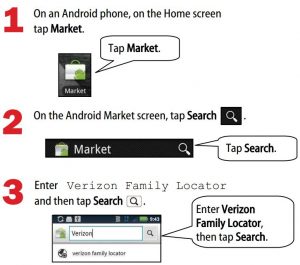
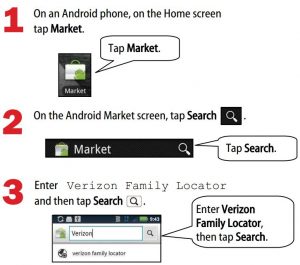
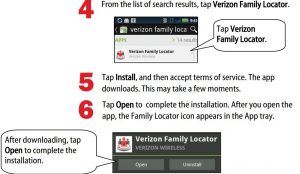
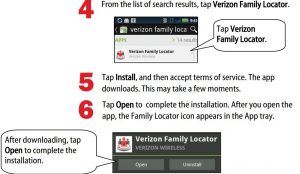
Set Up an Android™ Phone — Check Location Settings
![]()
![]()
![]()
On an Android phone, follow these steps to check that location services are turned on.
Set Up an Android Phone
- Download the Verizon Family Locator App
- Check Location Settings
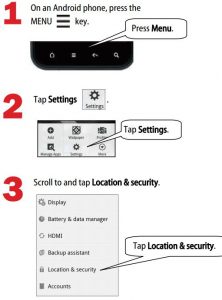
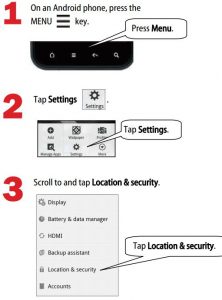
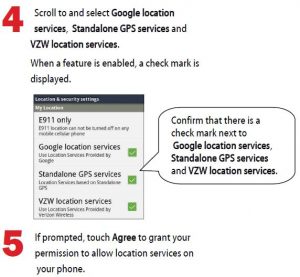
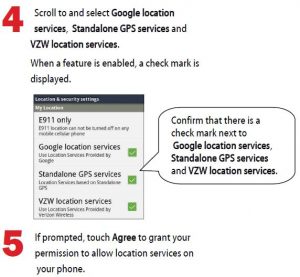
Set Up a BlackBerry® Phone — Download the App
![]()
![]()
![]()
Each family member phone needs the app and must have location aiding turned on.
Set Up a BlackBerry Phone
- Download the Verizon Family Locator App
- Check Location Aiding
NOTE: Not all BlackBerry phones are fully compatible with Family Locator. For an updated list of fully compatible phones, visit: www.vzw.com/familylocator.
Go to http://mobile.vzw.com/fl:
- On BlackBerry® phone, open the browser and go to http://mobile.vzw.com/fl to get the app on the phone.
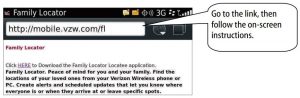
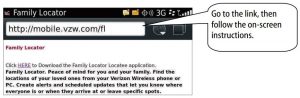
Set Up a BlackBerry Phone — Check Location Aiding
![]()
![]()
![]()
On BlackBerry phone, follow these steps to check that location services are turned on.
Set Up a BlackBerry Phone
- Download the Verizon Family Locator App
- Check Location Aiding
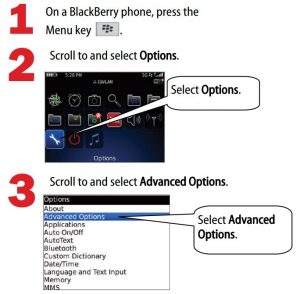
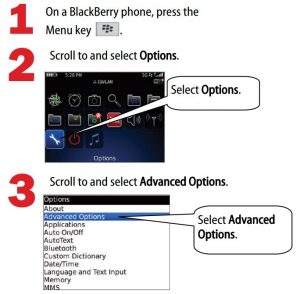
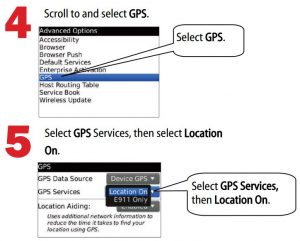
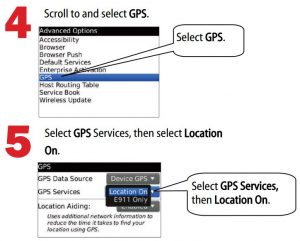
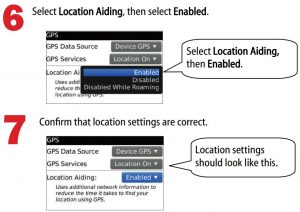
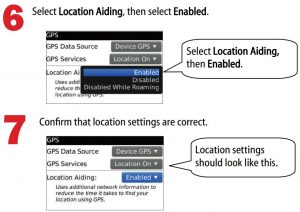
Set Up a Feature Phone — Download the App from Media Center
Each family member phone needs the app and must have location services turned on. On a feature phone, follow these steps to download the app and turn location on.
Set Up a Feature Phone
- Download the Verizon Family Locator App from Media Center
- Turn Location On
NOTE: Not all feature phones are fully compatible with Family Locator. For an updated list of fully compatible phones, visit: www.vzw.com/familylocator.
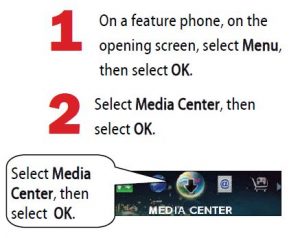
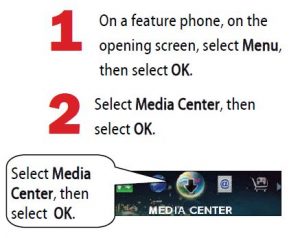
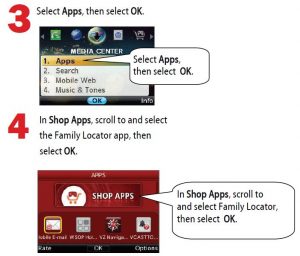
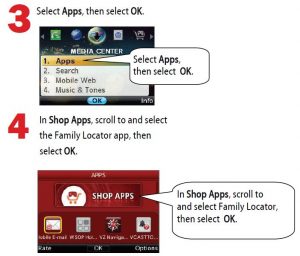
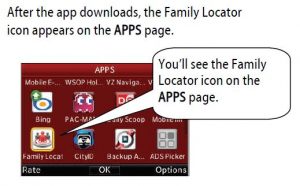
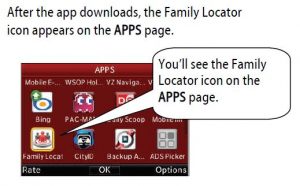
Set Up a Feature Phone — Turn Location On
On a feature phone, follow these steps to check that location services are turned on.
Set Up a Feature Phone
- Download the Verizon Family Locator App from Media Center
- Turn Location On
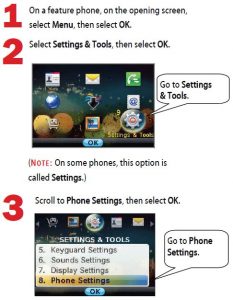
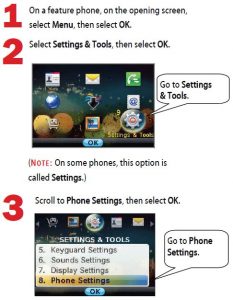
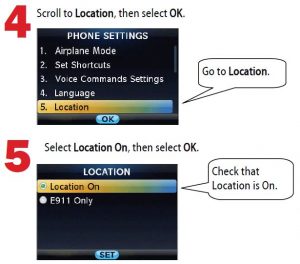
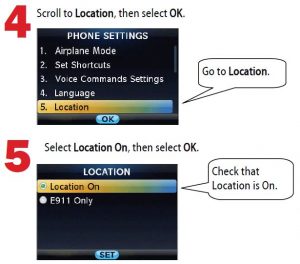
“Location On” displays to confirm the setting is active.
Set Up an Older Phone — Download the App from Media Center
Each family member phone needs the app and must have location services turned on. On an older feature phone, follow these steps to download the app and turn on location services.
Set Up an Older Feature Phone
- Download the Verizon Family Locator App from Media Center
- Turn Location On
NOTE: Not all feature phones are fully compatible with Family Locator. For an updated list of fully compatible phones, visit: www.vzw.com/familylocator.
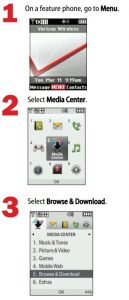
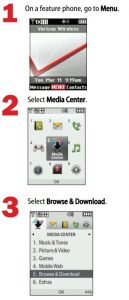
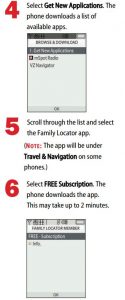
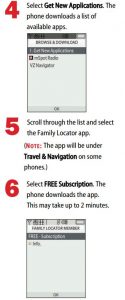


Set Up an Older Phone — Turn Location On
On an older feature phone, follow these steps to check that location services are turned on.
Set Up an Older Feature Phone
- Download the Verizon Family Locator App from Media Center
- Turn Location On
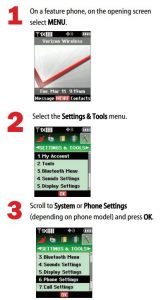
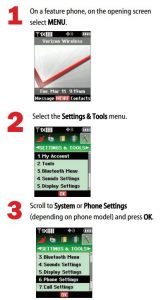
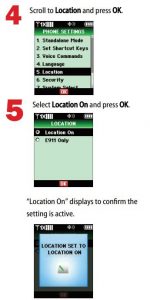
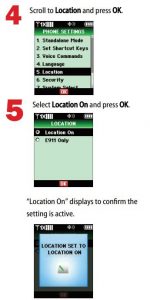
Protecting Your Family’s Privacy


Family Locator is a secure service, and your privacy is very important to us. That’s why only authorized members on your family’s account can use Family Locator to locate the phones on your family account.
Plus, we give you the flexibility to set each family member’s privacy controls. On the Edit Profile page, set whether or not a phone can be located by other family members.
Only the account owner can change privacy settings on the Edit Profile page, or change any other Family Locator settings. The account owner can also control who in the family is allowed to sign in to Family Locator.
Other family members can use Family Locator to locate phones, send text messages, add contacts, and view saved locations and location history. They cannot access or use any other Family locator features.
For steps to edit a Family Locator profile, see page 23.
4 Things you can do to help protect your family’s privacy
- Never share your My Verizon password with others, and remind your child to keep their password secret, too.
- Sign out when you’re finished using Family Locator, and remind your child to do the same, especially on a public or shared computer. Also, we sign you out automatically after a period of inactivity.
- Review Family Locator privacy settings on each person’s Edit Profile page. You can decide whether or not to allow family members to locate each other’s phones. *
- Review the Location Privacy Settings for your My Verizon account profile. You can control whether any location service can locate you all the time, or must ask you each time before sharing your location, or may never share your location.
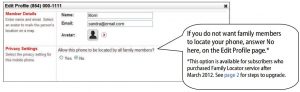
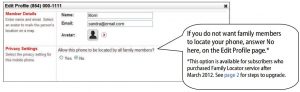
How to…
Sign in to the Family Locator Web Site












On a Computer
- Sign in to the Family Locator Web Site
- Locate Family Member Phones on a Map
- Create a Scheduled Location Update
- Create an Arrival/Departure Update
- Search for Places of Interest Near a Phone
- Send Directions to a Family Member Phone
- Send a Text Message from Your Computer
- Send a Location to VZ Navigator
- Edit Family Preferences
- Add a Contact
- View Location History
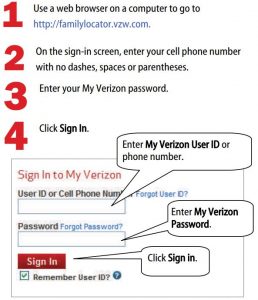
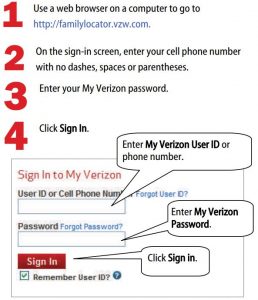
Depending on your settings, when you sign in, Family Locator immediately begins locating all family member phones.
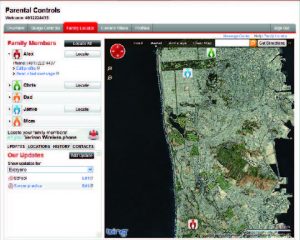
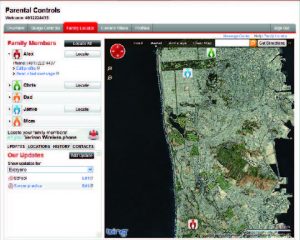
Locate Family Member Phones on a Map












Locate all family member phones with one click, or locate each phone individually.
- Use a web browser on a computer to sign in to Family Locator at http://familylocator.vzw.com.
- Click Locate All to locate all family member phones on one aerial photo or map. Or, click Locate next to the person’s name.
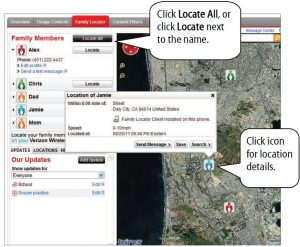
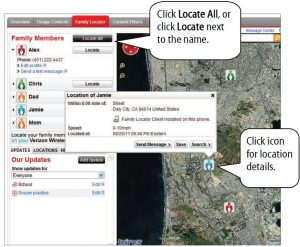
3. Click a family member’s icon to see the location address and other details.
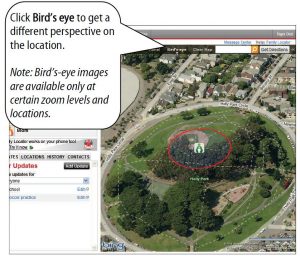
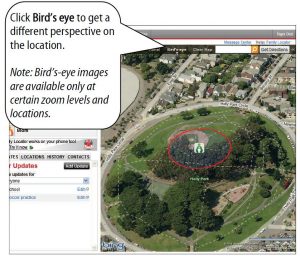
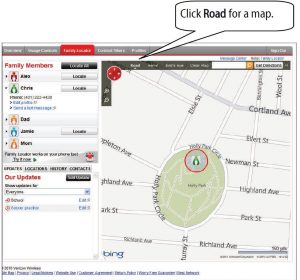
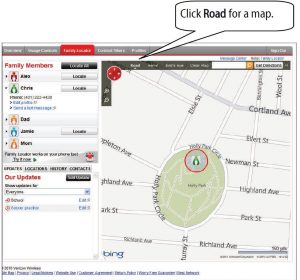
Create a Scheduled Location Update












Get automatic updates of the location of a family member phone at scheduled times (for example, 9am, 3pm, 6pm). Or, send updates to any of your contacts. Updates are sent by email or text message.
TIP: Send scheduled location updates to other Verizon subscribers, such as caregivers. First, add the name to your contact list (see page 24).
- Use a web browser on a computer to sign in to Family Locator at http://familylocator.vzw.com.
- Click Add Update, then click Add Scheduled Update.
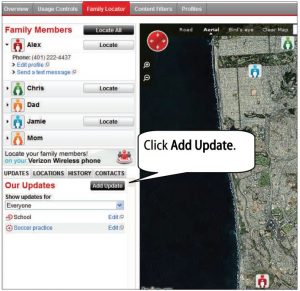
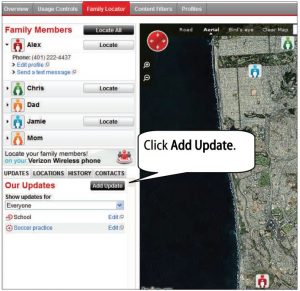
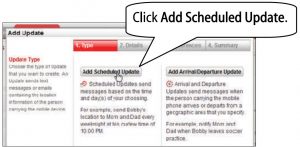
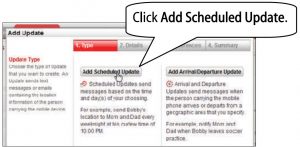
3. Enter a name, select the phone to locate, select who receives updates, and whether updates are by email or text message. Then click Next.
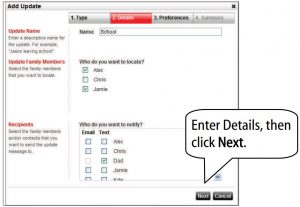
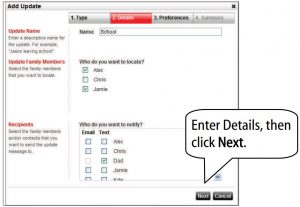
4. Select the days or date, expiration date, and time for the update. Then click Next.
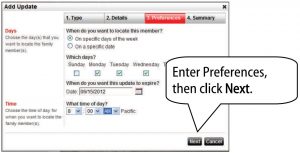
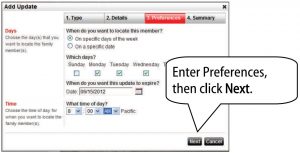
5. Click Create.
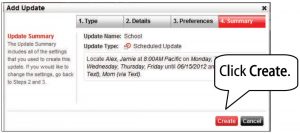
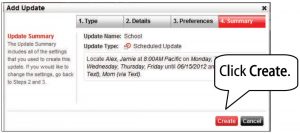
Create an Arrival/Departure Update — Use an Address to Define a Location












If the person’s phone is fully compatible with Family Locator, you can receive automatic arrival and departure notices when the person arrives or departs from zones around places such as home or school. First, define the location using an address or map. Then, add the update.
- Use a web browser on a computer to sign in to Family Locator at http://familylocator.vzw.com.
- In the search box, enter an address, then click the search button.
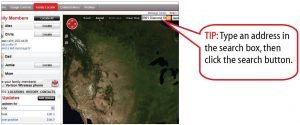
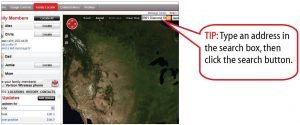
3. Click the location marker, then click Save.
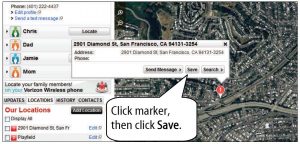
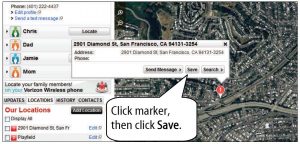
4. Click OK.
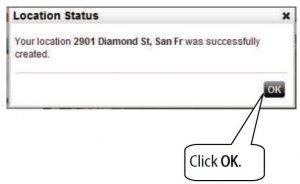
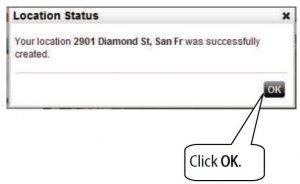
Create an Arrival/Departure Update — Use a Map to Define a Location












You can define a location using a map, instead of the address.
- Use a web browser on a computer to sign in to Family Locator at http://familylocator.vzw.com.
- Use the zoom and navigation controls to display the desired location.
- Click Locations, then click Add Location.
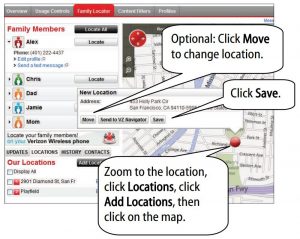
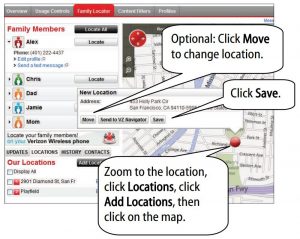
4. Click the location on the map, then click Save. Family Locator uses a red ball shape to mark the location.
5. Enter a name, then click Save.


Create and Arrival/Departure Update — Add the Update












You can send arrival/departure notices to anyone on your contact list. Before you add an update, define the location using an address or map. See page 16-17.
- Use a web browser on a computer to sign in to Family Locator at http://familylocator.vzw.com.
- Click Add Update, then click Add Arrival/Departure Update.
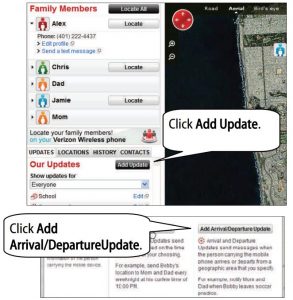
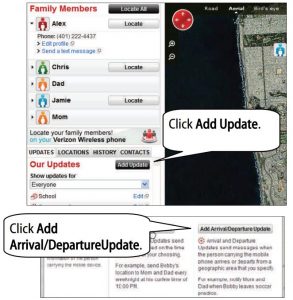
3. Enter a name, select the phone to locate, select who receives updates, and whether updates are by email or text message. Then click Next.
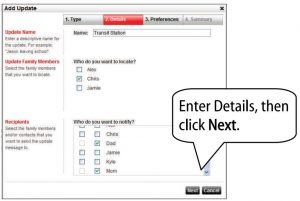
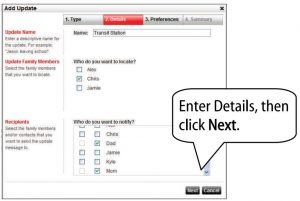
4. Select location, set the boundary distance, set whether for Arrival and/or Departure, and set the expiration. Then click Next.
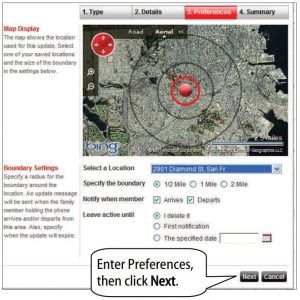
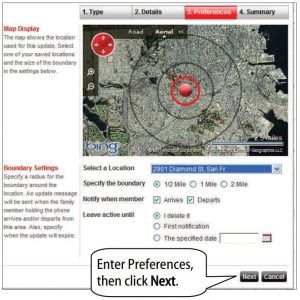
5. Click Create.
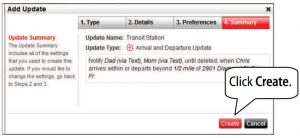
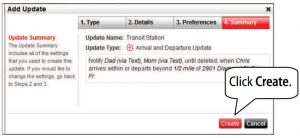
Search for Places of Interest Near a Phone












Find local places of interest such as grocery stores, gas stations, local parks or schools near a family member phone.
- Use a web browser on a computer to sign in to Family Locator at http://familylocator.vzw.com.
- Click Locate next to the person’s name. Once located, click the person’s icon for more options.
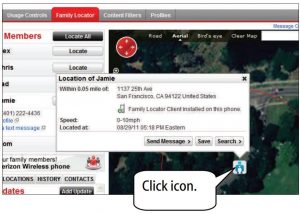
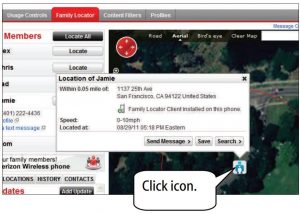
- Click Search, then click Search Nearby.
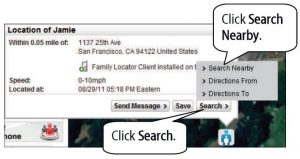
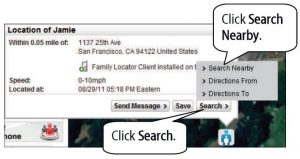
- Enter search words, then click Search.
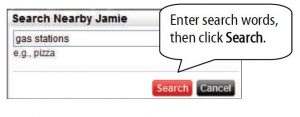
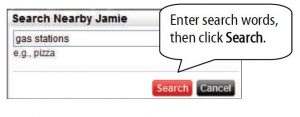
- Click a location marker to view details.
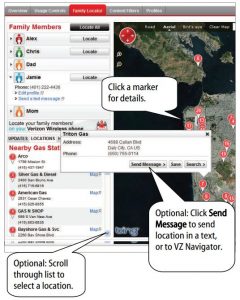
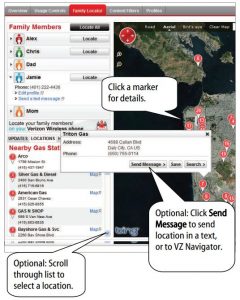
Send Directions to a Family Member Phone












Send a text message with directions to or from a family member’s location. The directions you see with your web browser also include a map with routing details.
- Use a web browser on a computer to sign in to Family Locator at http://familylocator.vzw.com.
- Click Locate next to the person’s name. Once located, click the person’s icon for more options.
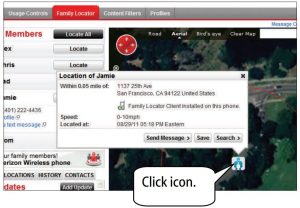
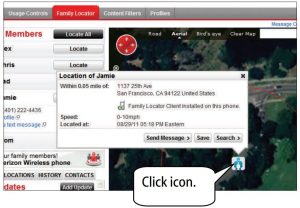
- Click Search, then click Directions From or Directions To.
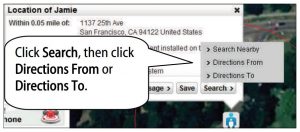
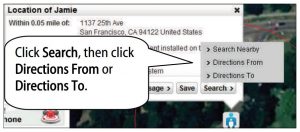
- Enter the address, then click Get Directions.
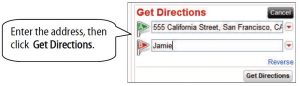
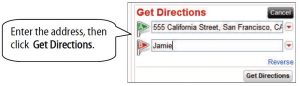
- Click Send Directions.
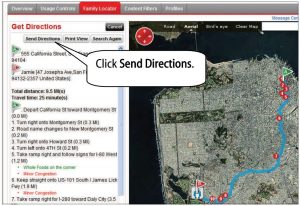
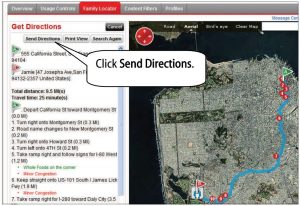
- Select recipients, then click Send to send a text message with written directions.
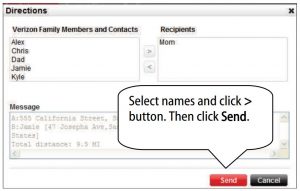
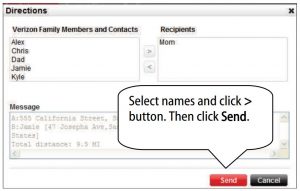
Send a Text Message from Your Computer












- Use a web browser on a computer to sign in to Family Locator at http://familylocator.vzw.com.
- Click the person’s name, then click Send a text message.
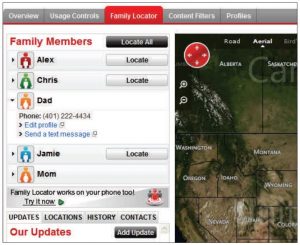
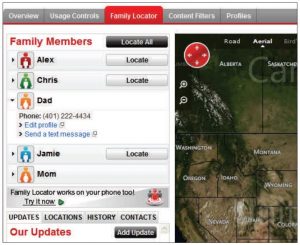
- Select recipients, enter up to 160 characters of text, then click Send.
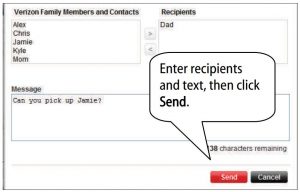
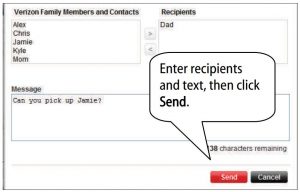
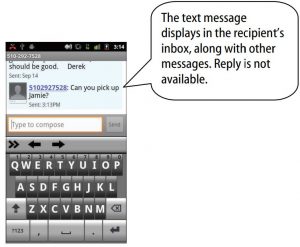
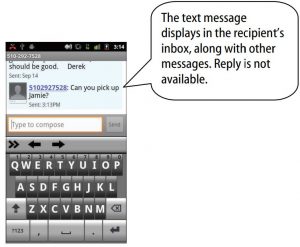












Send the location of a family member phone to VZ Navigator, if available on the recipient’s account.
- Use a web browser on a computer to sign in to Family Locator at http://familylocator.vzw.com.
- Click Locate next to the person’s name. Once located, click the person’s icon for more options.
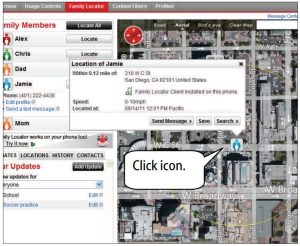
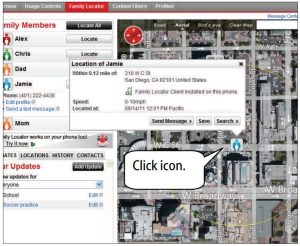
- Click Send Message, then click Send to VZ Navigator.
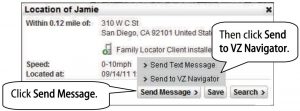
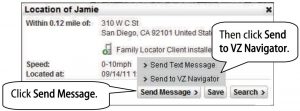
- Select recipients, enter up to 160 characters of text if desired, then click Send to send to VZ Navigator.


Set Family Preferences such as Privacy Controls, Login Permission, and More












The account owner can set up family member profiles to store privacy settings, login permissions, contact info, and other details.
If you have an earlier version of Family Locator, your screens look slightly different and some options may not be available.
- Use a web browser on a computer to sign in to Family Locator at http://familylocator.vzw.com.
- Click the person’s name, then click Edit profile.
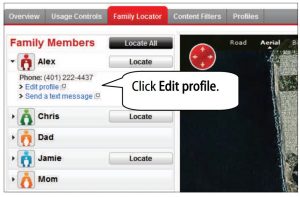
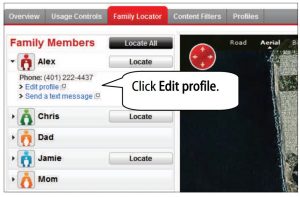
- Enter name and email, select avatar, select privacy settings, set login permission, select time zone, then click Save.
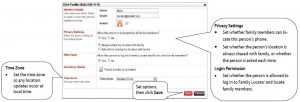
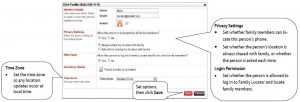
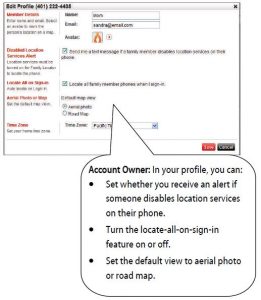
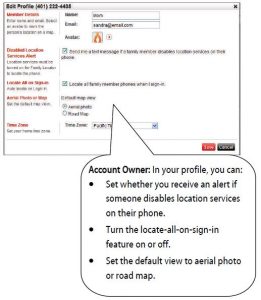
Add a Contact
A contact phone number must be a Verizon wireless number. Contacts do not need to be on your Family Share Plan or Family Locator users. Any email address can be used except vtext.com or vzwpix.com.
- Use a web browser on a computer to sign in to Family Locator at http://familylocator.vzw.com.
- Click Contacts, then click Add Contact.
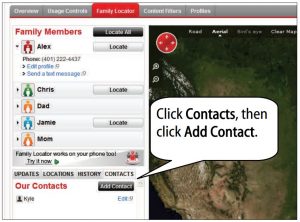
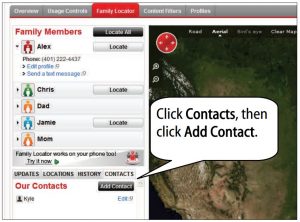
- Enter the person’s name, phone number and email address, then click Save.
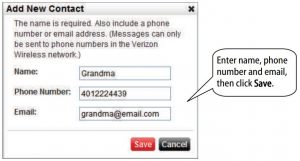
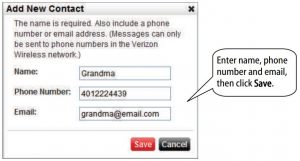
Send location updates to people on your contact list, such as caregivers. First, add the name to your contact list. Then, when you set up the location update, select the contact to receive the notice. For scheduled location updates, see page 15. For arrival/departure updates, see page 16.
View Location History
- Use a web browser on a computer to sign in to Family Locator at http://familylocator.vzw.com.
- Click History.
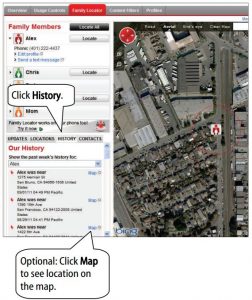
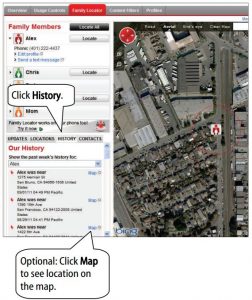
Our History lists all of the completed location requests and location updates during the last seven days, beginning with the most recent. Icons next to each entry identify the type of location event:
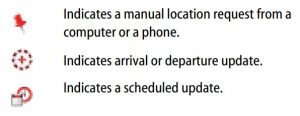
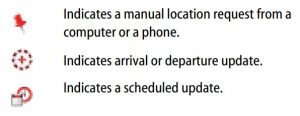
Sign in to Family Locator on Your Phone
The sign-in screen you see depends on the type of phone. For steps to download the Android app, see page 4.Or, Android users can also point the phone’s browser to http://fl.vzw.com to use the web app.
On Your Phone
- Sign in to Family Locator on Your Phone
- Locate Family Member Phones
- Search for Nearby Places of Interest
- Find Out More About the Phone App
- On an Android phone, tap the Family Locator icon onthe app tray. On all other phones, open the phone’s browser and go to http://fl.vzw.com.
- On the sign-in screen, enter your cell phone number with no dashes, spaces or parentheses.
- Enter your My Verizon password. (The same one you use to sign in with a web browser on a computer.)
- Tap or select Sign In.
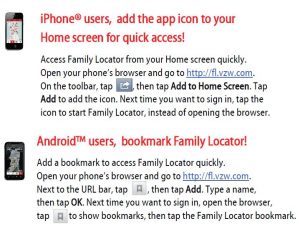
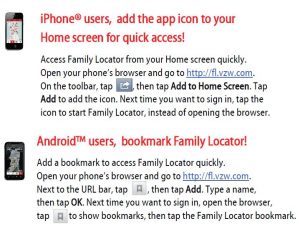
On an Android phone or iPhone
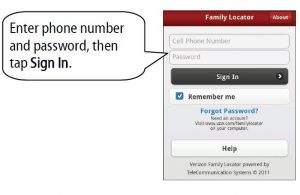
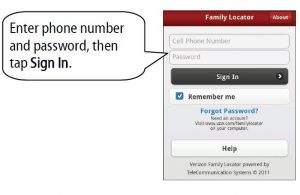
On all other phones
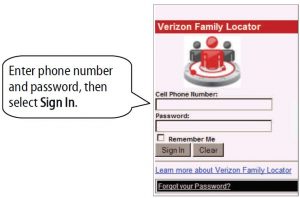
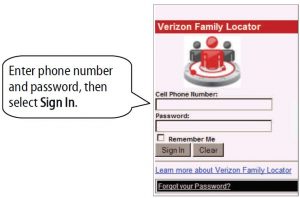
Locate Family Member Phones
The steps to locate a family member displays on a map. phone are different, depending on your phone.
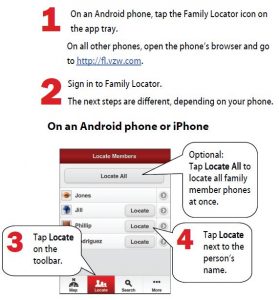
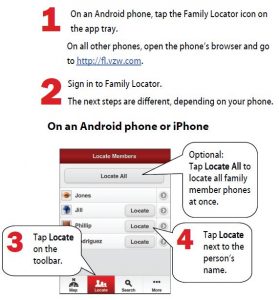
Family Locator attempts to locate the family member phone. This may take several minutes to complete. The location is displayed on an aerial photo or map.
On all other phones
After you sign in, Family Locator attempts to locate the phone of the first person in your list. The location of the phone displays on a map.
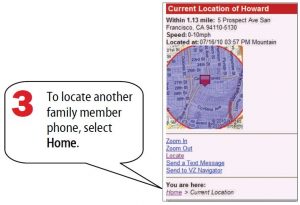
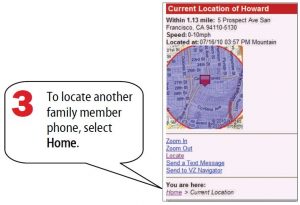
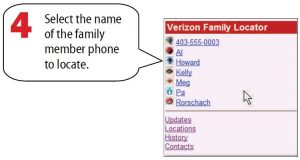
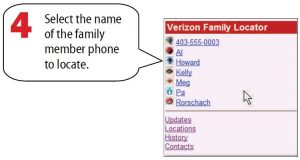
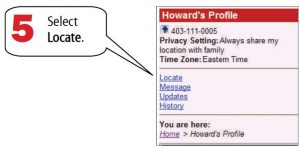
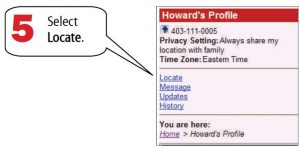
Family Locator attempts to locate the family member phone. This may take several minutes to complete. The location is displayed on a map.
Search for Nearby Places of Interest
Find local places of interest such as grocery stores, gas stations, local parks or schools near a phone.You can also use the Family Locator website to search for places near a phone. See page 19.
On an Android phone or iPhone
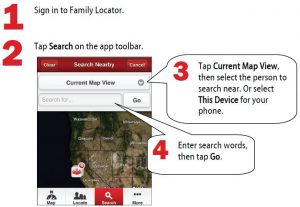
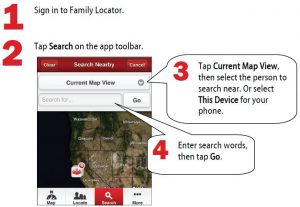
Family Locator displays the search results on a map or in a list.
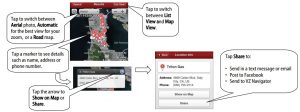
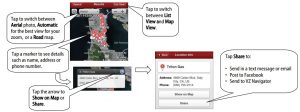
All other phones
- Search for nearby places using a web browser on a computer. See page 18.
Find Out More About the Phone App
If you have an Android phone or iPhone, the best way to find out more about Family Locator features is to use the app!
If you need it, there are two ways to access help. On the Sign-In screen, tap the Help button. Or, on the toolbar, tap More, then tap Help.
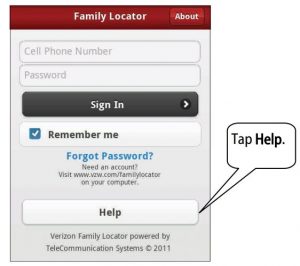
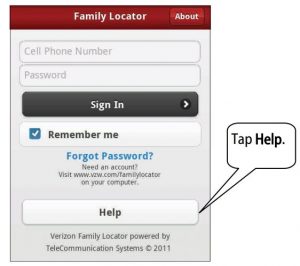
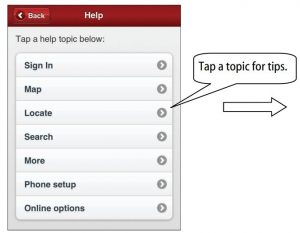
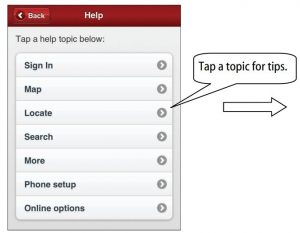
On an Android phone or iPhoneHere are some of the things you can do with Family Locator on an Android phone or an iPhone:
- Get details about a location, such as the address, location time or phone number.
- Quickly switch between an aerial photo or a road map.
- Get the last estimated speed, if available.
- Share a location in a text message or email to people in your contacts list.
- Share a location via VZ Navigator.
- Search for places of interest, such as gas stations or restaurants.
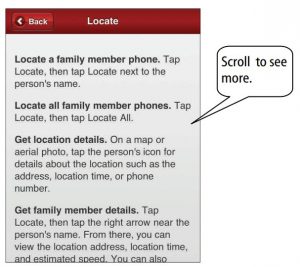
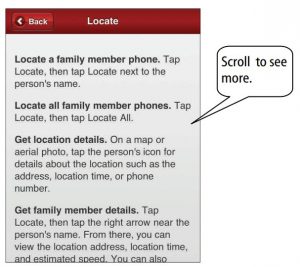
Terms & Conditions
Subject to Customer Agreement and Calling Plan. You agree, represent and warrant that your use of Family Locator will be solely for your lawful, personal use and for no other purpose. You will only request location information for devices assigned to your account, in the possession of individuals under your legal supervision, custody or control or for which you have authorized consent to receive such information. Unlawful use of this service may carry criminal and/or civil penalties. You consent and agree to allow Verizon Wireless, its agents and contractors to collect, use, store and disclose location information in order to enable the delivery of the service. Verizon Wireless may terminate this service at any time without notice and without liability.
Some devices are not fully compatible with Family Locator and only provide limited features and functionality and are not recommended for use with Family Locator. Devices that are not fully compatible will not support automatic arrival and departure updates. Please use a fully compatible device (see www.vzw.com/familylocator for compatible device list) and download the Family Locator software to the device for expected user experience and predictable results.
Verizon Wireless does not guarantee the accuracy or completeness of any information including location information. When the device is disabled, on a call, sending messages, running applications, the battery is drained or it is out of the National Enhanced Services Rate and Coverage Area you will not be able to locate the device. Service and location information presented could be delayed, inaccurate, interrupted or disrupted due to atmospheric, environmental and geographic conditions, inaccurate ephemeris data or other factors associated with use of satellites and satellite data, cell site location and information or other network conditions. Your device currently stores in an encrypted form of the device’s location when it uses a Wi-Fi network. When the Wi-Fi setting is off your device will compare its current location with the stored location information every 15 minutes to determine whether the device is within range of a Wi-Fi network. When a Wi-Fi network is detected, the Wi-Fi radio will automatically be turned on so that you can use the Wi-Fi network as an alternate method of data transmission while the Wi-Fi network is in range. You can delete the stored location information associated with Wi-Fi networks at anytime.
Family Locator is no substitute for adult supervision. Always use caution when displaying and disseminating personally identifiable information about the device, yourself or your location to anyone else. You will be charged a monthly recurring subscription fee for the service. Data charges apply.
To utilize certain features and functionality within this product you may need to establish and configure specific accounts with other entities such as Facebook. Information provided to such entities is not monitored or controlled by Verizon Wireless and may be subject to specific third party terms and conditions, privacy policies and privacy settings. Always use caution when disclosing, displaying or sending your location or any other information to third parties.
FamilyLocator 4.9 User Manual – FamilyLocator 4.9 User Manual –
Questions about your Manual? Post in the comments!

