User Manual

Verizon Jetpack 4G LTE & Mobile Hotspot AC791L
Getting Started
Step 1. Insert the Battery Align the gold contacts. Press down gently to secure the battery.

Step 2. Replace the Back Cover Line up the 2 tabs on the back cover with the slots at the bottom of the Jetpack, and then press down along the edges to secure the cover.

Step 3. Power On Your Jetpack Press and hold the Power button for 2 seconds. The display will illuminate.
Jetpack Overview

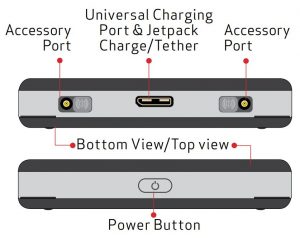
NOTE: Appearance of device might vary.
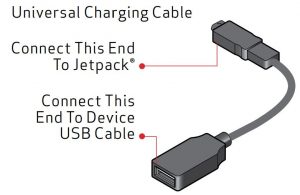
WARNING! Use only an approved charger to charge your Jetpack. Improper handling of the charging port, as well as the use of an incompatible charger, may cause damage to your device and void the warranty.
Operation Status
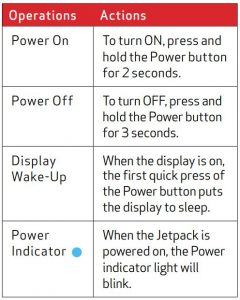
Home Screen

Device Display
Display IndicatorsSTATUS ICONS

CAROUSEL ICONS
![]()
SIM ICONS
![]()
Using Your Jetpack
System Requirements
Your computer, tablet, or other wireless devices need Wi-Fi capability and Internet browser software only.
Your Jetpack is compatible with all major operating systems and the latest versions of browsers.
You can view your Jetpack’s Wi-Fi name (SSID) and password using the following steps.
- Power on your Jetpack by pressing and holding the Power button for 2 seconds.
- Open the Wi-Fi Name/Password menu

Connecting to the Internet
- Power on the Jetpack.
- Open the Wi-Fi application or controls on the computer or Wi-Fi–capable device you want to connect to the Jetpack and find the Wi-Fi network (SSID) named “Verizon-791L-XXXX.”
- Select Connect and enter the Wi-Fi password. Your Wi-Fi–capable device is now connected to the Internet.
Resetting Your Jetpack
To restore your Jetpack to its factory settings, follow the steps below:
- Verify the Jetpack is powered on.
- Open the Settings menu and select the Factory Reset option. Follow the prompts.
Universal Charging
The universal charging cable allows you to charge other devices with your Jetpack such as smartphones, to keep them powered and connected longer.

To charge an external device using the Universal Charging feature:
- Verify the Jetpack is powered on. Connect the universal charging cable to the Jetpack.
- Connect the other end of the charging cable to a USB cable, then connect the other end of the USB cable to the device you wish to charge.
- Select your charging preference: Continuous or Timed Charge.
Accessing Advanced Settings
To access advanced settings and manage the Jetpack, sign in to the Jetpack Admin website using the following steps:
- Connect your Wi-Fi–capable device to the Jetpack using the steps outlined in the Connecting to the Internet section.
- Open a Web browser on your connected device and enterhttp://my.jetpack or http://192.168.1.1.Some computers will only accept the IP address to connect to the Jetpack Admin website.
- Sign in with the Jetpack Admin password.1. Verify the Jetpack is powered on.2. Open the Jetpack Admin website option in the Help menu to view the Admin password.
Important: The default Admin password is the same as the default Wi-Fi password. To change either password, sign in to the Jetpack Admin website (see Accessing Advanced Settings).
Managing Wi-Fi Networks and Connections
When connected to the 4G LTE network, the default settings allow 15 Wi-Fi–capable devices to connect wirelessly to the primary network, one Wi-Fi–capable device to connect wirelessly to the guest network, and one additional tethered device via USB. The guest network is turned off on initial start-up. To use the guest network, you must turn it on in the Wi-Fi option of the Settings menu.
To change the number of devices that can connect to either network, follow the steps below:
- Sign in to the Jetpack Admin website and select Jetpack Settings > Wi-Fi .
- Choose a Wi-Fi profile and then expand the Options.
Monitoring Data Usage
You can monitor your Jetpack data usage and set up usage alerts through your My Verizon account. You can also see current usage details on your Jetpack Home screen or by scrolling to the Data Usage icon and opening the menu item.
User Guide
![]() To download a User Guide go to verizonwireless.com/support and find your device. To access the User Guide from the Jetpack Admin website, select My Jetpack Home and select the Device Support Page & User Guide link under Help & Support.
To download a User Guide go to verizonwireless.com/support and find your device. To access the User Guide from the Jetpack Admin website, select My Jetpack Home and select the Device Support Page & User Guide link under Help & Support.
Get Help Using Your Jetpack
![]() View Help content right from your Jetpack.
View Help content right from your Jetpack.
Customer Service
![]() Webhttp://verizonwireless.com/Support.
Webhttp://verizonwireless.com/Support.
![]() Call (800) 922-0204.
Call (800) 922-0204.
Follow us @VZWSupport. ![]()
SIM Card AccessA SIM card is preinstalled in your Jetpack. If you need to replace your SIM card, remove the back cover and battery then gently push the SIM card out of SIM slot.

Customer Information
Your Wireless Device and Third Party Services Verizon Wireless is the mobile carrier associated with this wireless device, but many services and features offered through this wireless device are provided by or in conjunction with third parties. Verizon Wireless is not responsible for your use of this wireless device or any non– Verizon Wireless applications, services and products including any personal information you choose to use, submit or share with others. It is recommended that you use the available encryption options for added security when provisioning your device for use as a Wi-Fi gateway. See your user manual for details. Specific third party terms and conditions, terms of use, and privacy policies shall apply. Please review carefully all applicable terms and conditions and policies prior to using this wireless device and any associated application, product or service.
Quality One part no. QRG791VW
2015 Verizon Wireless. All Rights Reserved.
Verizon Jetpack 4G LTE & Mobile Hotspot AC791L User Manual – Verizon Jetpack 4G LTE & Mobile Hotspot AC791L User Manual –
Questions about your Manual? Post in the comments!

