vicoo NC9170 Wireless Smart Battery Camera
Packing list
- Camera*1
- Bracket*1
- 3M Adhesive tape*1
- Mooting kit*1
- USB charging cable *1
- Operation instruction*1
Product appearance
Quick start
The wireless smart battery camera supports battery-powered supply and AC-powered supply.
- Download and install the AppThe wireless smart battery camera supports Android and iOS App. For your best experience, please scan the QR code below, or search Vicon in the App store to download and install the App, and follow the instruction to complete the user registration.
- Add the device Sign in to Vicon Appconnect to Wi-Fi and add the device according to the prompts (please bring the device close to the router when configuring).

Install the camera
You can place the camera on a shelf or other surfaces to use, or you can install it on a wall to use.
- Select a good spot for your cameraPlease install the camera in a position where its view is not blocked and ensure that it is within the coverage of the Wi-Fi network.

- Install the bracket1). 3M adhesive fixing:Remove the protective film on one side of the 3M adhesive and stick it to the mounting surface of the bracket. Then remove the protective film on the other side to fix the mounting bracket in the installation position. (The installation surface must be clean, smooth and dry. It is not suitable for uneven wood, leather and stucco walls. Please press and hold the bracket on the installation position for 3 minutes to achieve the best gluing performance)2). Screw fixing:Use the drilling tool to punch holes on the wall according to the hole distance of the base. It is recommended to mark the holes on the wall with a pencil before drilling. Screw the expansion nut into the holes on the wall, and then connect the bracket to the expansion nut with screws to complete the fixing.

- Adjust the angle Attach the camera to the magnetic bracket, then adjust the surveillance angle.

Power on/off and network configuration
- Long press the power button for 2s to power on/offthe device.
- Double click the power button to enter the network
 configuration mode after the prompt tone. When connecting the camera for the first time, use the Vicon App and follow the instruction to configure the camera network.
configuration mode after the prompt tone. When connecting the camera for the first time, use the Vicon App and follow the instruction to configure the camera network.
Charge the camera
Vicoo App will remind you to charge your camera when the battery is low. Please use the Micro USB cable to plug into the 5V/1.5A charging adapter to charge the camera. During charging, the camera’s indicator light is solid yellow, and when the camera is fully charged, the indicator light will turn into solid green. It will take 8 hours to fully charge the camera.![]() When the battery is too low, the indicator light will blink red quickly with the voice prompting “low battery, shutting down”. If the charger is not connected, the camera will power off automatically.
When the battery is too low, the indicator light will blink red quickly with the voice prompting “low battery, shutting down”. If the charger is not connected, the camera will power off automatically.
Indicator light status
| Mode | Status |
| Working mode | Blue |
| Sleep mode | Off |
| Charging mode | Yellow |
| Fully charged mode | Green |
Product specification
| Item | Specification |
| Camera lens | Field of view: 110° |
| Image resolution | Max. 1920 X 1080 |
| Video bit rate | Adaptive |
| Storage media | Micro SD card (Up to 128GB) |
| Battery capacity | 5200mAh/6700mAh * |
| Adapter requirement | 5V/1.5A |
| Size | 84*62*96(mm*mm*mm) |
Firmware upgrade
When you connect your camera through the Vicoo App, it will prompt you if the latest firmware is available. You can also manually check the firmware upgrade in the settings of the App.![]()
![]()
![]()
FCC warning
This device complies with part 15 of the FCC Rules. Operation is subject to the following two conditions: (1) this device may not cause harmful interference (2) this device must accept any interference received, including interference that may cause undesired operation. Any changes or modifications not expressly approved by the party responsible for compliance could void the user’s authority to operate the equipment.NOTE: This equipment has been tested and found to comply with the limits for a Class B digital device, pursuant to Part 15 of the FCC Rules. These limits are designed to provide reasonable protection against harmful interference in a residential installation. This equipment generates, uses and can radiate radio frequency energy and, if not installed and used in accordance with the instructions, may cause harmful interference to radio communications. However, there is no guarantee that interference will not occur in a particular installation. If this equipment does cause harmful interference to radio or television reception, which can be determined by turning the equipment off and on, the user is encouraged to try to correct the interference by one or more of the following measures:— Reorient or relocate the receiving antenna.— Increase the separation between the equipment and receiver.— Connect the equipment into an outlet on a circuit different from that to which the receiver is connected.— Consult the dealer or an experienced radio/TV technician for help.
To maintain compliance with FCC’s RF Exposure guidelines, This equipment should be installed and operated with minimum distance between 20cm the radiator your body: Use only the supplied antenna.
FAQ
- Q:Camera permission management: How to invite family and friends to use my camera together?A:Open the Vicon APP and select your camera in the home page. Click the share button on the home page or the “Share” in the camera settings to enter the sharing page, and then click “Invite friends” to generate a QR code. Your friends can now get some of the access rights by scanning the QR code in your phone.
- Q:Why doesn’t the Wi-Fi name appear when I connect to Wi-Fi?A:On Apple devices with iOS13 and above, you need to turn on the “location permission” for the app in the system settings and change it to “allow when using.”
- Q:Will the camera show red lights when night vision is activated?A:The built-in infrared lamp beads make the camera only show some dim red lights when night vision is activated, but the image quality is still clear under no light environment.
- Q:What are the requirements for Wi-Fi?A:Please use a 2.4GHz wireless network. The device does not support the 5GHz wireless network. Meanwhile, please set the Wi-Fi authentication method to wpa2-psk or other lower level of security method. A password is required.
- Q:How far should the camera be placed from the router?A:After testing, the Wi-Fi connection distance can normally reach up to 150 meters in the open area. However, the actual situation depends on the strength of Wi-Fi and its surrounding environment (thick walls, electromagnetic devices, large metal objects will all cause interference to the Wi-Fi signals). If the camera connection signal is weak or unstable, please place the camera as close to the router as possible.
- Q:What is the maximum length of recording time?A:You can choose the recording time in the app. The camera can record for a fixed time or “auto” mode, which depending on whether there is a person. The maximum length of a video is 3 minutes.
- Q:How to quickly view videos by category?A:Click the icon in the upper left corner of the “Library” page to start the search filters. Select the search settings and then click save to view the video playback.
- Q:What should I do when the device is in malfunction?A:Long press the power button to restart the camera. If there is no response, you can open the USB silicone cover at the bottom of the camera and press the reset button with a pointed object to force the power off, then long press the power button to restart the camera.
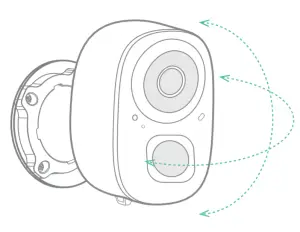
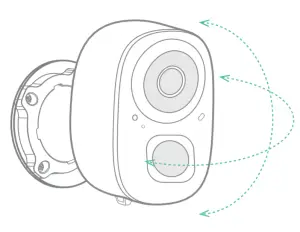
[xyz-ips snippet=”download-snippet”]


