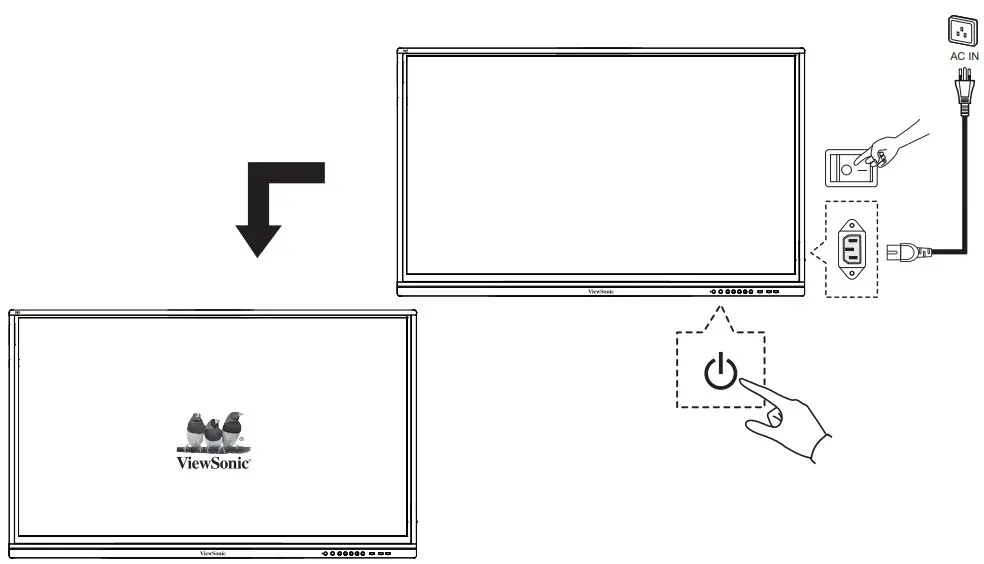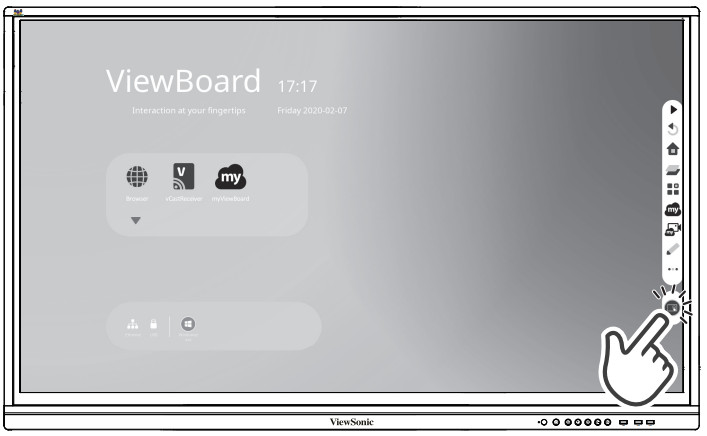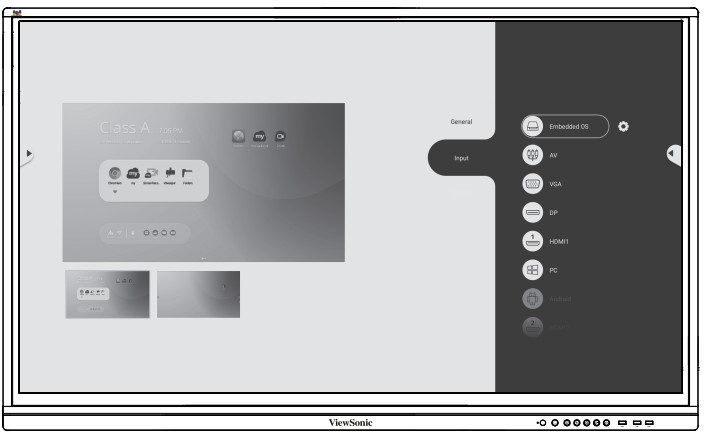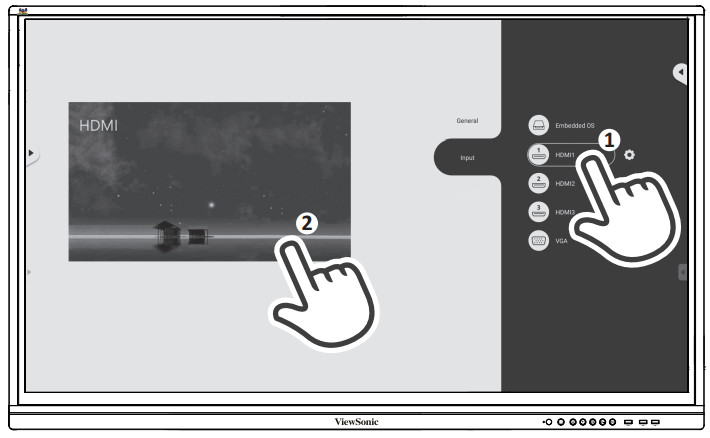ViewBoard IFP50-3 seriesCommercial Touch Displayquick Start Guide
ViewBoard IFP50-3 seriesCommercial Touch Displayquick Start Guide
Package Contents
|
|
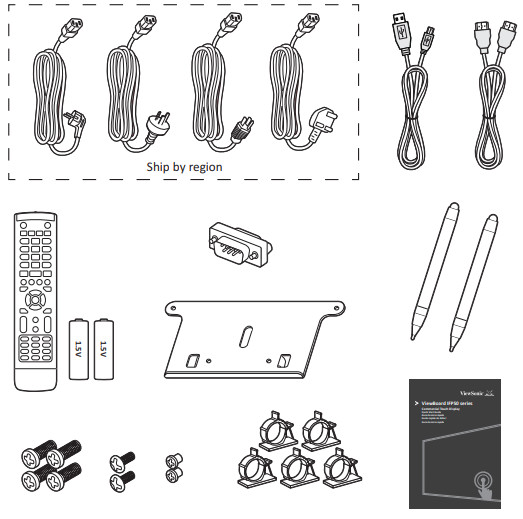
Wall Mount Kit Specifications (VESA)
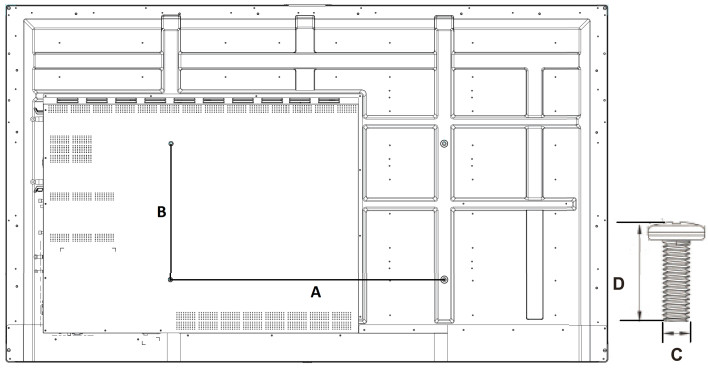
| inch | VESA Spec. (A x B) | Standard Screw (C x D) Quantity | |
| IFP5550 – 55″ | 400 x 200 mm | M8 x 25 mm | 4 |
| IFP6550 – 65″ | 600 x 400 mm | M8 x 25 mm | 4 |
| IFP7550 – 75″ | 800 x 400 mm | M8 x 25 mm | 4 |
| IFP8650 – 86″ | 800 x 600 mm | M8 x 25 mm | 4 |
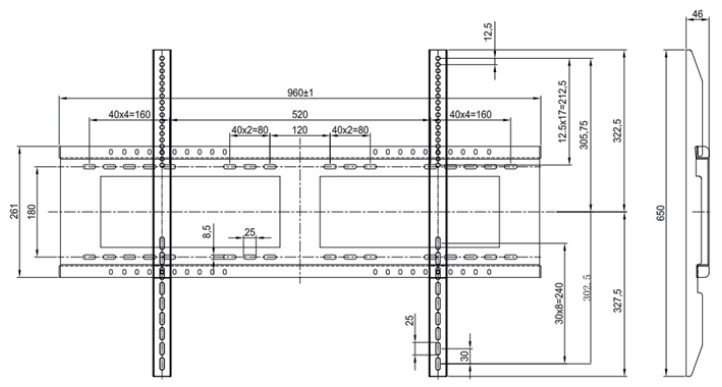
Installation Environment Attention
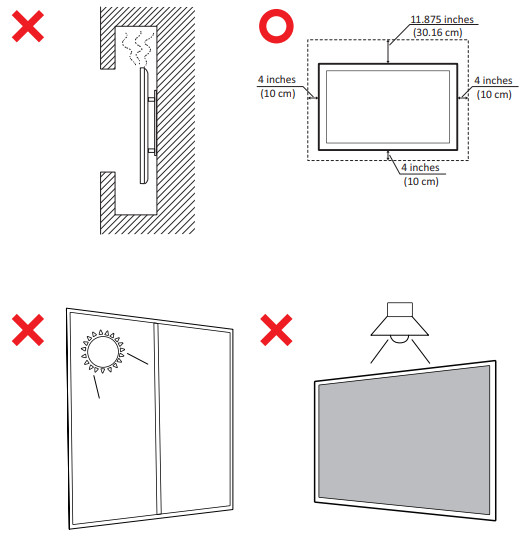
Control Panel Overview

| Item | Description |
| 1 | Press the key to turn on the devicePress the key to turn off/on the display backlight only Press and hold the key to turn off the device |
| 2 | Back to Embedded player main interface |
| 3 | Return to Embedded player previous level |
| 4 | Call up the function menu |
| 5 | Decrease volume |
| 6 | Increase volume |
| 7 | USB port for Embedded Player and internal PC |
| 8 | Receives signals from the remote control |
I/O PORT
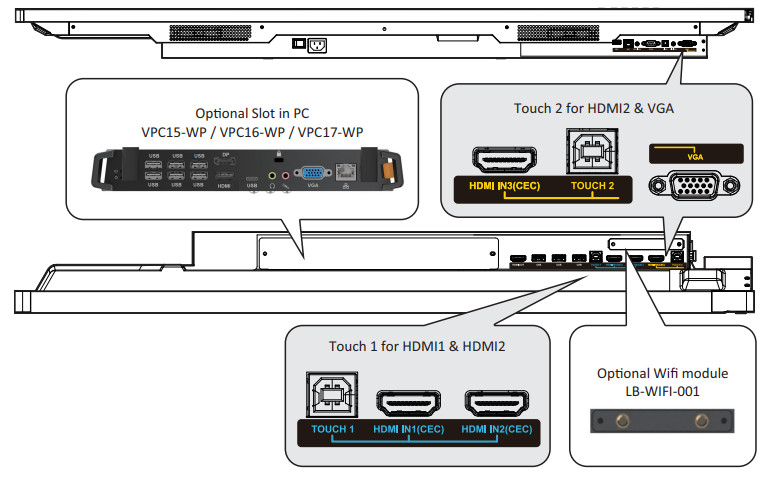
Remote Control Overview
| 1. |
22. ENTEREnter button. Press it to select options.23. |
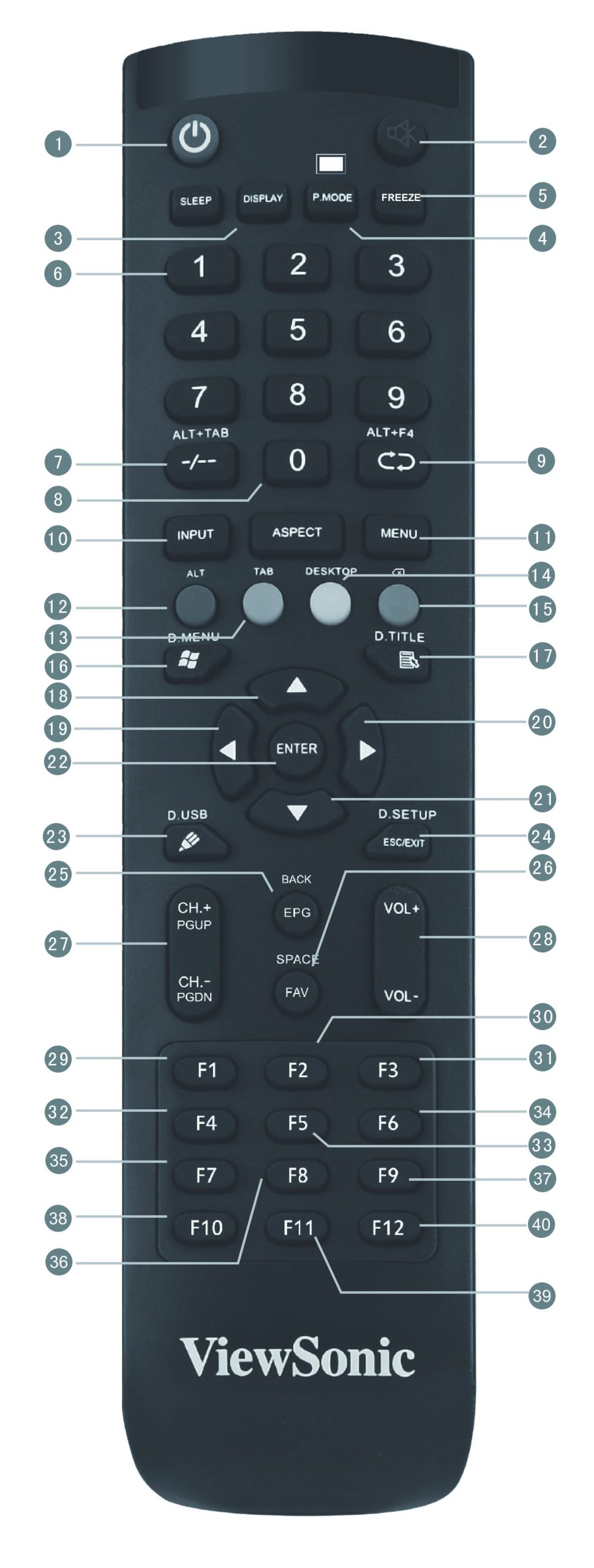 |
Connecting an External PC
- To display video and sound from an external PC follow the instructions below:Note: External PCs can also be connected to the display via HDMI cable.• Connect a VGA cable (15-pin) from your external PC to the VGA IN port on the display.• Connect an audio cable from the AUDIO OUT port on your external PC to the AUDIO IN port on the display.
- Connect a USB cable to the external PC from the TOUCH OUT port of the display. Note: For optimal results, select 1920x1080p as the external computer’s input resolution.
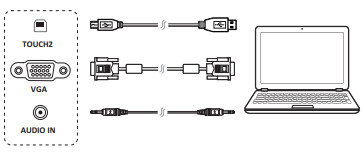
RS232 Connections
When you use an RS232 serial port cable to connect your display to an external computer, certain functions can be controlled by the PC, including power on/off, volume adjustment, and more.
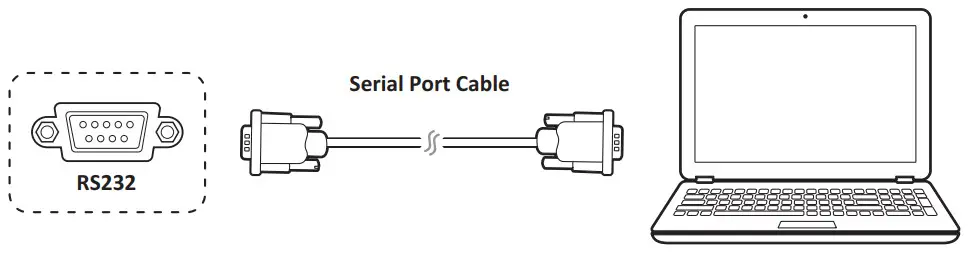
Connecting USB Peripherals
- USB Peripherals: Plug the USB device cable into the USB IN port.
- Networking and modem cables: Plug the router cable into the LAN IN port. 3. Microphone: Plug the microphone cable into the MIC port.

HDMI Connections

Start to Use




Compliance Statement
FCC Compliance Statement: This device complies with part 15 of FCC Rules. Operation is subject to the following two conditions: (1) this device may not cause harmful interference, and (2) this device must accept any interference received, including interference that may cause undesired operation. Industry Canada ICES-003 Compliance: CAN ICES-3 (B)/NMB-3(B)
![]() ViewSonic Corporation (US/Canada/Latin America)
ViewSonic Corporation (US/Canada/Latin America)![]() : www.viewsonic.com/support/product-registration
: www.viewsonic.com/support/product-registration
![]() united states
united states![]() 1-800-688-6688
1-800-688-6688![]()
![]()
![]()
Canada![]()
![]()
![]()
![]()
![]()
![]()
Puerto Rico & Virgin Islands![]()
![]()
![]()
![]()
![]()
![]()
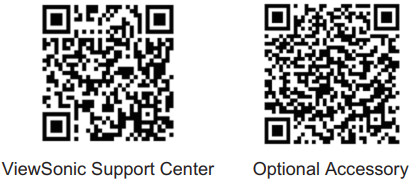
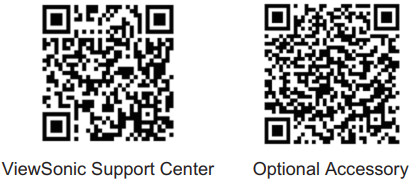
https://www.viewsonic.com/us/customer-service#
IFPSO-3 series_QSG_1b_ENG_20200210Copyright 0 2019 ViewSonk Corporation. All rights reserved.


[xyz-ips snippet=”download-snippet”]