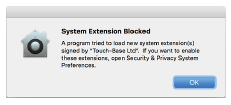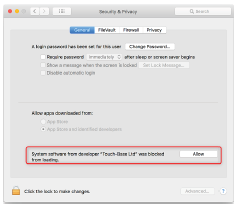vTouch Support
User Guide
Introduction
What is vTouch Support?vTouch allows for touch feedback control for external monitors connected to a Mac.The touch function relates to the processing of the touch events (tap, press, gestures, etc.) performed on the touch device. A common list of touch events and system actions are predefined and can be configured as suits.
Monitor Support
- TD1630-3
- TD1711
- TD2220
- TD2230
- TD2430
- TD2760
- TD2423
- ID2455
- TD2456
- TD3207
- TD1655
- TD2210
- TD2220-2
- TD2421
- TD2455
- TD2223
- ID1655
- TD2423d
- ID2456
NOTE:
- The vTouch 3.0 application is universal binary that works in both Intel and M1 processors of MacBook and is Big Sur compatible.
Initial Setup
Where to get vTouch SupportvTouch can be downloaded at the “Download” section of each TD display’s product page.After the download completes, launch the setup file and follow the on-screen directions to install the software.

1. Click the UPDD_06xx.pkg file to open the installation.2. Input your MacBook password to install the driver.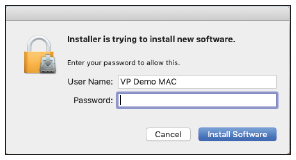 3. Run the installation to complete the installation process.4. After a successful installation, there should be two (2) UPDD application icons shown on the top menu bar – UPDD Commander and UPDD Console.
3. Run the installation to complete the installation process.4. After a successful installation, there should be two (2) UPDD application icons shown on the top menu bar – UPDD Commander and UPDD Console.
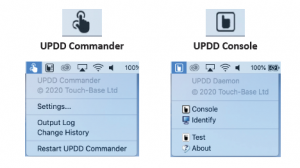
Installing vTouch on Big Sur
For Intel Systems1. Run the installer.2. Grant the kernel extension (kext) permission to load, but do not reboot.
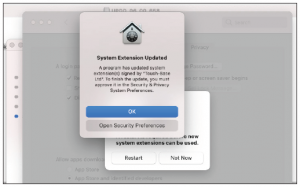
 3. Grant both updd.app and UPDD Commander.app permission to use Accessibility features.4. Wait for the installer to finish and restart your system.
3. Grant both updd.app and UPDD Commander.app permission to use Accessibility features.4. Wait for the installer to finish and restart your system.
For Silicon (M1 chip) Systems
- Enter the macOS Recovery environment.
- Go to: Utilities > Startup Security Utility.
- Select your system, then click Security Policy.
- Click the button for Reduced Security.
- Check the box next to Allow user management of kernel extensions from identified developers.
- Click OK and enter your administrator password when requested.
- Restart your system after the UPDD installation has completed.
NOTE:
- The reboot will likely be blocked if the installation is still running.
- You must retain the Reduced Security security level for the kernel extension to load in ARM processors.
Installing UPDD in Big SurBelow are the observed differences when installing UPDD kernel extension version. These instructions refer to drivers created on or after 8th December 2020 that carry the new universal binary codeless kext.Intel systems The new codeless kext file caused kext load error 71 (an unknown error). You still need to give manual permission to load the kext via the “Allow” button in the Security and privacy dialog to approve the installation of the UPDD software.Silicon systems In our initial tests with the new codeless version of the kext we were not asked for permission to load the kext nor required to reboot for the kext to load. However, your system may still ask to grant permission to load and require a reboot as shown below. If this is required, and you have not granted permission, Kext error 27 will likely be shown in the UPDD Console. You have to reduce system security to allow the kext to load.
![]()
Connection Methods
In addition to downloading the driver, ensure that your monitor and MacBook are properly connected via:
· USB Type-C to USB Type-C
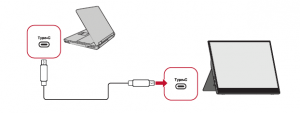
· USB Type-B to USB Type-A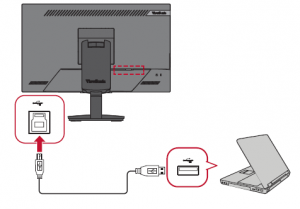
Using the Applications
This section will describe the general use and operation of the UPDD applications.UPDD CommanderUPDD Commander can setup touch behavior definitions in all applications.
Setup Touch Behaviors for All Applications The touch function options are based on the Mac trackpad. The Touch function relates to the processing of the touch events (tap, press, gestures, etc.) performed on the touch device. A common list of touch events and system actions are predefined and can be configured as suits.
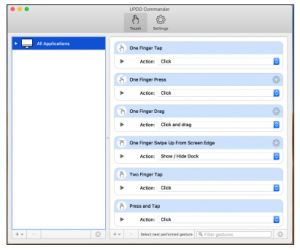
Setup Touch Behaviors for Specific Applications If the touch behaviors under All Applications are not enough for your use case, you can customize touch behaviors for specific applications. To activate, ensure UPDD Commander is open and go to: View > Show Hidden Application Groups.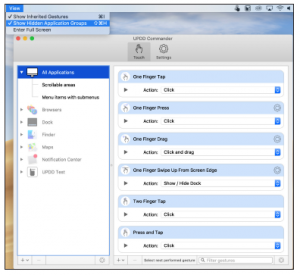
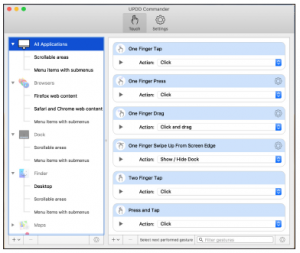 NOTE: It is recommended to set behaviors for All Applications only. 10
NOTE: It is recommended to set behaviors for All Applications only. 10
Adjusting the Settings
Adjusting the settings here will affect the universal settings of the UPDD Commander application. There are three setting tabs: General, Touch Behavior, and On-Screen Keyboard.

General
Adjust general usage settings, and reset options (![]() ).
).
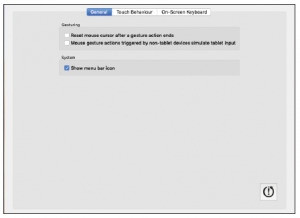
Touch Behavior
Customize touch screen behavior settings.
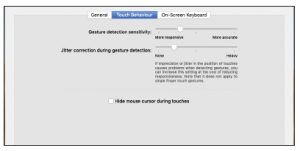
On-Screen Keyboard Choose the type of keyboard, and when to use it.
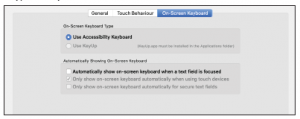 NOTE:Since macOS 10.15 Catalina, Keyboard Viewer has been replaced by the Accessibility Keyboard.Reset All Touch Gestures to Default Sets all touch gestures and actions back to default.
NOTE:Since macOS 10.15 Catalina, Keyboard Viewer has been replaced by the Accessibility Keyboard.Reset All Touch Gestures to Default Sets all touch gestures and actions back to default.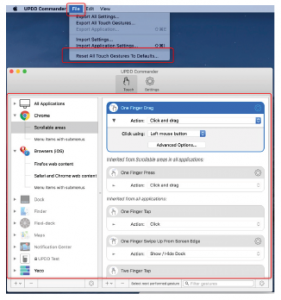
UPDD Console
UPDD Console can view, update, and configure the driver and installed devices.Console View the Device List, Function Bar, and Settings. The Function Bar consists of Touch, Calibration, Toolbars, Devices, and About.
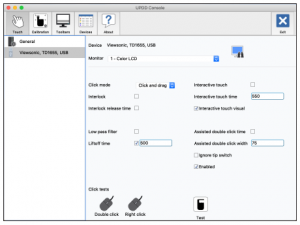
Function Touch Calibration Toolbars Devices About
|
Function |
Description |
|
Touch |
Touch settings and test options |
|
Calibration |
Calibration settings |
|
Toolbars |
Label and calibrate your toolbars |
|
Devices |
Installed and supported devices list |
|
About |
Release information of the software |
NOTE: It is recommended to use the default Console settings.
Touch Settings Setting
|
Setting |
Description |
|
Interlock |
Indicates the touch priority given to the device. |
|
Low Pass Filter |
Smooths input and removes jitter from inputs subject to distortion. |
|
Interactive Touch |
Indicates that a press and hold will generate a right click. For MacOS, gestures need be set for right click processing if required. |
|
Assisted Double Click Time |
Assists double clicking by generating a second touch at the same location of the previous one. The second click needs to be within a certain time and distance (width) of the first click. |
|
Ignore Tip Switch |
When enabled the tip switch bit (AKA lift bit) is ignored. Normally used in conjunction with a non-zero value for liftoff_ time_ms. Can also be useful if when dragging the device it occasionally generates unwanted pen up packets that you wish to ignore. |
|
Enabled |
Indicates touch is enabled. Can be used to disable touch for the device. |
Reset Settings Reset general/device settings back to the default settings. The option can be found under General in the left hand column.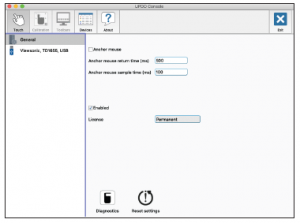
Using the UPDD Application
1. Use UPDD Commander to define touch behaviors. For more details, see page 9.2. On the MacBook, open: System Preferences > Displays and choose your preferred display arrangement under the Arrangement tab. NOTE:Do not click “Mirror Displays”.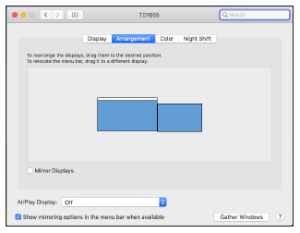 3. Use UPDD Console and click “Identify” to calibrate the touch screen.
3. Use UPDD Console and click “Identify” to calibrate the touch screen.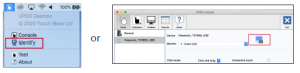 4. The below graphic will appear on the touch screen, please press and hold the cross-anchor point until the circle turns blue.
4. The below graphic will appear on the touch screen, please press and hold the cross-anchor point until the circle turns blue.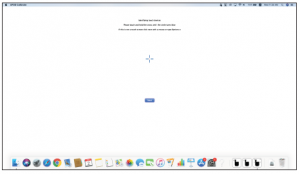 5. The MacBook will then also show the above graphic, press the “Enter” key to end the touch configuration.6. The touch screen can now support touch functions with the MacBook in extended mode.
5. The MacBook will then also show the above graphic, press the “Enter” key to end the touch configuration.6. The touch screen can now support touch functions with the MacBook in extended mode.
Appendix
|
Problem |
Solution |
|
You install the UPDD driver and still cannot find the device. |
1. Run console and view the error information. 2. When the driver is installed you may see the following message:
3. Ensure the software has been enabled, otherwise the driver will not be able to access any USB devices. This can be checked in: System Preferences > Security & Privacy > General.
|
|
You want to remove the setting files before installing a new version of UPDD. |
1. Open a terminal window. 2. Run the following commands:
|
vTouch_Support_UG_ENG Rev. 1A 2021-08-2018
[xyz-ips snippet=”download-snippet”]