Vivify Pathways Go

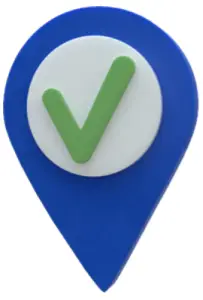 Document Edition 2.0 Software Version 2020.07 Copyright © 2009-2020 by the Vivify Health, Inc.The Vivify Health logo is a trademark of Vivify Health, Inc. All other company and/or product names used in this manual are trademarks and/or registered trademarks of their respective manufacturers.Information in this document is subject to change without notice.
Document Edition 2.0 Software Version 2020.07 Copyright © 2009-2020 by the Vivify Health, Inc.The Vivify Health logo is a trademark of Vivify Health, Inc. All other company and/or product names used in this manual are trademarks and/or registered trademarks of their respective manufacturers.Information in this document is subject to change without notice.
Patient Experience (+Go Web App)
Vivify +Go is designed for patients to use their own mobile device to easily navigate through care pathways, biometric measurements, and educational content related to their health condition. The Vivify +Go solution can be used on most connected smart phones. The Care Team can customize certain text messages and screens in the Vivify +Go solution.
Vivify Pathways +Go liberates remote care from the “one size fits all” constraints of early population health programs. Now you can take care to a whole new level for every patient program on the devices they use every day.
- Enroll patients at any risk level from a joint replacement patient to the parents of infants in the most vulnerable stages of recovery.
- Your brand, your care plans choose from more than 75 disease-specific, yet easily modified care protocols, then add your own branding to build your visibility and reputation.
- Technology barriers removed interact with patients on the devices they already know and are comfortable with.
Vivify +Go is available as a downloadable app and as a web app. These topics explain the experience of a patient that is using the app in a browser on their phone.In this document:
- Enrollment and Authentication (see “Enrollment and Authentication,” page 6).
- Text Messages (see “Text Messages,” page 9).
- Program Participation (see “Program Participation,” page 12).
- +Go Features (see “Features,” page 14).
Enrollment and Authentication
When enrolling in the +Go service level monitoring program, the patient’s experience will differ based on the version of +Go that the Care Team member assigned them. The +Go program is available with a downloadable app or a web app in the patient’s smart phone browser. This information describes the experience for the web app.
- +Go Engage Allows the patient to complete engagement pathways and view education materials.
- +Go Guide Allows the patient to self-manage with little to no clinical intervention. Virtual visits and Bluetooth connected devices are NOT included.
Invitation Text Message
The +Go patient receives an invite text message when enrolling in the Care Team Portal. This text message contains the web link (URL) that allows the patient to access the Vivify web app. For the web app, the link will open the program in their phone’s browser. The text in the message URL is configurable. If the patient doesn’t click on the first invite link, they receive a reminder in the future. For example, Hi {first name}! Welcome to Vivify Health’s Connected Care program. Reply STOP at any time to stop. Msg/data rates may apply. Tap the link to start. {link}
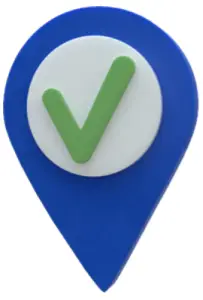
Patient Confirmation
After the patient downloads the app, the patient enters their phone number or email. If the patient enters a phone number on the Get Connected screen, then the PIN is sent to their phone. If the patient enters an email address on the Get Connected screen, then the PIN is sent to their email. If the patient enters both an email address and a phone number, then the PIN is sent to both the patient’s phone and the patient’s email. The PIN number allows the patient to begin the program. Creating a password is an optional step and will appear for the patient only if enabled. Patients will receive a text message that is configurable. For example, Hello {FirstName}, your PIN is {Pin}.
PIN Authentication
The system generates a unique PIN number that is sent to the patient, so they can be authenticated. Once the patient uses the PIN to log in to the app, the PIN is then expired in the system and will be regenerated the next time the patient logs in. If the patient does not receive the PIN or needs it resent for another reason, they have the option to select Resend PIN. The PIN will then be resent to the email or phone number that was entered on the Get Connected screen.For the web version of the +Go app, patients can be validated using their date of birth. This is a system setting, and it will apply only if it is configured for the patient’s portal. This form of validation does not apply for the downloadable version of the app.
Password Authentication
After a patient is validated with a PIN, then they can go through the process of setting up their password. The password requirements appear on the screen, so the patient knows what the requirements are and if they have met them as they type. When the patient is typing their password, they have the option to show the typed password. If they don’t use this option, then the values they type will be hidden for extra security. Password authentication is a configuration and it can be enabled or disabled by portal based on customer requirements. PIN validation applies to all patients regardless of the password validation configuration portal settings.
Invalid Password
When a patient attempts to login with the incorrect password, a notification can be sent, as follows: “We noticed that someone tried unsuccessfully to log into your remote patient monitoring account. If this was not you, or you require assistance in resetting your password, please contact your care team.”This notification is controlled by a system setting and can be enabled or disabled. If the patient is enrolled in +Go with both a phone number and email address, then the alert notification is sent to both text and email.
Password Reset
On the Password screen, the patient has an option to select Forgot Password. When a patient selects Forgot Password, they will receive a link to their email, phone number, or both (depending on how they enrolled). When they click the link, the patient receives a PIN number that they will use for verification to create a new password.Patients can be notified when someone requests a PIN or password reset for their +Go account, so they are aware if their account is possibly under attack by a malicious third party. This notification is controlled by a system setting and can be enabled or disabled. The notification message will state: “A new PIN or password has been requested for your remote patient monitoring account. If this was not you, or you require assistance in resetting your password, please contact your care team.”
Welcome and Tell Me More
The patient is presented a Welcome screen after they enter their PIN successfully (or password, if enabled)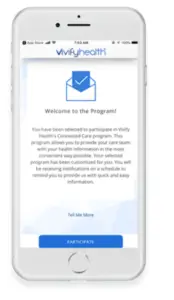
EULA Agreement
After the patient selects Participate, they are asked to accept the end user license agreement. The EULA is presented one time only upon enrollment.
Thank You
After the patient accepts the EULA, the Thank You screen appears. The text can be customized below You Are Now Registered.
Text Messages
For the web version of +Go, patients who are participating in the program will receive text messages on their phone. Text messaging and data rates may apply for text messages. DO NOT REPLY to text messages as these are informational only. Contact your phone service provider for more information about your messaging plan. Patients can unsubscribe from messages (and unenroll from monitoring) by texting STOP to the automated messages.
Messages are sent to the phone number that the Care Team member used when assigning the patient’s service level. If the patient’s phone number needs to be changed, the Care Team can change it on the invites page or on the patient’s profile. When you change the patient’s phone number, the invitation text message will be resent to the new phone number.
In this section:
- Invitation Text Message
- Patient Confirmation
- Pathway Due Message
- Unsubscribing (STOP Message)
- Re-Subscribing (START Message)
- Short Code
Invitation Text Message
The patient is sent an invitation text message when a Care Team member enrolls them in the +Go service level. This text message contains the link (URL) that allows the patient uses to access the Vivify web app. The link will open the program in their phone’s browser. The text in the message URL is configurable.If the patient doesn’t click the first invitation link, they will be sent a reminder link in the future.For example, Hi {first name}! Welcome to Vivify Health’s Connected Care program. Reply STOP at any time to stop. Msg/data rates may apply. Tap the link to start. {link}
 |
If the patient is using the web version of +Go and then receives a link to download the app, the patient will not be taken to the Download page, but will instead see the Login page. The patient should clear their browser cache to make the Download page appear. |
Patient Confirmation

The patient enters their phone number and/or email. The PIN number allows the patient to begin the program. Creating a password is an optional step and will appear for the patient only if enabled.The PIN text message that patients receive is configurable.For example, Hello {FirstName}, your PIN is {Pin}.
Pathway Due Message
The patient will receive a reminder text message when the their health session is due. If the patient has not completed their health session within the time period specified, the same reminder text is sent to the patient. The information in the reminder text message is configurable. For example, Hi {First Name}! It’s time for your {program} check-in. Select the link below to open the Vivify Health app to complete it. {URL}
Unsubscribing (STOP Message)
Patients that want to stop participating in the program can text STOP to unsubscribe.
Re-subscribing (START Message)
The patient will receive only one confirmation message that informs them that they will no longer receive communication and can resume the program by texting START. When the patient’s texts START after unsubscribing, they will be re-enrolled in the program and will receive their pathway due message as scheduled previously. The actions are recorded in the Patient History and appear on the Patient Monitoring page.
Short Code
A short code is visible for text messages, this means that instead of the ten-digit number that was used previously, a five-digit number will be visible when a patient receives text messages for their program. This SMS functionality provides a more consistent experience for patients and prevents issues with carrier message requirements.
Program Participation
Completing a Pathway Check-in
The patient is asked a series of questions during their scheduled check-in that can be used by the Care Team to evaluate the patient’s condition. These questions differ based on the patient’s assigned program. Each program has a unique set of questions, biometric surveys, and/or education content. The questions may vary day to day or previously presented questions may repeat in order to evaluate change over time. The patient’s responses are visible in the patient’s profile in the Care Team portal.The pathway check-in schedule varies based on the assigned program, but usually occurs daily at 9 AM. Care Team members can customize pathway schedules for some programs and pathways.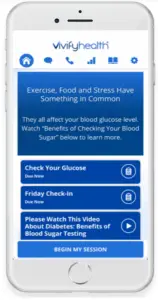
Viewing Health Tips and Educational Content
The patient will receive customized education content for their condition based on their health program. For example, patients with Diabetes may be asked to take their blood sugar readings and receive videos or health tips about physical activity and healthy eating.

Pathway Due Reminder
A reminder text message is sent when the patient’s check-in is due. If the patient is participating in the program with the web version of +Go using their phone’s browser, they will receive a text message.If the patient has not completed their health check-in within the specified amount of time, the same Reminder Text is sent to the patient again. The information in the reminder text message is configurable.
For example, Hi {First Name}! It’s time for your {program} check-in. Select the link below to open the Vivify Health app to complete it. {URL}
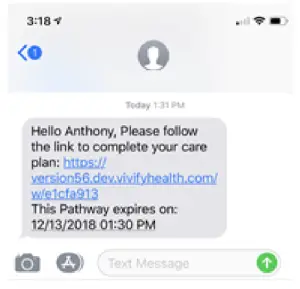
Features
The type of features available to the patient depends on the service level assigned. The +Go web app does not support features for Bluetooth connected devices or virtual visits. The +Go web app opens in the patient’s browser on their phone when they select the provided URL.
Call Requests
When the patient selects Request a Call, a screen appears providing patient information about the call request. The patient has the option to ask a question or state a concern (maximum 250 characters). Call requests appear as an alert on the patient header, where the Care Team member can take action to respond to the request. If the patient changes their mind about speaking with a Care Team member, they can cancel the call, which will remove the alert from the patient header. Call requests also appear on the Patient Monitoring tab until the request is addressed, and then it is archived in Audit>Patient History>Alert History and Audit>Patient History>Profile History.
Patient Messaging
Patients can send messages to their Care Team using the message icon (![]() ). The messaging function is not realtime. New message notifications in the patient header appear within 60 seconds of being sent by a patient. The Care Team can send a message to the patient by clicking on the message icon in the patient header.
). The messaging function is not realtime. New message notifications in the patient header appear within 60 seconds of being sent by a patient. The Care Team can send a message to the patient by clicking on the message icon in the patient header.
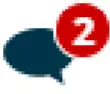
Trend Data
Patients can view how their biometric entries have changed over time using the trend icon on their device. The data is available in Grid and Graph format with Daily, Last 7 Days, and Average data for Blood Glucose and Blood Pressure.

Resource Library
Resource tiles appear when the patient selects the resource icon (![]() ). Tiles contain content such as videos or articles that are specialized for the patient’s condition. For example, a patient in the Diabetes program may have videos for diabetes medications and wound care along with articles about stress eating and activity.
). Tiles contain content such as videos or articles that are specialized for the patient’s condition. For example, a patient in the Diabetes program may have videos for diabetes medications and wound care along with articles about stress eating and activity.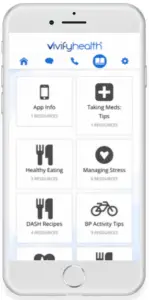

[xyz-ips snippet=”download-snippet”]


