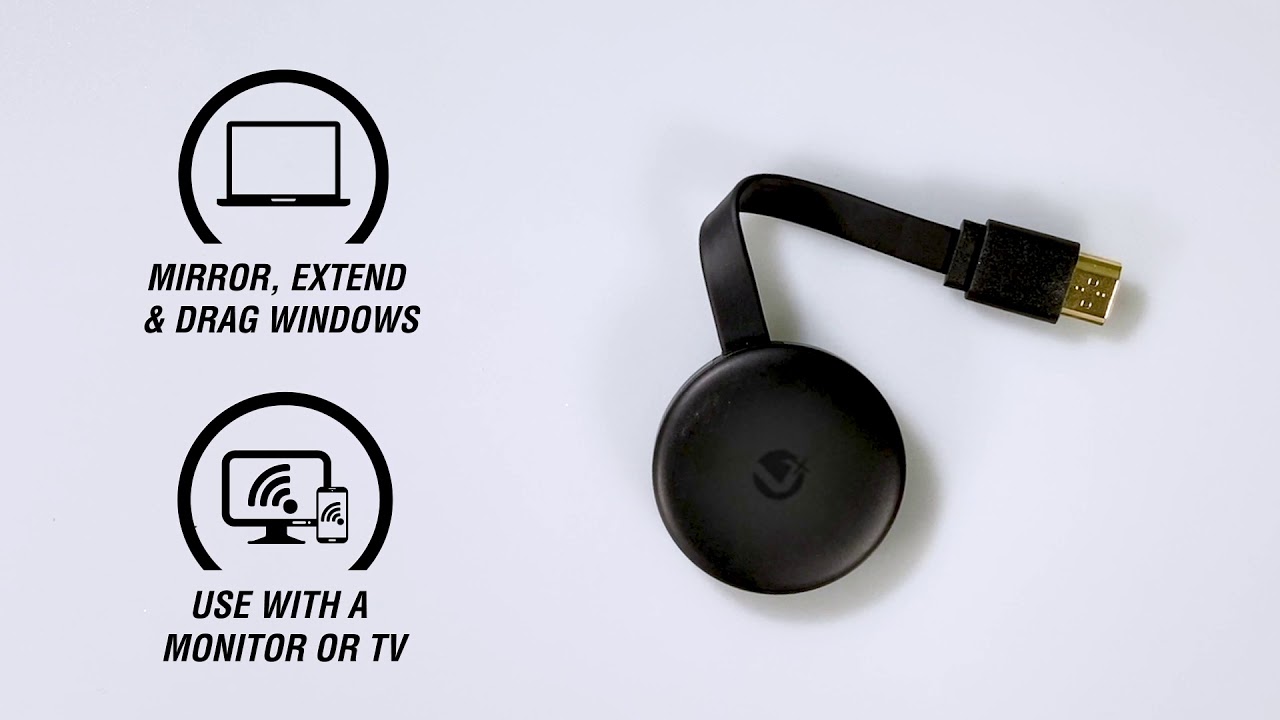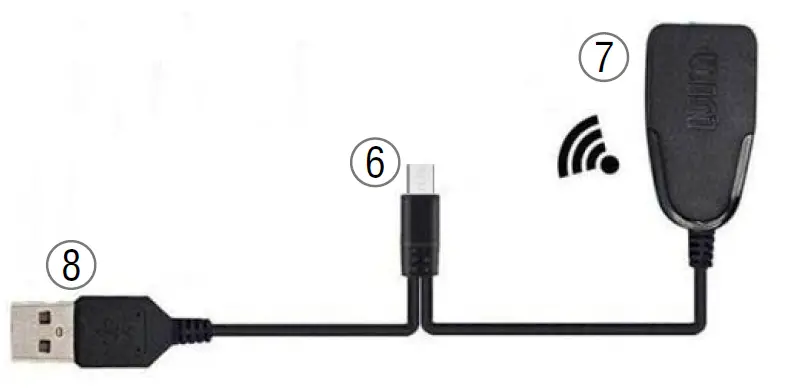volkano VK-6516-BK Allcast Streaming Player

HIGHLIGHTS
- Works with Android, Apple iOS, Windows or Mac
- Transmit Video and Audio to a TV or Monitor
- Supports Miracast, DLNA & Airplay
- USB Powered
- Up to 1080P Full HD
PACKAGING CONTENTS
- VolkanoX™ Allcast Wireless Receiver
- USB Power Cable with Extension Wi-Fi Receiver
- Instruction Manual
SPECIFICATIONS
- Chipset: RK3036 Dual Core Cortex A7, 1.2 GHz
- Screen Resolution: 1080p @ 60 Hz, Full HD
- Power: Micro USB, 5 V @ 1 A
- Video Resolution: Up to 1080 P @ 60 Hz
- Audio Channels: Up to 5.1 Surround Sound
- Output: HDMI
- System Requirements:
- Android Phone / Tablet: Android 4.2, 1 G RAM & Up
- Apple Phone or Tablet: iOS 7 Up, iPhone 4+, iPad 2+, iPod 4+
- Windows: 8.1, 10 & Up
- MAC: MAC OS 10.8 & Up
- TV or Monitor with HDMI Input
- Requires an External USB Power Source
- Requires a Local Area Network LAN WiFi connection
IDENTIFYING PARTS
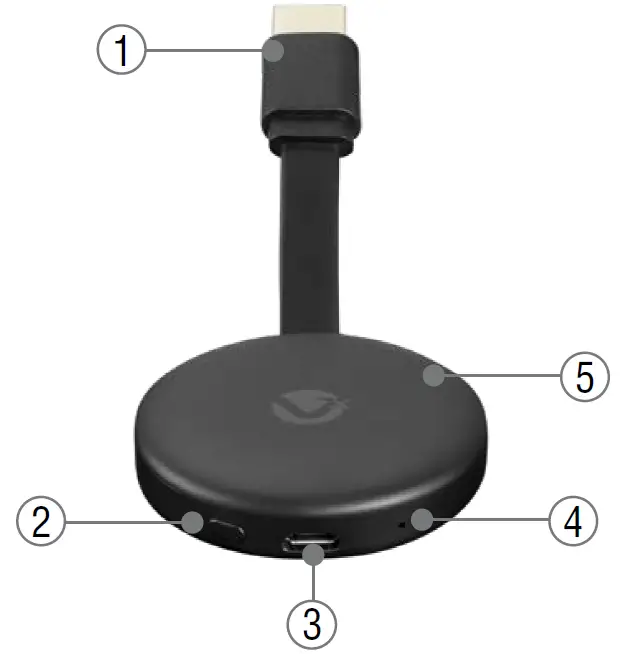
- HDMI Connector
- Reset Button
- Micro USB Power Socket
- LED Indicator
- All cast Wireless Receiver

- Micro USB Plug (small plug)
- Wireless Receiver
- USB Power Plug (large plug)
INSTRUCTION FOR USE
Connecting the All cast Wireless Receiver to your TV / Screen:
- Plug the HDMI Connector into the HDMI Input on your TV / Screen.
- Select the appropriate input (HDMI Input) on your TV / Screen.
- Connect the USB Power Cable to a USB Power Source such as a USB Wall Charger, Power bank or USB Port on your TV.
- Connect the Micro USB plug into the socket on the side of the All cast.
- The All cast will automatically power on and display instructions for wireless connection on your TV / Screen.
- Optionally place the Wireless Receiver in front of the TV/ Screen for improved WiFi reception.
SCREEN SHARING FROM YOUR PHONE / TABLET
iOS Devices (Airplay / Mirroring):NOTE: Due to security restrictions on presenting certain copyrighted content, not all media is available for casting on Apple devices.
- Open the Wi-Fi Menu on your iOS Devices.
- Select “Allcast-xxxxxxxx” from the list of available networks.
- Enter the default password “12345678”to connect
- Open the “Control Center” by either swiping up (iPhone 8 or earlier) or swiping down from the upper-right corner (iPhone X or later)
- Tap “Screen Mirroring” (on an iPad, you’ll tap “Airplay”)
- Select “Allcast-xxxxxxxx” from the drop-down options (on an iPad, you’ll have to toggle “Mirroring” on after this step)
- Now, you are mirroring your iPhone screen. To exit out of the Screen Mirroring window, tap anywhere on the screen outside of that window, and do the same to exit out of the “Control Center”. If you have an iPhone 8 or earlier, you can also press the home button twice.
- To stop mirroring your screen, open the “Control Center”, tap the Screen Mirroring button (it should now be highlighted and show the name of the device you’re mirroring on “All cast”) and then tap “Stop Mirroring” at the bottom of the window that opens up. (On an iPad, you will have to tap the “Airplay” button, toggle off Mirroring and then tap “iPad” on the list of devices.)
Android Devices (Miracast):
- Open the “Quick Settings” panel by swiping down from the top of screen on your Android Device.
- Tap “Smart View” / “Screen Cast” / “Screen Mirroring” / “Wireless Projection”. (Screen casting feature may have different names depending on the make and model of your Android device, consult your device’s instruction manual for screen sharing (Miracast) information. On some devices this will be a drop-down option on the home screen.
- For Android devices with no pre-installed Mirroring or Casting App, there are several options available on the Play Store.
- Select “Allcast-xxxxxxxx” from the drop-down options.
- You may get a pop-up window asking for a code. Enter the code displayed on your TV here (12345678 default).
- After a few seconds, your Android phone’s screen will show up on your TV / Screen.
- To stop sharing your screen, open the “Quick Settings” panel, tap “Smart View” / “Screen Cast” / “Screen Mirroring” / “Wireless projection” and select Disconnect when prompted.
Note: If you cannot find the Screen Cast option in the quick settings panel, tap on the “pencil” icon to edit which options are available and add the Screen Cast button.
SCREEN SHARING ON A DLNA NETWORK
Connecting the Allcast Wireless Receiver to your Wi-Fi Network (DLNA):NOTE: This is for TV’s with the DLNA feature built-in. For connecting via an open WiFi network, this step would not be necessary.
• Open the Wi-Fi Menu on your Phone / Tablet.• Select “Allcast-xxxxxxxx” from the list of available networks.• Enter the default password “12345678”to connect.• Open the Web Browser on your Phone / Tablet.• Type “192.168.49.1” in the search bar and press Enter/Search and select the Wi-Fi Icon in the results.• Tap scan to search for available Wi-Fi Networks.• Select your Wi-Fi Network and connect.• When successfully connected, connect your Phone / Tablet to the same Wi-Fi Network.
NOTE: Should your WiFi Network support both 2.4 GHz and 5 GHz, please ensure you connect both the Allcast and mobile phone/ laptop to the same 2.4 GHz or 5 GHz channel.
SCREEN SHARING FROM YOUR PC / LAPTOP
NOTE: Please enable WiFi on your PC or laptop first and connect to your Local Area Network (LAN)Windows 10 Devices:
- Open the “Start Menu” and click on settings, or search for Settings in the search bar at the bottom left of your screen.
- In the search bar which appears in the Settings window, type “Add Device” and hit Enter.
- Select “Add Bluetooth or other device”.
- Select “Wireless Display or Dock”
- Your Computer will search for the VolkanoX™ Allcast. Once found, select it.
- After a few seconds the devices will connect and your Computer screen will be visible on the TV/ Monitor.
- Use the Windows Display Settings (or Windows Key + P) to select Mirror or Extend mode as required.
- A small option bar will appear at the top of your primary screen which will allow you to close the Screen Mirroring once the session is complete.
Windows Devices (Miracast):
• Open the “Start Menu” and click on settings.• Select “Devices” from the list of options.• Select “Add Devices” and select “Wireless Display or Dock” in the pop-up window.• Select “Allcast-xxxxxxxx” from the list of available devices and wait for the device to connect. Enter the default password “12345678” if prompted.
Alternative Windows connection method:
• Press the short key “Win+P” on your keyboard.• Select “Connect to a wireless display”.• Select “Allcast-xxxxxxxx” to connect.
Apple MAC Devices (Screen Mirroring):
• Go to Wi-Fi• Select “Allcast-xxxxxxxx” from the drop-down list.• Enter the default password “12345678” and join.• Open the Browser and type “192.168.49.1” and “Go”• Select “Wi-Fi AP” from the results.• Click “Scan” and select your Wi-Fi Network.• Enter your Wi-Fi password and connect.• Connect you Apple MAC device to the same Wi-Fi Network.• On your Apple MAC device, open “System Preferences”, select “Displays” and then select “Airplay Displays”• Select “Allcast-xxxxxxxx” from the drop-down menu and wait for your device to connect.
AUTOMATIC FIRMWARE UPGRADE
The VolkanoX™ Allcast Wireless Receiver will upgrade its firmware automatically when upgrades are detected.
• The Allcast Wireless Receiver needs to be connected to the internet through your Wi-Fi Network to automatically detect, download and install firmware upgrades.• Ensure that your Allcast Wireless Receiver has a good, stable connection to your Wi-Fi Network for firmware upgrades as well as DLNA connections.• Please do not attempt to operate or switch the Allcast Wireless Receiver off while the upgrade is in progress.• Pressing and holding the Reset Button will restore the Allcast Wireless Receiver factory settings and close all previous connections.
SAFETY PRECAUTIONS
- The product should only be used with the parts provided by the manufacturer.
- This product is intended for indoor use only.
- Never use your VolkanoX™ Allcast Wireless Receiver near water or in areas whereit can come into contact with water. Never handle the VolkanoX™ Allcast Wireless Receiver if it has been dropped in water or any other liquid. If the product comes into contact with water while still plugged in, this is a safety hazard.
- Always make sure your hands are dry before touching the cables orpower connections.
- Do not operate the VolkanoX™ Allcast Wireless Receiver with a damaged cable, after it malfunctions, has been dropped or damaged in any manner.
- The VolkanoX™ Allcast Wireless Receiver is intended for personal use only. Commercial use invalidates the warranty and the supplier cannot be held responsible for injury or damage caused when using the device for any other purpose than that which it was intended for.
- The VolkanoX™ Allcast Wireless Receiver is not intended for use by children, persons with reduced physical, sensory or mental capabilities, or lack of experience and knowledge, unless they have been given supervision instructions concerning useof the device by a person responsible for their safety. Extreme caution must be exercised.
- Children should be supervised to ensure that they do not play with the VolkanoX™ Allcast Wireless Receiver.
- Packaging must never be left within reach of children since it is potentially dangerous.
CLEANING AND CARE INSTRUCTIONS
- Before cleaning: Ensure that your VolkanoX™ Allcast Wireless Receiver is not connected before cleaning or maintaining it.
- Cleaning: Wipe down the surface of your VolkanoX™ Allcast Wireless Receiver using a soft, slightly damp cloth.
- Do not use any harsh or abrasive cleaning chemicals or materials on your VolkanoX™ Allcast Wireless Receiver as doing so may damage or scratch the surface finish.
- Do not expose your VolkanoX™ Allcast Wireless Receiver to direct sunlight or high temperatures for extended periods of time.
ENVIRONMENTALLY FRIENDLY DISPOSAL
At the end of its working life, the product must not be disposed of as urban waste. It must be taken to a special local authority differentiated waste collection centre or to a dealer providing this service. Disposing of a household appliance separately avoids possible negative consequences for the environment and health deriving from inappropriate disposal and enables the constituent materials to be recovered to obtain significant savings in energy and resources. As a reminder of the need to dispose of household appliances separately, the product is marked with a crossed-out wheeled dustbin.
- Never dispose of used electronics with ordinary solid waste, since they contain toxic substances.
- Always dispose of used electronics in accordance with the prevailing community regulations that apply to the disposal of electronics. If there are no regulations concerning electronics disposal, please dispose of the device in a waste bin for electronic devices.
WARNING: This product can expose you to chemicals including styrene, ethylbenzene, and cumene, which are known to the State of California to cause cancer. For more information go to www.P65Warning.ca.gov.
WARRANTY
This VolkanoX™ Allcast Wireless Receiver comes with a standard 12-month limited warranty against manufacturing defects and faults. Should your product be unboxed with any faulty parts, poor finishing or visible damage, or fail to perform due toa manufacturing defect or poor workmanship, please return it with your proof of purchase (till slip or invoice) to the store of purchase for an exchange, or repair, depending on the store’s returns policy.This warranty commences from the date of purchase.Kindly retain your proof of purchase as well as the packaging for your warranty period.NOTE: The warranty does not apply to a product that:
- Has failed due to excessive wear and tear beyond what is considered to be reasonable.
- Has been misused or neglected.
- Has been damaged accidentally or by Force Majeure including fire and flooding.
- Has been used or operated contrary to operating or maintenance instructions outlined in this manual.
The Store of Purchase / Seller cannot accept any returned products that have not been returned in accordance with this warranty or which do not follow their own Returns Policy. Please refer to the Store of Purchase / Sellers Returns Policy for details.Should you require any further assistance or have any questions on your warranty, please contact the store of purchase.
[xyz-ips snippet=”download-snippet”]