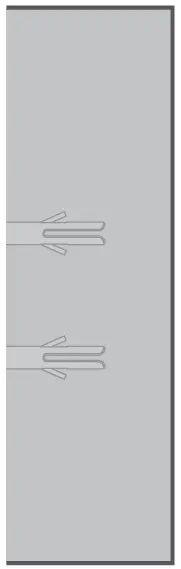vtech VM901-1W Wi-Fi 1080p Pan & Tilt Video Monitor
Congratulationson purchasing your new VTech product. Before using this HD video monitor, please read Important safety instructions.For support, shopping, and everything new at VTech, visit our website at www.vtechcanada.com
What does HD Video Monitor do?VTech Wi-Fi HD Video Monitor allows you to stay close to your baby when you are on the move or away.This monitor is Wi-Fi enabled, which uses your home wireless network to stream live video and audio through the HD baby unit and 5-inch color screen parent unit. It allows you to maintain a constant connection to your baby.You can also monitor from your smartphone and mobile tablet.VTech Wi-Fi HD Video Monitor uses MyVTech Baby 1080p app to let you instantly see and hear what’s happening with your baby from anywhere in the world.The app can be downloaded from the App Store or the Google PlayTM Store, directly from your smartphone or mobile tablet.
What’s in the box
Your HD video monitor package contains the following items. Save your sales receipt and original packaging in the event warranty service is necessary.
Requirements
For mobile access:
MyVTech Baby 1080p mobile appNetwork Wi-FiWi-Fi router 2.4GHz 802.11 b/g/nInternet connection 1.5 Mbps @ 720p or 2.5 Mbps @1080p upload bandwidth per baby unit
Overview
Baby unit overview
- Microphone
- Camera lens
- Light sensor
- LED indicators
- Flash yellow and blue alternately when the baby unit is in pairing mode.
- Yellow is steady on when the baby unit is connecting to the Internet.
- Yellow and blue are steady on when the baby unit is idle.
- Flash yellow and blue slowly during video streaming.
- Flash yellow and blue quickly and alternately when the baby unit is updating its firmware.
- Infrared LEDs Allow you to see clearly in a dark surrounding.
- ON/OFF switch
- Antenna Connect to router with Wi-Fi.
- Speaker
- Temperature sensor
- Power jack
- Threaded socket
- Pair/reset button
- Press and hold for three seconds to enter pairing mode.
Parent unit overview
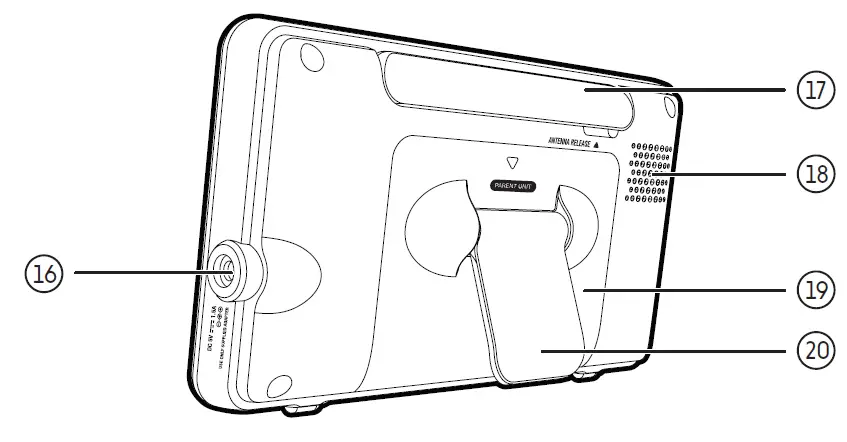
- LED light
- On when the parent unit is connected to AC power, or the battery is charging.
- Flashes when the parent unit battery is low and needs charging.
- Off when the parent unit is disconnected from AC power.
- LINK LED light
- On when the parent unit is linked to the baby unit.
- Flashes when the link to the baby unit is lost.
- LED light
- On when the parent unit speaker volume is set to off.
- On when the parent unit is talking to the baby unit.
- TALK LED light
- On when the parent unit is talking to the baby unit.
- LCD display
- Microphone
- LCD ON/OFF
- POWER
- Lullaby
- Press to enter the lullaby menu.
- TALK
- Press and hold to talk to the baby unit.
- Arrow keys
- While in the submenu, press to exit.
- Press to move the selection box leftward, upward, rightward or downward.
- While viewing image from the baby unit, press and hold to pan the baby unit leftward, upward, rightward or downward.
- While viewing zoomed image, press and hold to move the zoomed image leftward, upward, rightward or downward.
- MENU/SELECT
- Press to enter the menu.
- While in a menu, press to choose an item, or save a setting.
- Zoom in
- Zoom out
- – VOL/ VOL +
- Power jack
- Antenna
- Speaker
- Battery compartment cover
- Stand
How the system works
Direct mode
The parent unit and the baby unit of your video monitor connect to each others in Direct mode by default, which allows you to stream live video right out of the box. Direct mode connection lets you stream live video from parent unit only.
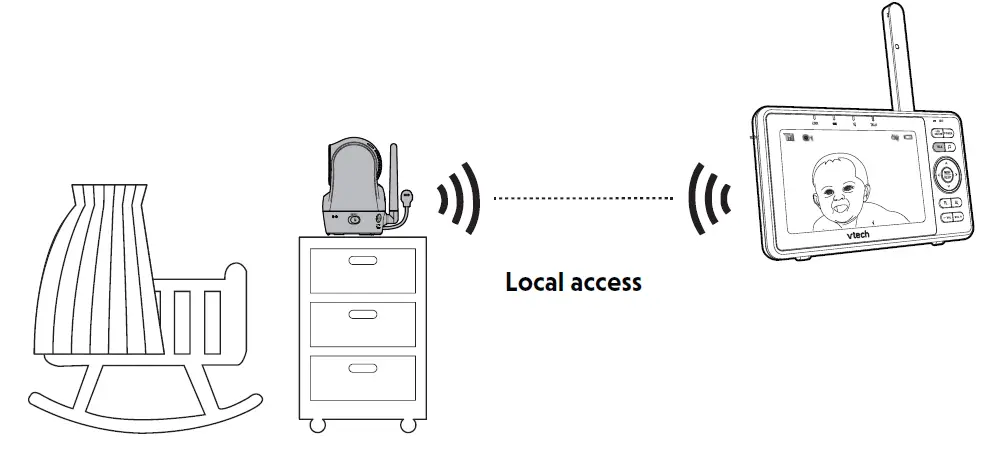
TIP: You may experience reduced signal strength if your parent unit and baby unit are far apart, or there are obstructing factors, such as internal walls, between them. Move the parent unit closer to the baby unit to improve the signal strength. You can also set up Router mode to connect via your home Wi-Fi network to improve the connection between your parent unit and baby unit.
Router mode
You can continue using your video monitor with Direct mode connection, or you can set up your monitor in Router mode connection.Router mode uses your home Wi-Fi network to connect your video monitor.It supports streaming live video through parent unit and smartphone app.We recommend that you set up your monitor in Router mode to enjoy streaming live video via your parent unit with better connection.If you want to stream live video remotely with your mobile device, download and install the MyVTech Baby 1080p mobile app. With the mobile app, your Wi-Fi router (not included) provides Internet connectivity to your HD video monitor system. It serves as a communicating channel between your baby unit and mobile device, allowing you to monitor and/or control your baby unit wherever you are. For detail, see Download app for mobile access section in this quick start guide.
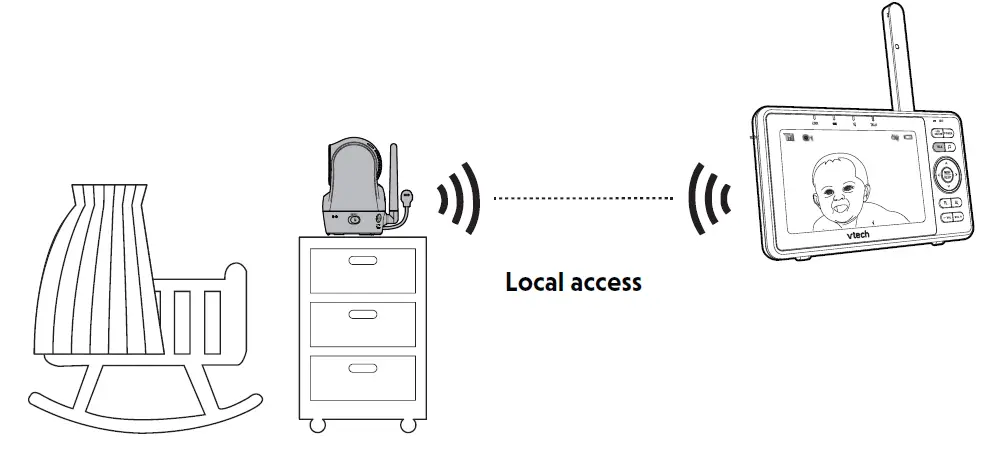
NOTE: Your parent unit detects the connection signal strength. If you have connected your video monitor with your home Wi-Fi network, your parent unit automatically switches to direct or router mode – the one that has stronger signal strength.
Technical specifications
Frequency Baby unit: 2412 – 2462 MHzChannels 11LCD 5’’ Color LCD (IPS 480×272 pixels)Nominal effective range Maximum power allowed by FCC and IC. Actual operating range may vary according to environmental conditions at the time of use.Power requirement1. Parent unit power adapter:Output: 5V DC 1.5A2. Parent unit: 3.7V Li-polymer batteryBaby unit power adapter:Output: 5V DC 1.5A
Android TM and Google Play TM are trademarks of Google Inc.App Store is a trademark of Apple Inc., registered in the U.S. and other countries.IOS is a trademark or registered trademark of Cisco in the U.S. and other countries and is used under license.
Protect your privacy and online security
VTech cares about your privacy and peace of mind. That’s why we’ve put together a list of industry-recommended best practices to help keep your wireless connection private and your devices protected when online. We recommend you carefully review and consider complying with the following tips.
Ensure your wireless connection is secure.
- Before installing a device, ensure your router’s wireless signal is encrypted by selecting the “WPA2-PSK with AES” setting in your router’s wireless security menu.Change default settings.
- Change your wireless router’s default wireless network name (SSID) to something unique.
- Change default passwords to unique, strong passwords. A strong password:
- Is at least 10 characters long.
- Is complex.
- Does not contain dictionary words or personal information.
- Contains a mix of uppercase letters, lowercase letters, special characters and numbers.Keep your devices up to date.
- Download security patches from manufacturers as soon as they become available. This will ensure you always have the latest security updates.
- If the feature is available, enable automatic updates for future releases.Disable Universal Plug and Play (UPnP) on your router.
- UPnP enabled on a router can limit the effectiveness of your firewall by allowing other network devices to open inbound ports without any intervention or approval from you.A virus or other malware program could use this function to compromise security for the entire network.
For more information on wireless connections and protecting your data, please review the following resources from industry experts:
- Federal Communications Commission: Wireless Connections and Bluetooth Security Tips www.fcc.gov/consumers/guides/how-protect-yourself-online
- U.S. Department of Homeland Security: Before You Connect a New Computer to the Internet www.us-cert.gov/ncas/tips/ST15-003
- Federal Trade Commission: Using IP Cameras Safely
- Wi-Fi Alliance: Discover Wi-Fi Security http://www.wi-fi.org/discover-wi-fi/security.
Connect, charge and power on the baby monitor
Connect the baby monitor
NOTE:
- Use only the power adapters supplied with this product.
- Make sure the parent unit and the baby unit are not connected to the switch controlled electric outlets.
- Connect the power adapters in a vertical or floor mount position only. The adapters’ prongs are not designed to hold the weight of the parent unit and the baby unit, so do not connect them to any ceiling, under-the-table, or cabinet outlets. Otherwise, the adapters may not properly connect to the outlets.
- Make sure the parent unit, the baby unit and the power adapter cords are out of reach of children.
- To maintain compliance with the FCC’s RF exposure guidelines, place the baby unit at least 20cm from nearby persons.
Connect and power on the baby unit
- Connect the power adapter to the baby unit and a power supply.

- Slide the ON/OFF switch leftward to power on your baby unit.
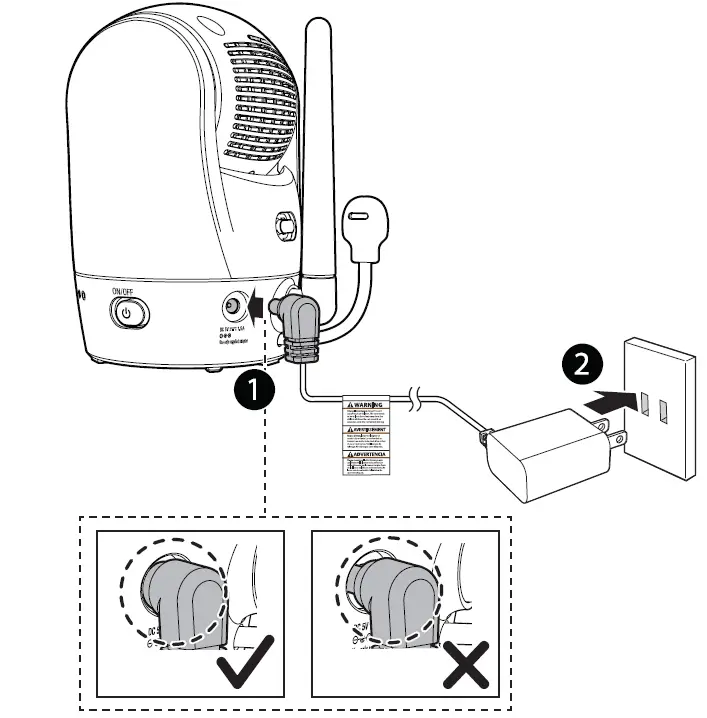
NOTE: Slide the ON/OFF switch rightward to power off your baby unit.
Connect and charge the parent unit
Install the parent unit batteryThe parent unit runs on rechargeable battery or AC power. To continuously monitor your baby, keep the parent unit connected to AC power. With the battery alone, the parent unit can cordlessly run for a short time only.
NOTE:
- Use only the battery supplied with this product.
- If the parent unit will not be used for a long time, disconnect and remove the battery to prevent possible leakage.
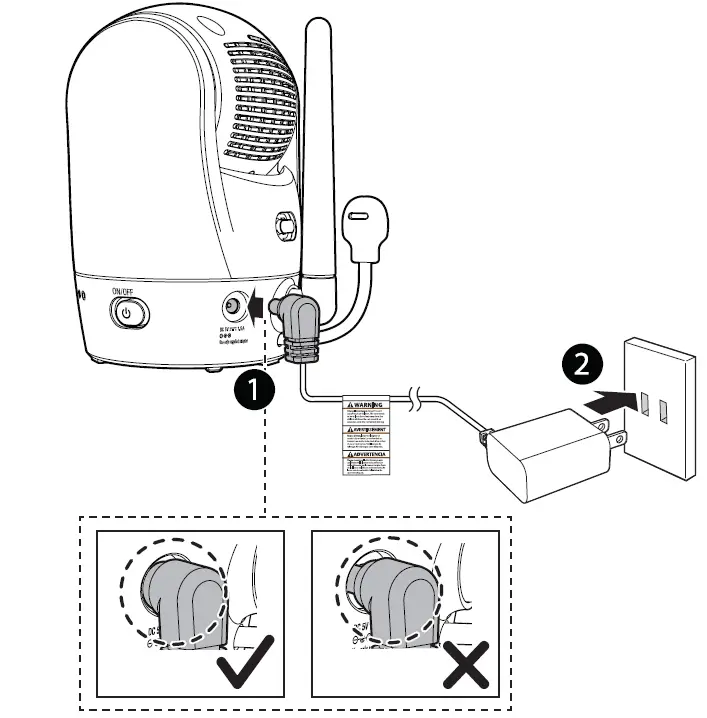
Replace the batteryTo replace the battery, press down on the battery compartment cover and pull it out, then follow the steps above to install the battery.
Raise the parent unit antenna for better reception

Charge the battery before useThe parent unit runs on rechargeable battery or AC power. To continuously monitor your baby, keep the parent unit connected to AC power. With the battery alone, the parent unit can cordlessly run for a short time only.
NOTE:
- The parent unit is fully charged after 4 hours of continuous charging.
- It takes longer to charge when the parent unit is turned on. To shorten the charging time, turn the parent unit off while charging.
- The standby time varies depending on your actual use.
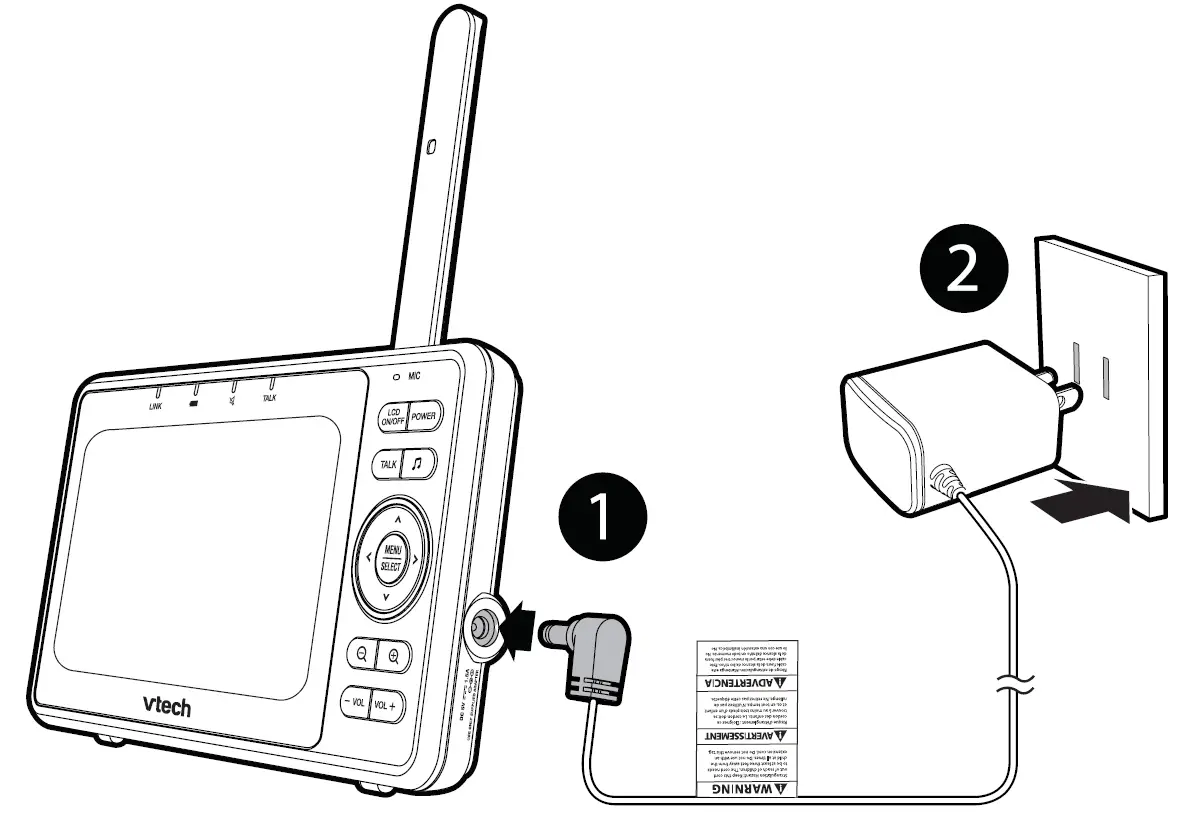
After the parent unit is fully charged, press and hold POWER until the VTech logo appears on screen to power on.
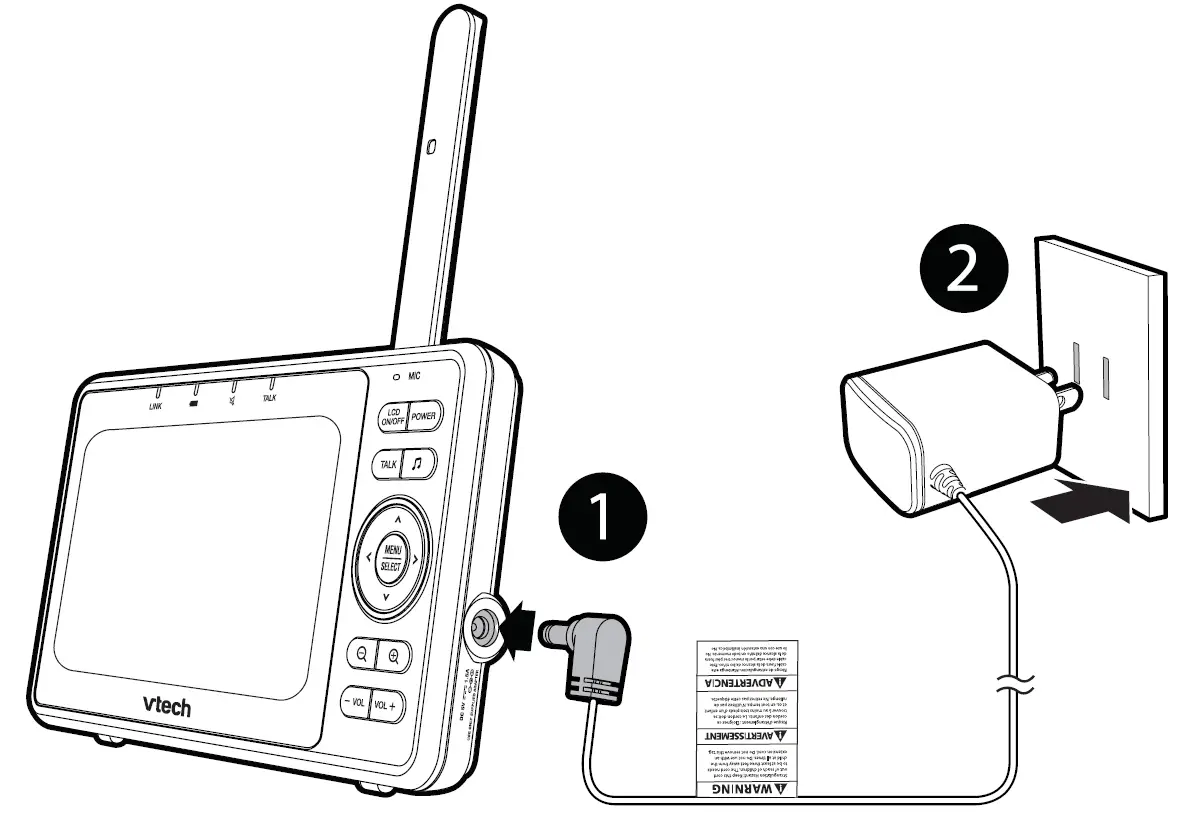
The battery icon indicates the battery status (see the following table).
| Battery indicators | Battery status | Action |
| The battery icon is off and displays. | No battery is installed but operates using AC power, or the battery has been installed incorrectly. | Install the parent unit battery. Charge without interruption (at least 30 minutes). |
| The screen displays Battery low at Parent Unit and . The light flashes. | The battery has very little charge and may be used for only a short time. | Charge without interruption (about 30 minutes). |
| The battery icon becomes solid
. |
The battery is fully charged. | To keep the battery charged, connect it to AC power when not in use. |
Basic operation
After powering up your video monitor, the parent unit streams live video in local mode.We recommend you follow the instructions on screen to set up home Wi-Fi network with your monitor for functionality enhancements and mobile access. See Auto software and firmware update and Download app for mobile access in this quick start guide.
Use the menuPress MENU/SELECT to enter the menu, choose a menu item, or save a setting. You can use the parent unit menu for advanced settings or operations, such as to play or stop the baby unit lullaby, or adjust the sound detection setting.
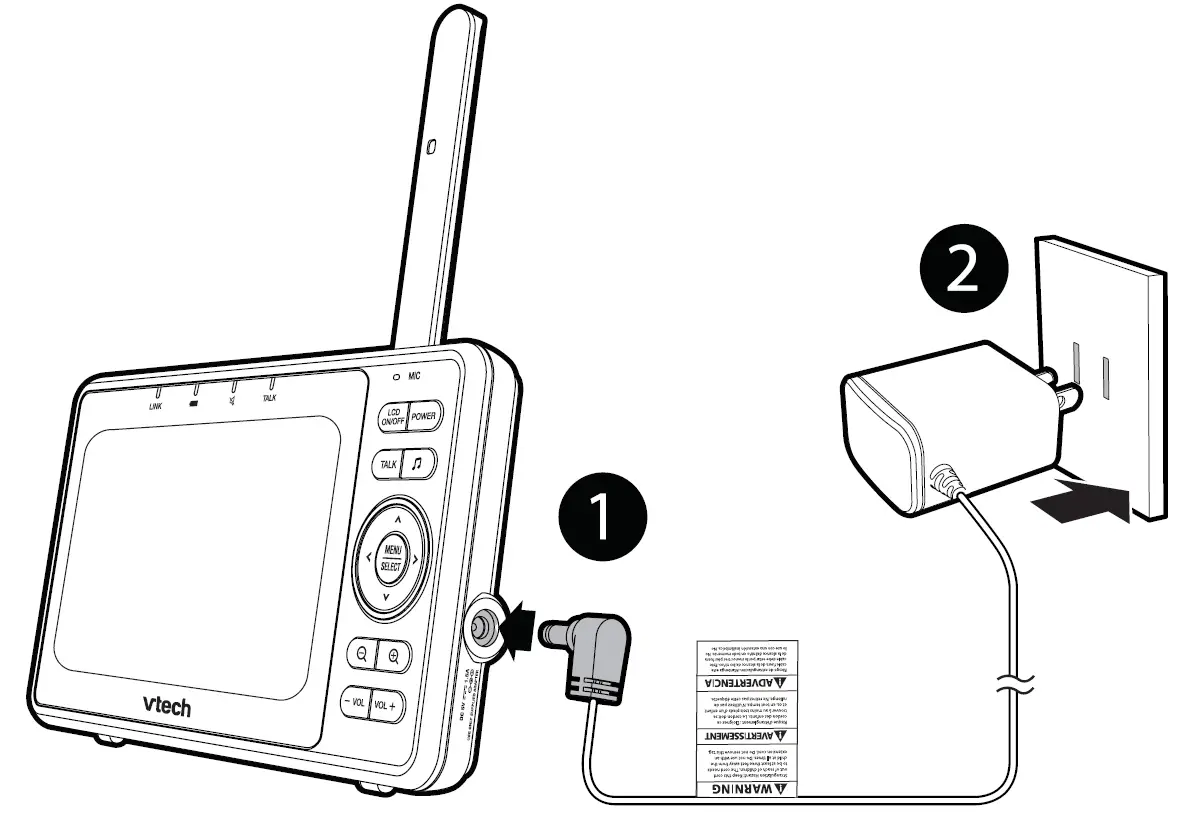
Adjust speaker volumePress -VOL / VOL+ to adjust your parent unit speaker volume. It determines the volume of sound transmitted from your baby unit.
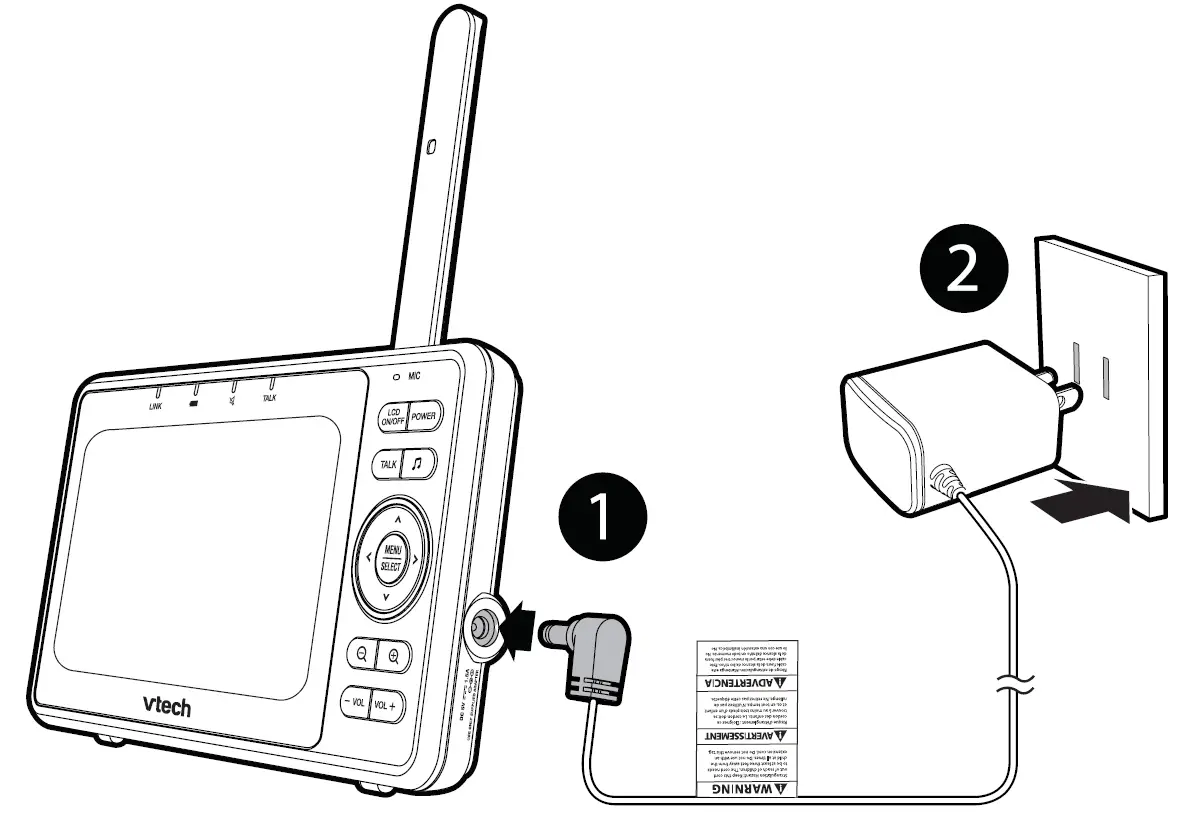
ZoomPress + or – to zoom in or out.
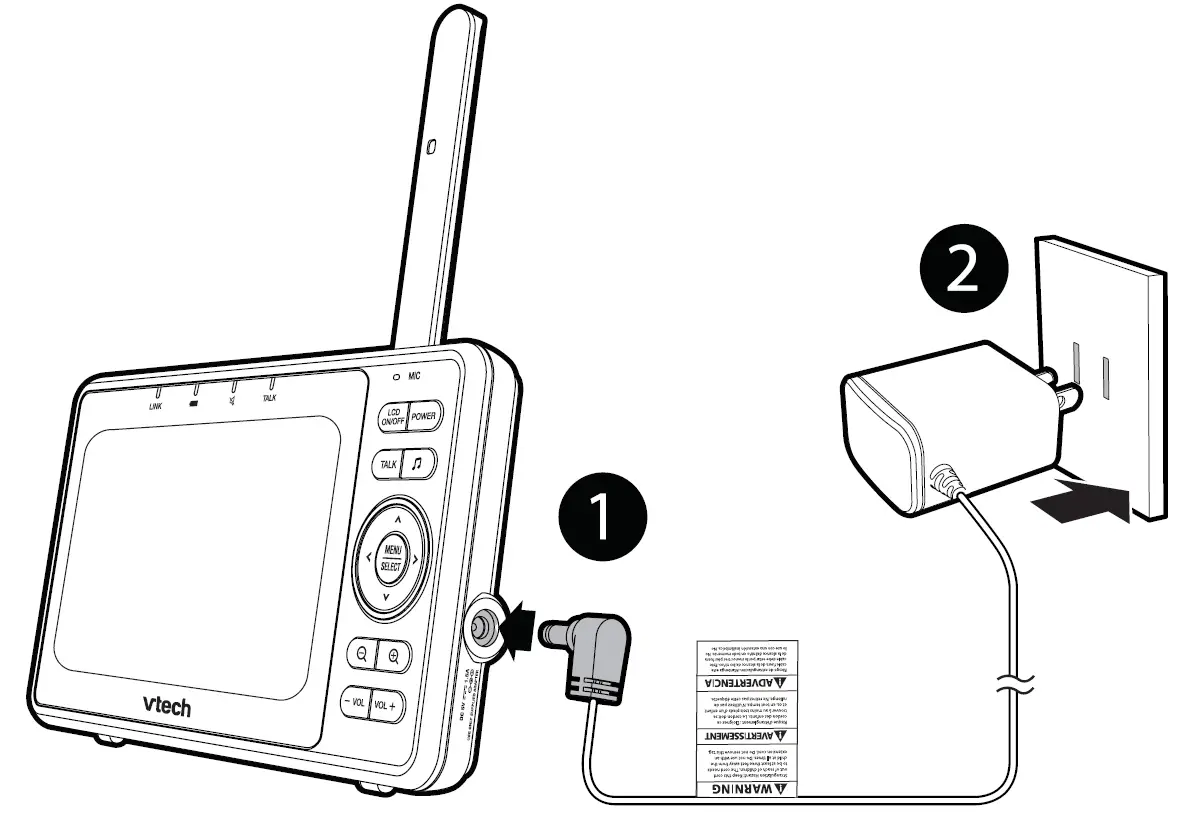
Talk to your baby via the baby unit
- Press and hold the TALK key.
- When the TALK LED turns on, speak to your parent unit. Your voice is transmitted to the baby unit.
- When finish talking, release the TALK key.
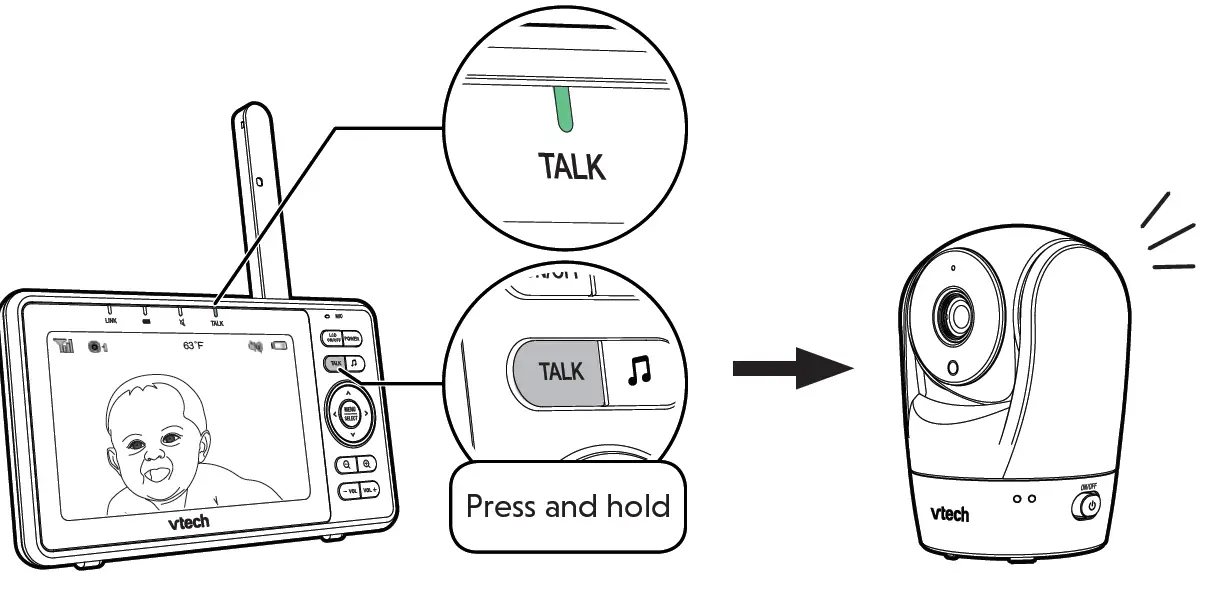
Turn off the screenPress LCD ON/OFF to switch off the screen. You can still hear sound from the baby unit.
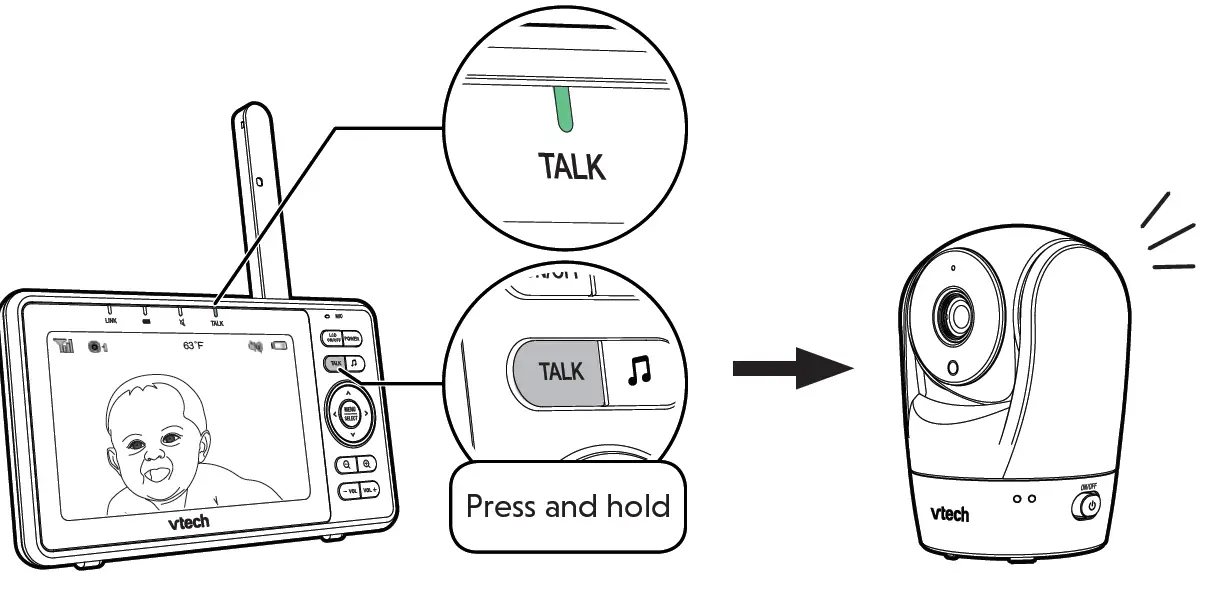
Parent unit settings
- Press MENU when the parent unit is idle.
- Press up, down, left, or right to choose General Settings, then press SELECT.
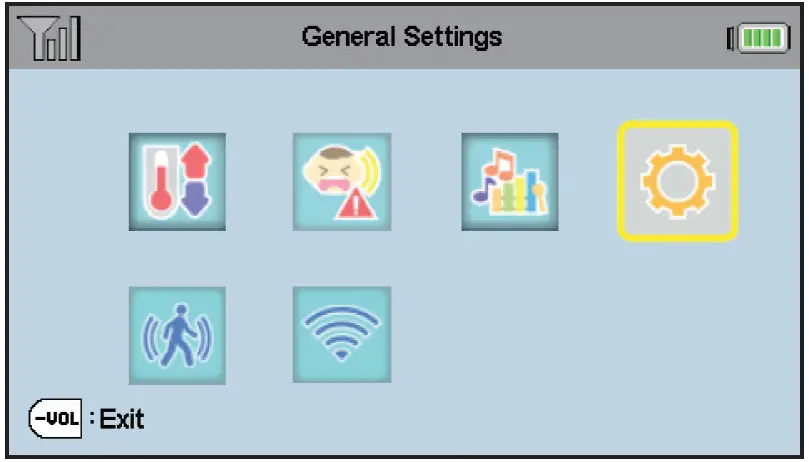
Turn on/off baby unit LEDYou may set the status LED indicators of your baby unit on or off (Go to General Settings > Camera settings > CAM LED indication).
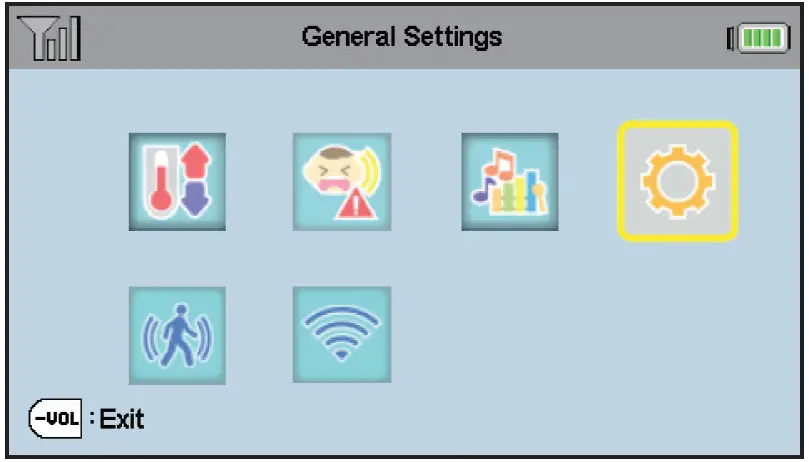
Test the sound level and position the HD video monitor
NOTE: This HD video monitor is intended as an aid. It is not a substitute for proper adult supervision, and should not be used as such.
Testing the sound level of the HD video monitorCAUTION: For hearing protection, make sure the parent unit is more than 10 feet (3 meters) away from the baby unit. If you hear any high-pitched noise from the parent unit, move the parent unit further until the noise stops. You can also press – VOL on the parent unit to lower or mute the noise.
TIP: Increase the parent unit speaker volume if you cannot hear the sounds transmitted from the baby unit.
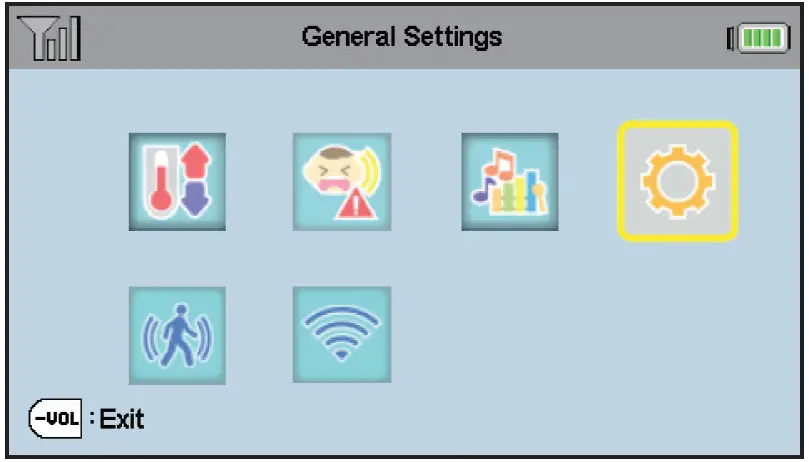
Positioning the HD video monitorCAUTION: Keep the baby unit out of the reach of your baby. Never place or mount the baby unit inside the baby’s crib or playpen.
- Place the baby unit more than 3 feet (1 meter) away from your baby.

- Adjust the angle of the baby unit to aim at your baby. Refer to the online help on how to use the Pan/tilt and Zoom functions of the baby unit.

- To avoid causing high-pitched screeching noise from your HD video monitor:
- Make sure your baby unit and parent unit are more than 10 feet (3 meters) apart; OR
- Turn down the volume of your parent unit.
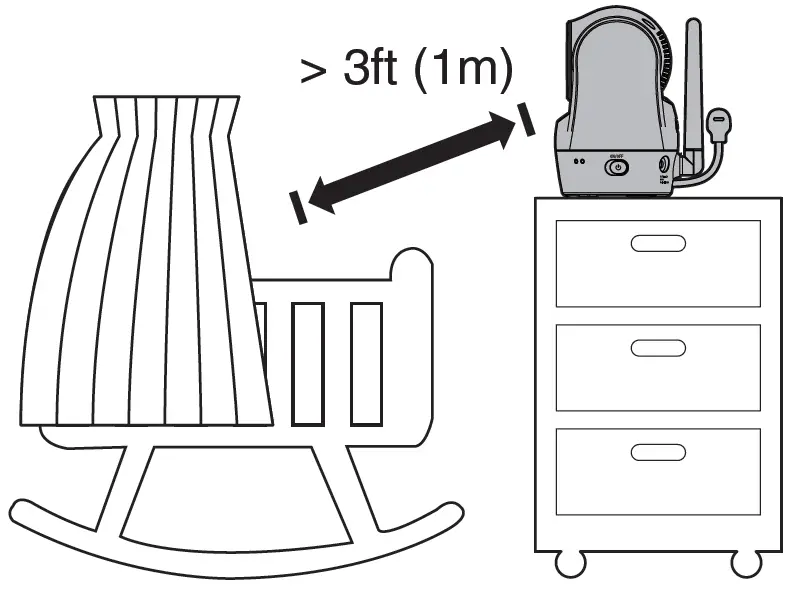
Auto software and firmware updateTo ensure that your HD video monitor is always at its best performance, the parent unit will automatically update its software and the baby unit’s firmware when there are new versions available.
Connect your HD video monitor with home Wi-Fi network
- You must connect your video monitor to your secured home Wi-Fi network, in order to receive the latest software and firmware updates.
- Auto updates will be done when the parent unit is turned off, not in use, or when it is not streaming live video.
- To set it up your video monitor with home Wi-Fi network, go to Network settings > Configure Wi-Fi, and then select your preferred and secured 2.4GHz Wi-Fi network with good signal strength.
Download app for mobile access
You can download the free MyVTech Baby 1080p mobile app and install it to a mobile device, then use your mobile device and the mobile app to monitor your areas remotely.
- Press MENU when the parent unit is idle.
- Go to Settings > About/Help > Help > Mobile app .
- Scan the QR code in the parent unit to download the app into your mobile device.
- Follow the instructions in the mobile app to set up and pair your baby unit to the mobile app.
Alternatively, you can download the mobile app from the App Store or Google Play store.
Install MyVTech Baby 1080p mobile app
- Browse the App Store or the Google Play store .
- Search for the mobile app with the keyword “myvtech baby 1080p“.
- Download and install the MyVTech Baby 1080p mobile app to your mobile device.
NOTE: Make sure your mobile device meets the minimum requirement for the mobile app.
Minimum requirementThe mobile app is compatible with:
- AndroidTM 5.0 or later; and
- iOS 8.0 or later.
After installing the mobile app, follow the instructions in the mobile app and parent unit to set up and pair your baby unit.In your mobile device:
- Tap to run the mobile app in your mobile device, and then create a camera account.
- We recommend that you use common webmail services, such as Google Gmail for registration of your camera account. Check your email (and Spam folder), and activate your new camera account via the email link, then sign in to your account.
- Follow the instructions in the mobile app to pair the baby unit. Tap + in the mobile app to get started.
Test the location for the baby unitIf you plan to install your baby unit in a designated location, and use your home Wi-Fi network to connect your video monitor, you need to test which of your selected monitoring areas within the house have good Wi-Fi signal strength. After you have powered on your parent unit, you can use your parent unit’s Wi-Fi signal strength indicator to assist in checking. Once you have identified the suitable location, you can install your baby unit.Adjust the distance between your baby unit and the Wi-Fi router if needed.
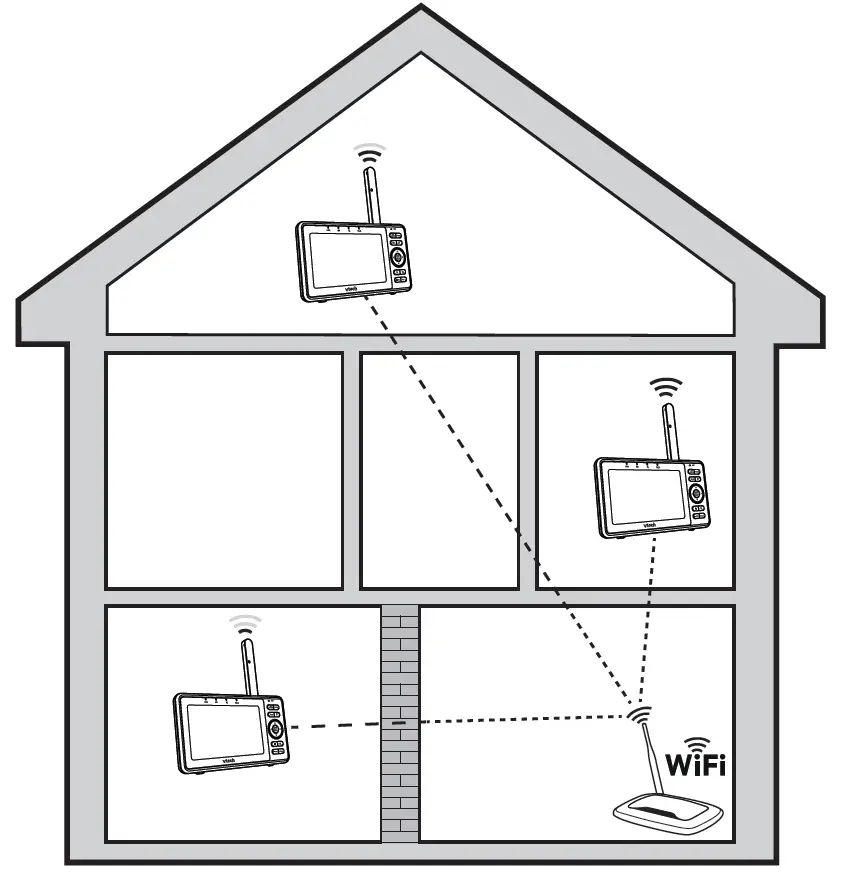
TIP: Depending on surroundings and obstructing factors, such as the effect distance and internal walls have on signal strength, you may experience reduced Wi-Fi signal. To improve the Wi-Fi signal strength, adjust the distance or direction of your parent unit. Check with your parent unit again.
Need help?
Driven by system updates, the software, online help topics, and online FAQs will be updated periodically.For operations and guides to help you using your HD video monitor, and for latest information and supports, go and check the online help topics and online FAQs.
Use your smartphone or mobile device to access our online help.
- Go to https://help.vtechphones.com/vm901; OR
- Scan the QR code on the right. Launch the camera app or QR code scanner app on your smartphone or tablet. Hold the device’s camera up to the QR code and frame it. Tap the notification to trigger the redirection of the online help.
- If the QR code is not clearly displayed, adjust your camera’s focus by moving your device closer or further away until it is clear.
If you would like to contact us, visit https://help.vtechphones.com/cs/vm901You can also call our Customer Support at 1-888-211-2005 for help.
Mount the baby unit (optional)
NOTE:
- Check for reception strength and baby unit’s angle before drilling the holes.
- The types of screws and anchors you need depend on the composition of the wall. You may need to purchase the screws and anchors separately to mount your baby units.
- Place the wall mount bracket on a wall and then use a pencil to mark the top and the bottom holes as shown. Remove the wall mount bracket and drill two holes in the wall (7/32 inch drill bit).

- If you drill the holes into a stud, go to step 3.• If you drill the holes into an object other than a stud, insert the wall anchors into the holes. Tap gently on the ends with a hammer until the wall anchors are flush with the wall.

- Align the wall mount bracket and screws with the holes in the wall as shown. Tighten the screw in the middle hole first, so that the wall mount bracket position is fixed. You can tighten the other screw in the top hole.
 OR3. Insert the screws into the holes and tighten the screws until only 1/4 inch of the screws are exposed.
OR3. Insert the screws into the holes and tighten the screws until only 1/4 inch of the screws are exposed.
- Place the baby unit on the wall mount bracket.Tighten the screw into the threaded socket at the bottom to secure the baby unit.
 OR4. Place the baby unit on the wall mount bracket.Tighten the screw into the threaded socket at the bottom to secure the baby unit. Align the holes on the wall mount bracket with the screws on the wall, and slide the wall mount bracket down until it locks into place.
OR4. Place the baby unit on the wall mount bracket.Tighten the screw into the threaded socket at the bottom to secure the baby unit. Align the holes on the wall mount bracket with the screws on the wall, and slide the wall mount bracket down until it locks into place.
- You can maximize your baby unit’s viewing angles by tilting the wall mount bracket.Hold the baby unit, and then rotate the knob in anticlockwise direction. This will loosen the joint of the wall mount bracket. Tilt your baby unit up or down to adjust to your preferred angle. Then, rotate the knob in clockwise direction to tighten the joint and secure the angle.

General product care
To keep this product working well and looking good, follow these guidelines:
- Avoid putting it near heating appliances and devices that generate electrical noise (for example, motors or fluorescent lamps).
- DO NOT expose it to direct sunlight or moisture.
- Avoid dropping the product or treating it roughly.
- Clean with a soft cloth.
- DO NOT immerse the parent unit and the baby unit in water and do not clean them under the tap.
- DO NOT use cleaning spray or liquid cleaners.
- Make sure the parent unit and the baby unit are dry before you connect them to the mains again.
Storage
When you are not going to use the HD video monitor for some time, store the parent unit, the baby unit and the adapters in a cool and dry place.
Frequently asked questions
Below are the questions most frequently asked about the HD video monitor.
| Can I turn off the parent unit screen but keep hearing sound from the baby unit? | The parent unit’s LCD display will dim automatically after being inactive for some time. Press MENU/SELECT will turn the LCD display back on. |
| Why does the baby unit not respond normally? | Try the following (in the order listed) for common cure:
1. Disconnect the power to the baby unit. 2. Wait a few minutes before connecting power back to the baby unit. 3. Reboot the parent unit. |
| Why is my screen in black and white? | The baby unit has a light sensor that measures the ambient light. When the ambient light is dim, such as during nighttime or in a dark room, the baby unit activates its infrared LEDs, and displays the camera view in black and white. |
| Why does my baby unit show offline? Why is the connection lost every now and then? | The baby unit may lose the Internet connection. Check your network and the router setting. |
| Other electronic products may cause interference with your baby unit. Try installing your baby unit as far away from these electronic devices as possible. | |
| Why don’t I hear a sound/Why can’t I hear my baby cry? | The parent unit speaker volume may be too low. Press VOL + to increase the volume. |
| You may have set a low sound sensitivity level. Set the sound sensitivity to a higher level. For details, go to www.vtechcanada.com for online help topics. |
Limited warranty
What does this limited warranty cover?The manufacturer of this VTech Product warrants to the holder of a valid proof of purchase (“Consumer” or “you”) that the Product and all accessories provided in the sales package (“Product”) are free from defects in material and workmanship, pursuant to the following terms and conditions, when installed and used normally and in accordance with the Product operating instructions. This limited warranty extends only to the Consumer for Products purchased and used in the United States of America and Canada.
What will VTech do if the Product is not free from defects in materials and workmanship during the limited warranty period (“Materially Defective Product”)?During the limited warranty period, VTech’s authorized service representative will repair or replace at VTech’s option, without charge, a Materially Defective Product. If we repair the Product, we may use new or refurbished replacement parts. If we choose to replace the Product, we may replace it with a new or refurbished Product of the same or similar design. We will retain defective parts, modules, or equipment. Repair or replacement of the Product, at VTech’s option, is your exclusive remedy. VTech will return the repaired or replacement Products to you in working condition. You should expect the repair or replacement to take approximately 30 days.
How long is the limited warranty period?The limited warranty period for the Product extends for ONE (1) YEAR from the date of purchase. If VTech repairs or replaces a Materially Defective Product under the terms of this limited warranty, this limited warranty also applies to the repaired or replacement Product for a period of either (a) 90 days from the date the repaired or replacement Product is shipped to you or (b) the time remaining on the original one-year warranty; whichever is longer.
What is not covered by this limited warranty?This limited warranty does not cover:
- Product that has been subjected to misuse, accident, shipping or other physical damage, improper installation, abnormal operation or handling, neglect, inundation, fire, water or other liquid intrusion; or
- Product that has been damaged due to repair, alteration or modification by anyone other than an authorized service representative of VTech; or
- Product to the extent that the problem experienced is caused by signal conditions, network reliability, or cable or antenna systems; or
- Product to the extent that the problem is caused by use with non-VTech accessories; or
- Product whose warranty/quality stickers, product serial number plates or electronic serial numbers have been removed, altered or rendered illegible; or
- Product purchased, used, serviced, or shipped for repair from outside the United States of America or Canada, or used for commercial or institutional purposes (including but not limited to Products used for rental purposes); or
- Product returned without a valid proof of purchase (see item 2 on the following part); or
- Charges for installation or set up, adjustment of customer controls, and installation or repair of systems outside the unit.
How do you get warranty service?To obtain warranty service in Canada, please visit our website at www.vtechcanada.com or call 1-888-211-2005.NOTE: Before calling for service, please review the user’s manual – a check of the Product’s controls and features may save you a service call.Except as provided by applicable law, you assume the risk of loss or damage during transit and transportation and are responsible for delivery or handling charges incurred in the transport of the Product(s) to the service location. VTech will return repaired or replaced Product under this limited warranty. Transportation, delivery or handling charges are prepaid. VTech assumes no risk for damage or loss of the Product in transit. If the Product failure is not covered by this limited warranty, orproof of purchase does not meet the terms of this limited warranty, VTech will notify you and will request that you authorize the cost of repair prior to any further repair activity. You must pay for the cost of repair and return shipping costs for the repair of Products that are not covered by this limited warranty.
What must you return with the Product to get warranty service?
- Return the entire original package and contents including the Product to the VTech service location along with a description of the malfunction or difficulty; and
- Include a “valid proof of purchase” (sales receipt) identifying the Product purchased (Product model) and the date of purchase or receipt; and
- Provide your name, complete and correct mailing address, and telephone number.
Other limitationsThis warranty is the complete and exclusive agreement between you and VTech. It supersedes all other written or oral communications related to this Product. VTech provides no other warranties for this Product. The warranty exclusively describes all of VTech’s responsibilities regarding the Product. There are no other express warranties. No one is authorized to make modifications to this limited warranty and you should not rely on any such modification. State/Provincial Law Rights: This warranty gives you specific legal rights, and you may also have other rights, which vary from state to state or province to province.Limitations: Implied warranties, including those of fitness for a particular purpose and merchantability (an unwritten warranty that the Product is fit for ordinary use) are limited to one year from the date of purchase. Some states/provinces do notallow limitations on how long an implied warranty lasts, so the above limitation may not apply to you. In no event shall VTech be liable for any indirect, special, incidental, consequential, or similar damages (including, but not limited to lost profits orrevenue, inability to use the Product or other associated equipment, the cost of substitute equipment, and claims by third parties) resulting from the use of this Product. Some states/provinces do not allow the exclusion or limitation of incidental orconsequential damages, so the above limitation or exclusion may not apply to you.Please retain your original sales receipt as proof of purchase.
References
Wireless Connections and Bluetooth Security Tips | Federal Communications Commission
Baby Monitor – Digital Audio Baby Monitor with Two Parent Units | DM221-2 | VTech® Cordless Phones
Security | Wi-Fi Alliance
Using IP Cameras Safely | Consumer Advice
Before You Connect a New Computer to the Internet | CISA
Baby Monitor – Digital Audio Baby Monitor with Two Parent Units | DM221-2 | VTech® Cordless Phones
VTech Canada Official Site | Best Home Office & Business Phones
[xyz-ips snippet=”download-snippet”]