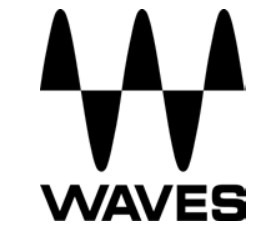
WAVESDTS Neural UpMixUSER GUIDE
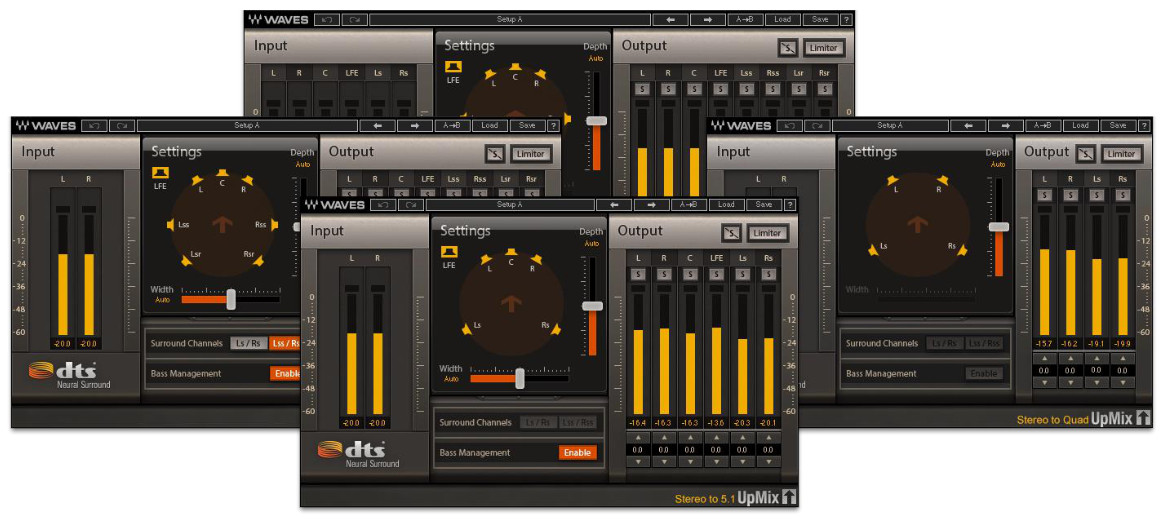
Chapter 1 – Introduction
Welcome
Thank you for choosing Waves! In order to get the most out of your new Waves plugin, please take a moment to read this user guide.To install software and manage your licenses, you need to have a free Waves account. Sign up at www.waves.com.With a Waves account, you can keep track of your products, renew your Waves Update Plan, participate in bonus programs, and keep up to date with important information.We suggest that you become familiar with the Waves Supportpages: www.waves.com/support. There are technical articles about installation,troubleshooting, specifications, and more. Plus, you’ll find company contact information and Waves Support news.
Product Overview
DTS Neural Surround technology is the industry-leading technology for postproduction and lives mixing communities, providing unparalleled control and consistency and enabling the creation of Quad 5.1 or 7.1 content from stereo or 5.1 sources material.The Waves DTS Neural UpMix plugin is intended for projects where original source elements are not available in the desired multichannel mixing format. Combining precision and creative flexibility, this plugin provides comprehensive creative controls to adjust for sound field width and depth, channel layout, output levels, and LFE filtering. It also includes a final limiter.The DTS Neural UpMix plugin is especially useful for catalog films, TV series, documentaries, menus, deleted scenes, and featurettes.Key Use Cases
- Live and playback sports broadcasts
- Live and playback music events
- Internet streaming and webcasting
- Terrestrial radio broadcasting
- Post-production for catalog film and television episodic content
Concepts and Terminology
Surround Channels are divided and displayed into different orders according to different standards. The DTS Neural UpMix plugin supports the following surround channels:
- Quad – 4 Channels: Left, Right, Left Surround, Right Surround
- 5.1 – 6 Channels: Left, Right, Center, LFE, Left Surround, Right Surround
- 7.1 – 8 Channels: Left, Right, Center, LFE, Left Side Surround, Right Side Surround, Left Surround, Right Surround(7.1 support is according to ITU 159 and not the 7.1 SDDS formats)
The meters within the plugins display the input and output channels according to the ITU standard, which may differ from the meter order displayed in your DAW. The pluginassures that the correct input and output channels are routed correctly.
Components
WaveShell technology enables us to split Waves processors into smaller plugins, which we call components. Having a choice of components for a particular processor gives you the flexibility to choose the configuration best suited to your material.The DTS Neural UpMix plugin has four components:
- Stereo to Quad
- Stereo to 5.1
- Stereo to 7.1
- 5.1 to 7.1
Sample Rate Support
The DTS Neural UpMix plugin supports 44.1 kHz and 48 kHz sample rates.
Chapter 2 – Quick Start Guide
The DTS Neural UpMix plugin launches with default settings. Due to the nature of mixing, the plugin will not have the same number of inputs and outputs. For example, if you are mixing from stereo to 7.1, the plugin will have two inputs and eight outputs. DTS Neural UpMix behaves differently in different DAWs. Here are two examples:Pro ToolsThe track on which you insert the plugin on must have the same number of channels as the plugin’s inputs. For example, if you are doing a stereo-to-7.1 upmix, you must start by creating a stereo track.When you insert the DTS Neural UpMix plugin on the track, the list of inserts will show the versions of the plugin that have a stereo input. For example, if you select the Stereo to-7.1 component, Pro Tools will reconfigure that track to have eight outputs. You will notice that Pro Tools changes the track display to show eight output meters. You ill now need to assign outputs to this track, and you will see that Pro Tools will only offer to connect a 7.1 buss.NuendoYou must create a track that has the same number of channels as the output of the DTS Neural UpMix plugin. For example, if you do a stereo-to-5.1 upmix, you need a track with six channels. If you do a stereo-to-7.1 upmix or a 5.1-to-7.1 upmix, you need a track with eight channels.Next, drag the input audio file onto the newly created track. The plugin accepts both interleaved stereo and interleaved 5.1 files. If you drag an interleaved stereo file onto a 5.1 or 7.1 track, Nuendo will place the input channels onto the first two channels of the track. If you drag an interleaved 5.1 file onto a 7.1 track, Nuendo will place the input channels on the first six channels of the track. Then, go to the Inserts and select the DTS Neural UpMix plugin. This will bring up the plugin’s user interface. Now when you play the input track, it will be processed through the plugin.
Chapter 3 – Interface and Controls
Interface
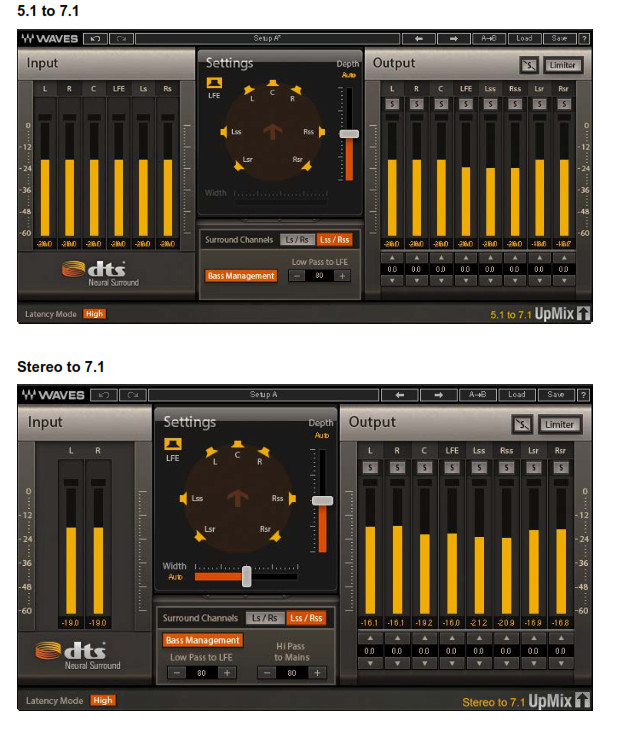
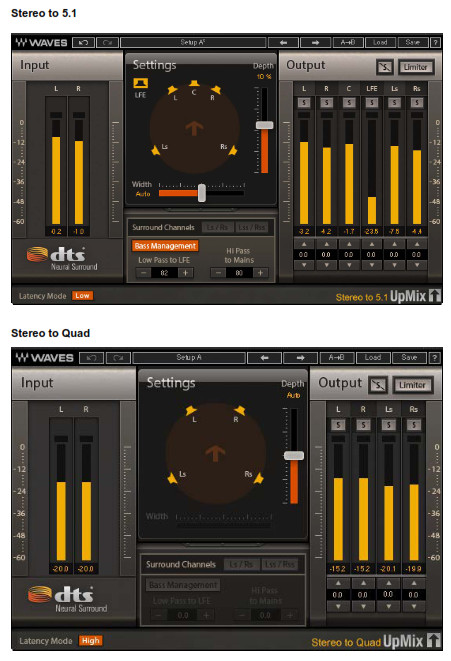
Controls
Input MetersIndicate the level of the incoming signal.The number of input meters is either two or six, depending on your chosen component.The meters have a peak hold of one second (standard in Waves plugins). The peak indication can be cleared by clicking on the red indication.Additionally, a numerical display field below each meter displays the held peak value in dBFS.

Latency ControlUse the Latency switch at the bottom of each component to select the latency mode. Values are Low and High.Default: High.Ranges:Low: 1272 samplesHigh: 2296 samples
![]()
Settings SectionThe Settings section is in the middle of the main screen. Here, you can adjust the parameters that determine how the sound is processed during mixing.
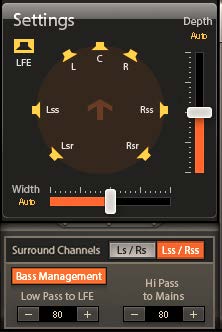
DepthThe Depth control lets you adjust the balance between the front and rear speakers during the upmix process.Moving the slider up shifts the balance toward the front speakers; moving it downshifts the balance toward the rear speakers. The box above the slider gives a numeric indication of the balance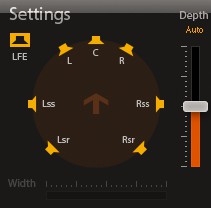 When the slider is in the center, the indicator at the bottom displays “Auto.” This default Auto setting results in an unbiased upmix based on the phase and intensity of the input material. As the slider moves toward the bottom, the indicator shows a down-arrow to indicate that the balance is weighted toward the surround speakers. When the slider is moved above the center, the indicator shows an up-arrow to indicate that the balance is weighted toward the front speakers.
When the slider is in the center, the indicator at the bottom displays “Auto.” This default Auto setting results in an unbiased upmix based on the phase and intensity of the input material. As the slider moves toward the bottom, the indicator shows a down-arrow to indicate that the balance is weighted toward the surround speakers. When the slider is moved above the center, the indicator shows an up-arrow to indicate that the balance is weighted toward the front speakers. 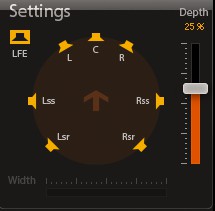 For 2.0 input, this fader will dictate the distribution of the surround image between the front L/R/C channels and the surround Ls/Rs/Lsr/Rsr channels.For 5.1 input, this fader will dictate the distribution of the surround image between the Ls/Rs (or Lss/Rss) channels and the Lsr/Rsr channels.
For 2.0 input, this fader will dictate the distribution of the surround image between the front L/R/C channels and the surround Ls/Rs/Lsr/Rsr channels.For 5.1 input, this fader will dictate the distribution of the surround image between the Ls/Rs (or Lss/Rss) channels and the Lsr/Rsr channels.
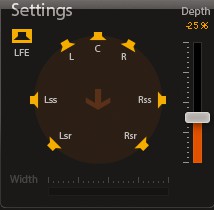 Range: -100% to 100%Default: Auto (0%)Width
Range: -100% to 100%Default: Auto (0%)Width
![]() In speaker systems that have Left, Right, and Center speakers, a sound in the center can be reproduced either by playing it out of the Center speaker or by playing it at equal volume out of both the Left and Right speakers, creating a “phantom” center. The choice of whether to have a “true” center or a “phantom” center is an artistic decision. A truecenter results in a highly focused sound, whereas a phantom center presents a sound thatappears to be much wider upon playback.The Width control determines whether the Center channel information will be played as a true center, a phantom center, or a blend of the two. When the control is complete to the right, the Center sound will be a phantom center, and the indicator at the right will show “100%”. When the control is all the way to the left, all of the Center sounds will be a true center coming out of the Center speaker; the indicator will show “-100%”.NOTE: The Width parameter is not available in the Stereo-to-Quad or 5.1-to-7.1 components.Range: -100% to 100%Default: Auto (0%)Surround ChannelWhen upmixing from stereo to 7.1, two slightly different output speaker configurations are available. In one layout, “Lss/Rss,” the middle surround speakers are positioned at the side of the listener (+/- 90 degrees). In the other layout, “Ls/Rs,” the middle surround speakers are positioned slightly to the rear of the listener (+/-110 degrees). The plugin shows a diagram of the selected speaker configuration.Options: Ls/Rs or Lss/RssDefault: Lss/Rss
In speaker systems that have Left, Right, and Center speakers, a sound in the center can be reproduced either by playing it out of the Center speaker or by playing it at equal volume out of both the Left and Right speakers, creating a “phantom” center. The choice of whether to have a “true” center or a “phantom” center is an artistic decision. A truecenter results in a highly focused sound, whereas a phantom center presents a sound thatappears to be much wider upon playback.The Width control determines whether the Center channel information will be played as a true center, a phantom center, or a blend of the two. When the control is complete to the right, the Center sound will be a phantom center, and the indicator at the right will show “100%”. When the control is all the way to the left, all of the Center sounds will be a true center coming out of the Center speaker; the indicator will show “-100%”.NOTE: The Width parameter is not available in the Stereo-to-Quad or 5.1-to-7.1 components.Range: -100% to 100%Default: Auto (0%)Surround ChannelWhen upmixing from stereo to 7.1, two slightly different output speaker configurations are available. In one layout, “Lss/Rss,” the middle surround speakers are positioned at the side of the listener (+/- 90 degrees). In the other layout, “Ls/Rs,” the middle surround speakers are positioned slightly to the rear of the listener (+/-110 degrees). The plugin shows a diagram of the selected speaker configuration.Options: Ls/Rs or Lss/RssDefault: Lss/Rss
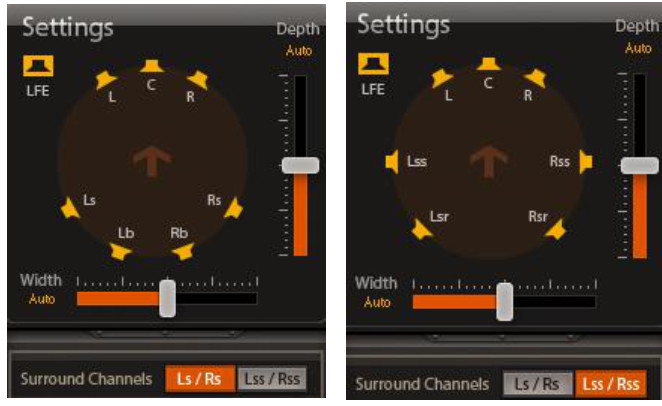
Bass Management SectionBass Management separately controls the low-frequency filtering between the LFE channel and the main channels. When the section is switched off, no LFE is generated. When switched on, these two controls are available:Low Pass to LFE directs input channels content below this frequency range to the LFE channel.Low Pass to LFE is available in these components: Stereo to 5.1; Stereo to 7.1; 5.1 to 7.1.Range: 20 Hz–200 HzDefault: 80

Hi Pass to Mains adjusts the hi-pass filter cutoff frequency of the main channels. This control is independent of LFE filtering. High Pass to Mains is available in these components: Stereo to 5.1; Stereo to 7.1.Range: 20 Hz–200 HzDefault: 80
Output SectionThe output section has metering, soloing, and gain trim for each channel, plus a limiter that operates on all channels
 Output GainThe gain trim allows you to fine-tune the balance of the resulting mix. Clicking on the arrow up/down buttons increases or decreases the output gain by 0.5 dB per click. You can double-click the value window for text entry, or click-and-drag the value window to change values.Range: -20.0 dB to +9 dBDefault: 0 dB
Output GainThe gain trim allows you to fine-tune the balance of the resulting mix. Clicking on the arrow up/down buttons increases or decreases the output gain by 0.5 dB per click. You can double-click the value window for text entry, or click-and-drag the value window to change values.Range: -20.0 dB to +9 dBDefault: 0 dB
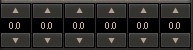
SoloWhen a Solo button is enabled, it will turn yellow and mute all other channels. Clicking the Solo button again will turn Solo off. You can solo multiple channels by clicking on additional Solo buttons while pressing the Shift key.Options: On/OffDefault: Off
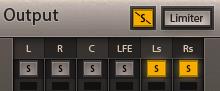 Clear SoloWhen a channel is soloed, the Clear Solo button will illuminate. Pressing the Clear Solo button will deactivate ALL selected solos
Clear SoloWhen a channel is soloed, the Clear Solo button will illuminate. Pressing the Clear Solo button will deactivate ALL selected solos
LimiterThe output section has a limiter that can be used to limit the output level of all channels. When you click on the Enable button, the button becomes orange, and the limiter becomes active. By default, the limiter is disabled and the output ceiling is set to 0.0 dBFS.Options: On/OffDefault: Off

Output MetersIndicate the level of the outgoing signal. The number of output meters is either four, six, or eight, depending on your chosen component. The meters have a peak hold of one second (standard in Waves plugins). The peak indication can be cleared by clicking on the Red indication.Additionally, a numerical display field below each meter will display the held peaks value in dBFS.
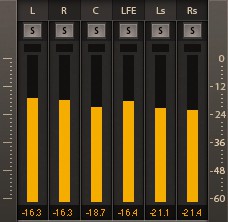
WaveSystem Toolbar
Use the bar at the top of the plugin to save and load presets, compare settings, undo and redo steps, and resize the plugin. To learn more, click the icon at the upper-right corner of the window and open the WaveSystem Guide.
References
[xyz-ips snippet=”download-snippet”]

