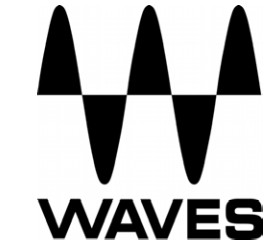
HEQHybrid EqualizerUSER GUIDE

Chapter 1 Introduction
Welcome
Thank you for choosing Waves! In order to get the most out of your new Waves plugin, please take a moment to read this user guide. To install software and manage your licenses, you need to have a free Waves account. Sign up at www.waves.com. With a Waves account, you can keep track of your products, renew your Waves Update Plan, participate in bonus programs, and keep up to date with important information.
We suggest that you become familiar with the Waves Support pages: www.waves.com/support. There are technical articles about installation, troubleshooting, specifications, and more. Plus, you’ll find company contact information and Waves Support news.
Product Overview
Waves H-EQ is a powerful Hybrid Equalizer that features:
- Vintage and modern equalization curves inspired by the finest British and American consoles
- Seven different filter types per band, including a newly-developed, one-of-a-kind asymmetrical bell filter
- An intuitive keyboard graphic that lets you choose frequencies by clicking on notes
- An exclusive MS matrix mode so you can apply different EQ to M (Mid) and S (Side) content
- A flexible real-time frequency spectrum analyzer with multiple display options
- New: The H-EQ Lite components, which require less CPU, are well suited for live sound or when processing resources are limited. The Lite components do not include the Spectrum Analyzer and Analog sections.
- New: Any parametric band can be soloed by touching its Cue, Frequency, Q, or Gain controls. This provides a momentary check of a band’s processing. For a latching solo of a band, click on its solo button.
- New: A Smoothing feature eliminates noises that can occur while moving controls on certain older H-EQ versions. When a session with instances of older H-EQ versions loads, Smooth will automatically set to Off. This eliminates any chance that the smoothing process will affect the original sound. If noises are heard while moving controls, the user can switch Smooth on, but there’s a chance that this may slightly alter the sound. By default, new instances of H-EQ in new or old sessions will load with Smooth-On.
Concepts and Terminology
H-EQ has five parametric bands plus high- and low-pass filters, with seven different EQ types available for each band: US Vintage, UK Vintage 1, UK Vintage 2, US Modern, UK Modern, Digital 1 and Digital 2.
Modes
- Linked/Stereo - Both left and right channels receive the same EQ processing, as with any stereo EQ.
- Unlinked/Dual - Different EQ processing may be applied to the left and right channels.
- MS Matrix - An MS matrix is applied which separates the stereo input into M (Mid) and S (Sides), thus enabling you to apply different EQ to the M and S channels. This is helpful in mastering situations where center-panned information may require different EQ processing than side-panned content, or when you need to correct the stereo imaging of sources such as drum overheads.
AnalogThe Analog section provides control over the level of harmonics, hum, and noise levels added to the signal. To save DSP, the H-EQ Lite components do not include the Analog section.
AnalyzerThe H-EQ’s frequency analyzer presents a real-time graphical display of the input signal, output signal or both, as well as the EQ curve currently applied to the signal. To save DSP, the H-EQ Lite components do not include the Analyzer.
Asymmetrical FilterH-EQ includes a newly developed, one-of-a-kind asymmetrical bell filter (Digital 1), which we have found ideally suited for creative equalization. It’s important to note that the Q for this filter does not change the width of the bell; rather, it controls the “tilt” of the filter. Lower Q values are especially effective on low-frequency signals such as bass, kick drum and piano, while high Q settings work well on high-frequency content such as cymbals, strings, acoustic guitar and vocals.
For example, when the Q is set all the way counterclockwise (Q=1), the slope toward the cutoff point is much more gentle than the slope coming down from the cutoff point, which is much steeper, scooping out some of the low-mid frequencies. This creates a very musical bell shape that is ideal for boosting or cutting low frequencies.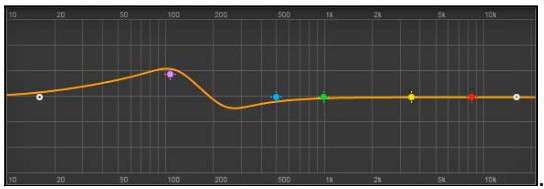 When the Q is set all the way clockwise (Q=100), it creates a mirrored slope where the left side of the curve rises sharply and scoops out a bit before reaching the cutoff point, with a very gentle slope descending toward the higher frequencies.
When the Q is set all the way clockwise (Q=100), it creates a mirrored slope where the left side of the curve rises sharply and scoops out a bit before reaching the cutoff point, with a very gentle slope descending toward the higher frequencies.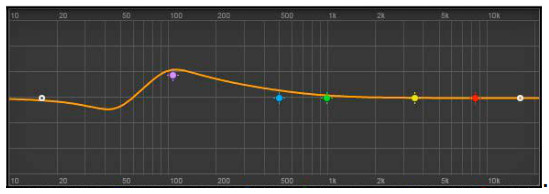 KeyboardThe Keyboard is a unique feature of the H-EQ that lets you choose frequencies by clicking on notes. Until now, EQs have been frequencybased, making them easier to use for engineers who are used to manipulating frequencies, but less comfortable for musicians who are accustomed to dealing with notes. For example, many people know that A4 = 440 Hz, but putting this information into practice and building on it while mixing is considerably more complex. This is where the power of the Keyboard comes into play; you can now move comfortably in both musical and engineering terms.
KeyboardThe Keyboard is a unique feature of the H-EQ that lets you choose frequencies by clicking on notes. Until now, EQs have been frequencybased, making them easier to use for engineers who are used to manipulating frequencies, but less comfortable for musicians who are accustomed to dealing with notes. For example, many people know that A4 = 440 Hz, but putting this information into practice and building on it while mixing is considerably more complex. This is where the power of the Keyboard comes into play; you can now move comfortably in both musical and engineering terms.
Let’s take a look at a couple of examples:
- You are a musician, and you hear a low E1 that’s somewhat out of control coming from the bass guitar. Simply select the LF frequency control, click on E1 on the Keyboard, and the band frequency will snap to 41 Hz = E1. Or, you can grab the blue note (LF marker) on the Keyboard and sweep it down to E1.
- You are an engineer, and your client (producer or musician) says that when the sampled violins hit F6 it becomes harsh and painful. To turn down the offending notes, select the HMF frequency, click F6 (1397 Hz) on the Keyboard. Presto.
You can also create narrow notches that correspond to specific musical keys, and automate them to produce interesting resonant effects. The Keyboard opens up a new world of creative and experimental EQ possibilities.
Components
WaveShell technology enables us to split Waves processors into smaller plugins, which we call components. Having a choice of components for a particular processor gives you the flexibility to choose the configuration best suited to your material.
H-EQ has two components:
- H-EQ Mono
- H-EQ Stereo
H-EQ Lite has two components:
- H-EQ Mono
- H-EQ Stereo
The H-EQ Lite components require less CPU than the complete H-EQ. This is useful for live sound applications or when DSP resources are limited. The H-EQ components do not include the Spectrum Analyzer or the Analog section.
WaveSystem Toolbar
Use the bar at the top of the plugin to save and load presets, compare settings, undo and redo steps, and resize the plugin. To learn more, click the icon at the upper-right corner of the window and open the WaveSystem Guide.
Chapter 2 Quick Start Guide
- Insert H-EQ on a track. Select a the Full or Lite component.
- Select a Channel Mode: Linked, Unlinked, or MS.
- Select a Filter Type for each band. Toggle between the filter types and pay attention to how they affect the sound. Each has its own unique sounding curve.
- Adjust the Frequency, Q, and Gain parameters, as you would with any EQ.
- Turn on Analog and toggle between types to find the one that adds the color you find most pleasing for this content.
- Play the song and watch the Analyzer to better understand the frequency spectrum spread.
- Use the Solo function to hear only the band you’re currently adjusting. This allows you to focus on and fine-tune your settings.
Chapter 3 Interface and Controls
H-EQ Interface Overview
H-EQ (Stereo) Component H-EQ Lite (Stereo) Component
H-EQ Lite (Stereo) Component Input Section
Input Section
Input Fader controls the signal input level.Range: +12 to -30
- In the H-EQ stereo component, separate left and right channel faders are available.
- In MS mode, the left fader controls the M (Mid) level, while the right fader controls the S (Sides) level.
For more information on MS mode, please see the MS Mode section below.Full-scale Input Meters are located above the input faders.
EQ Mode Section
Stereo/Linked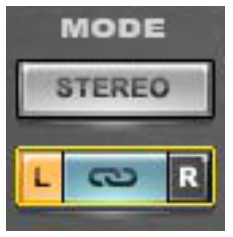 In Stereo/Linked mode, both left and right channels receive the same EQ processing, as with any stereo EQ.
In Stereo/Linked mode, both left and right channels receive the same EQ processing, as with any stereo EQ.
Dual/Unlinked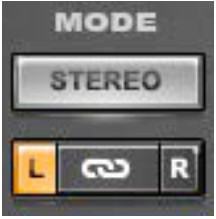 In Dual/Unlinked mode, different EQ processing may be applied to the left and right channels.
In Dual/Unlinked mode, different EQ processing may be applied to the left and right channels.
- Input and output faders are unlinked to enable level control for each channel.
- The small buttons to the left and right of the link control determine which channel is currently affected by the EQ section. When L is selected, only the left channel is affected and represented in the EQ graph by the orange curve; when R is selected, only the right channel is affected and represented by the light green curve.
MS Mode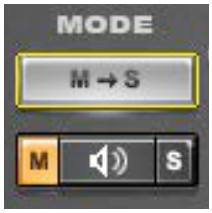 An MS matrix separates the stereo input into M (Mid) and S (Sides), enabling you to apply different EQ to the M and S channels.
An MS matrix separates the stereo input into M (Mid) and S (Sides), enabling you to apply different EQ to the M and S channels.
- The M/Mid channel is represented in the EQ graph by the orange curve; the S/Sides channel is represented by the light green curve.
- The control beneath the Mode selector becomes a Listen control, represented by a speaker icon. Clicking the speaker icon while M is selected, you will hear the M information coming from both output channels as mono; when S is selected, you will hear the S information coming from both output channels as mono.
- The buttons to the left and right of the Listen control determine which channel is affected by the EQ section.
Solo (enable)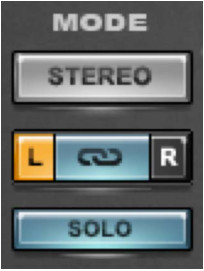 Enables quick activation of Solo mode for a band.
Enables quick activation of Solo mode for a band.
- When Global Solo is enabled, an EQ band can be put into solo mode by touching or moving its controls. The Solo function can be applied to the LF, LMF, MF, HMF, and HF parametric bands.
- Solo is momentary when touching the frequency, Q and Gain controls. EQ band solo control behavior is unchanged in this mode: it always provides a locking solo.
EQ Section
There are seven EQ bands. Each has an On/Off switch whose color matches the corresponding band marker in the EQ display. A band can also be toggled on and off by clicking on its Band Marker.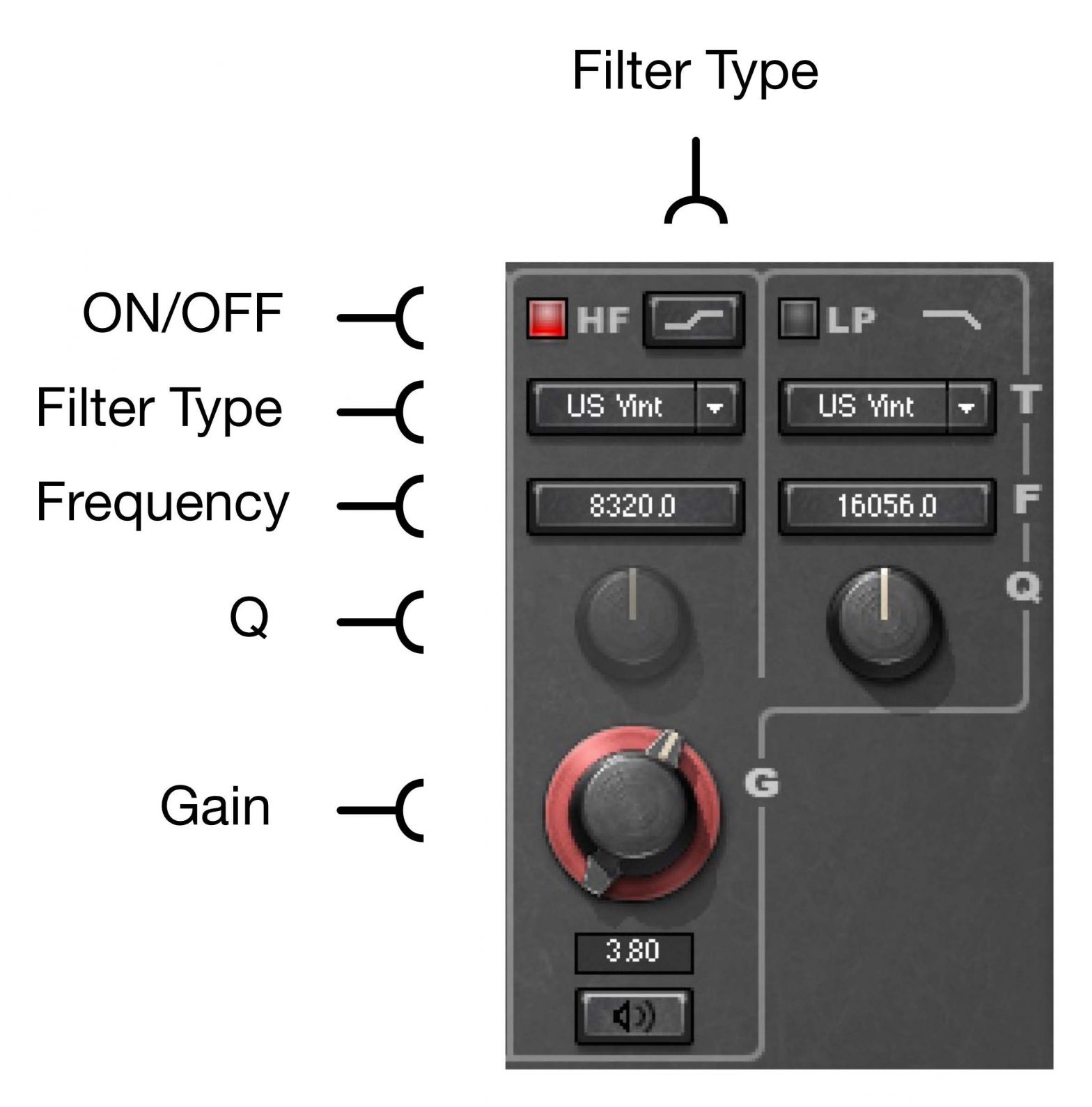 HP - High pass filterType Range: US Vintage, UK Vintage 1, UK Vintage 2, US Modern, UK Modern, Digital 1, Digital 2Frequency Range: 16 Hz21096 HzQ Range: 1100 (Not available in UK Vintage 1, UK Vintage 2, US Modern, Digital 1)
HP - High pass filterType Range: US Vintage, UK Vintage 1, UK Vintage 2, US Modern, UK Modern, Digital 1, Digital 2Frequency Range: 16 Hz21096 HzQ Range: 1100 (Not available in UK Vintage 1, UK Vintage 2, US Modern, Digital 1)
F Low frequencyTypes: US Vintage, UK Vintage 1, UK Vintage 2, US Modern, UK Modern, Digital 1, Digital 2Shape Range: Shelf/Bell (selected using the toggle control)Frequency Range: 2221096 HzQ Range (Bell): 1100 (Not available in UK Vintage 2, US Modern, UK Modern)Q Range (Shelf): 1100 (Available only in Digital 1 and Digital 2)
LMF - Low-mid frequencyTypes: US Vintage, UK Vintage 1, UK Vintage 2, US Modern, UK Modern, Digital 1, Digital 2Shape Range: Bell only FrequencyRange: 2221096 Hz QRange: 1100 (Not available in US Modern)
MF - Mid frequencyTypes: US Vintage, UK Vintage 1, UK Vintage 2, US Modern, UK Modern, Digital, 1, Digital 2Shape Range: Bell onlyFrequency Range: 2221096 HzQ Range: 1100 (Not available in US Modern)
HMF - High-mid frequencyTypes: US Vintage, UK Vintage 1, UK Vintage 2, US Modern, UK Modern, Digital 1, Digital 2Shape Range: Bell onlyFrequency Range: 2221096 HzQ Range: 1100 (Not available in US Modern)
HF - High frequencyTypes: US Vintage, UK Vintage 1, UK Vintage 2, US Modern, UK Modern, Digital 1, Digital 2Shape Range: Shelf/Bell (selected using the toggle control)Frequency Range: 2221096 HzQ Range (Bell): 1100 (Not available in UK Vintage 2, US Modern)Q Range (Shelf): 1100 (Available in Digital 1 and Digital 2 only)
LP - Low-pass filterTypes: US Vintage, UK Vintage 2, US Modern, UK Modern, Digital 1, Digital 2 (UK Vintage 1 not available)Frequency Range: 2109616 HzQ Range: 1100 (Not available in UK Vintage 2, US Modern, Digital 1)Gain: Each parametric band has a Gain control. Range: +/-18 dBSolo: Each parametric band has a latching Solo button at the bottom of the EQ band control. This button soloes the selected band, which facilitates detailed band-specific adjustment.
Analog Section
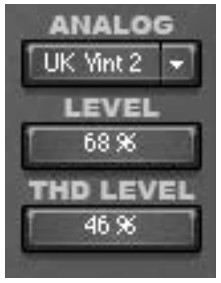
Analog toggles between analog characteristic types.Range: Off, US Vintage, UK Vintage 1, UK Vintage 2, US Modern, UK ModernLevel controls the level of the combined noise and hum: US Vintage = 60 Hz, UK Vintage 1 & 2 = 50 Hz(Not available in Digital 1, Digital 2; Hum not available in US Modern, UK Modern)Range: 0200%Default: 100%THD Level controls the level of harmonic distortion added to the signal.Range: 01000%Default: 100%The Analog section does not appear in the H-EQ Lite components.
Keyboard Section
The Keyboard lets you choose frequencies by clicking on notes. Range: F0E10For more information, please refer to Section 1.3 above, Concepts and Terminology.
Range: F0E10For more information, please refer to Section 1.3 above, Concepts and Terminology.
Display Section
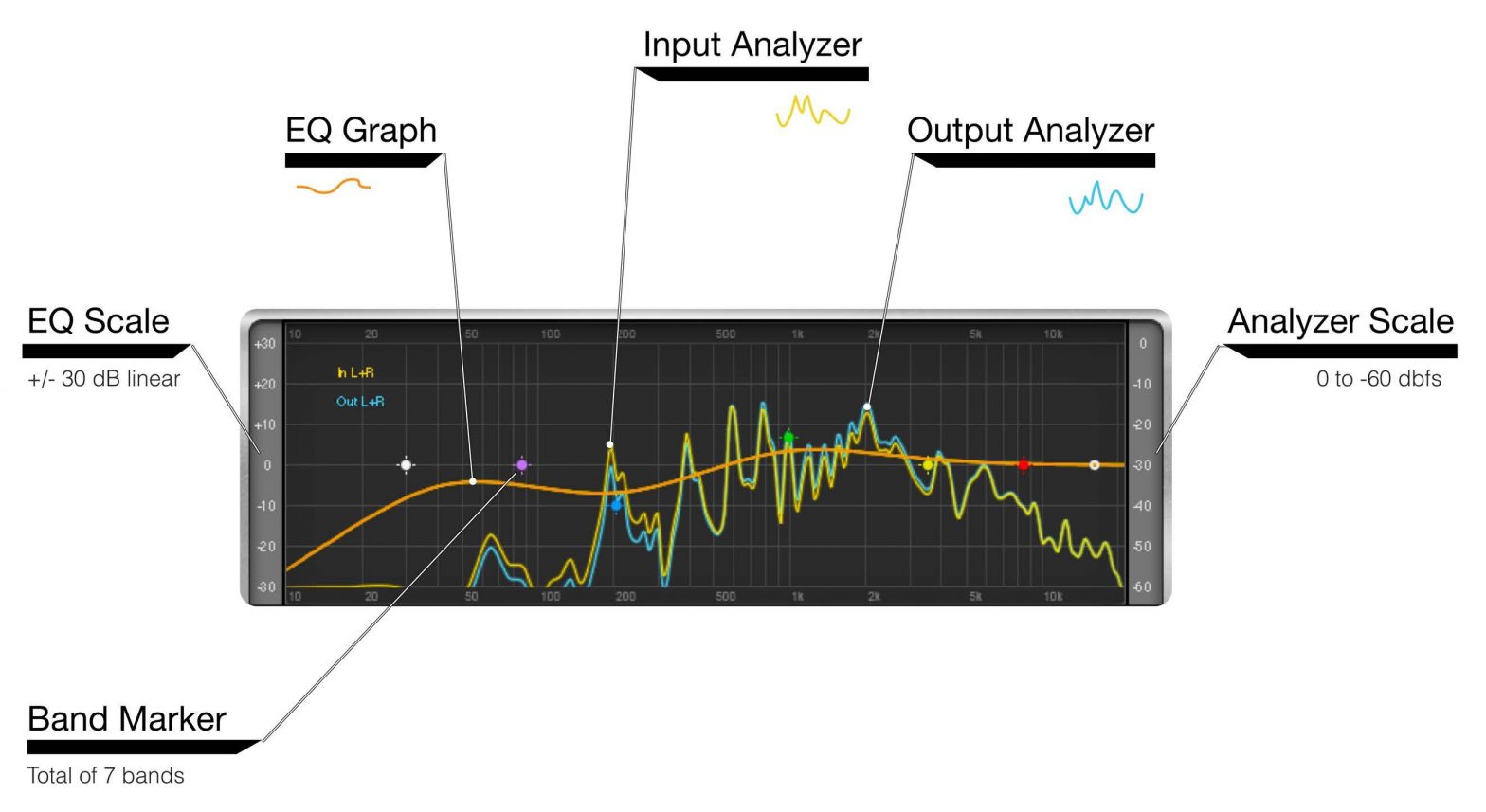
The Analyzer presents a real-time graphical display of your input signal, output signal, or both, as well as the EQ curve currently applied to your signal. Please note:
- Turning the Analyzer off or closing the H-EQ graphic interface removes it from your CPU load, thus enabling a greater number of H-EQ instances.
- The Analyzer displays the signal before the Analog section, so any changes caused by the Analog section are not shown here.
 Show turns the Analyzer on/off.In displays the input signal, post-input fader, represented in yellow.Out displays the output signal, post-output fader, represented in blue.L/M turns on the display of the left side only in Stereo mode, or the M in M/S mode.R/S turns on the display of the right side only in Stereo mode, or the S in M/S mode.
Show turns the Analyzer on/off.In displays the input signal, post-input fader, represented in yellow.Out displays the output signal, post-output fader, represented in blue.L/M turns on the display of the left side only in Stereo mode, or the M in M/S mode.R/S turns on the display of the right side only in Stereo mode, or the S in M/S mode.
Please note: Switching off both L/M and R/S turns the Analyzer off.Freeze - Clicking the Freeze button stops the frequency graph. To release it and return to real-time graphing, click the button again, or click any other Analyzer control.Peak Hold - Clicking Peak hold stops the frequency graph at its highest peak point, the maximum measured level.Analyzer Scale displays the energy level measured by the Analyzer. Range: 060
Please note: Complex waveforms will usually clip before the total energy on the analyzer reaches 0 because it displays peak clipping rather than steady level reading. On sustained material or sine waves at 0 dBFS, the Analyzer will reach 0 when the actual signal reaches 0.
EQ Scale displays the EQ curve being applied to the signal. You can click and drag the scale with the mouse to increase the resolution of the curve graph; use this option when applying small amounts of EQ to your signal.Range: +/-30 dB linearRange Extended: +/- 30 dB (+/- 3 dB for first 2/3 of the scale)
Band Markers allow you to manipulate the EQ bands. Each marker corresponds to a certain band and is color coded. The following keyboard shortcuts may be used to control Band Markers:
- Option/Alt - Hold Option (Alt) and click the marker to control Q; locks Frequency and Gain in place.
- Control/Ctrl - Hold, click, and drag the marker vertically to control Gain. Frequency and Q are locked in place.Hold, click and drag the marker horizontally to control Frequency. Gain and Q are locked in place.
- Command/Win- Hold Command and Click the marker to toggle filter type.
- Right Click - Right-click on a band marker to solo the band you are adjusting.To reduce DSP load, the Analyzer is not included in the H-EQ Lite component.
Output Section
Output fader -controls signal output level.
- In the H-EQ Stereo component, separate left and right channel faders are available.
- In MS and Unlinked modes, the faders move separately to accommodate for left/M and right/S channel level differences. Faders may be re-linked momentarily using the fader link control to enable output level adjustment for both channels simultaneously.
Phase flips the phase of the signal by 180 degrees.
- In the H-EQ Stereo component, there are separate left and right controls to adjust the phase on each channel independently.
Trim displays the maximum peak level of the output signal and its distance from 0 dBFS. Clicking on the trim value button resets it to 0, and applies the differential to the input level.Full-scale Output Meters with clip indicators are located above the Output faders.
Smoothing
![]() Older versions of H-EQ may introduce a noise when a control is moved, including when controlled under automation. The Smooth feature resolves this issue.Normally, Smooth should be On, whether working in a new session or opening an existing session that contains instances of the new H-EQ version. However, when a session was created with the older version of H-EQ, Smooth will automatically set to Off. This assures that there is no change in sound.The Smooth control is located in the WaveSystem Toolbar at the top of the plugin interface.Waves H-EQ Equalizer User Manual
Older versions of H-EQ may introduce a noise when a control is moved, including when controlled under automation. The Smooth feature resolves this issue.Normally, Smooth should be On, whether working in a new session or opening an existing session that contains instances of the new H-EQ version. However, when a session was created with the older version of H-EQ, Smooth will automatically set to Off. This assures that there is no change in sound.The Smooth control is located in the WaveSystem Toolbar at the top of the plugin interface.Waves H-EQ Equalizer User Manual
References
[xyz-ips snippet=”download-snippet”]


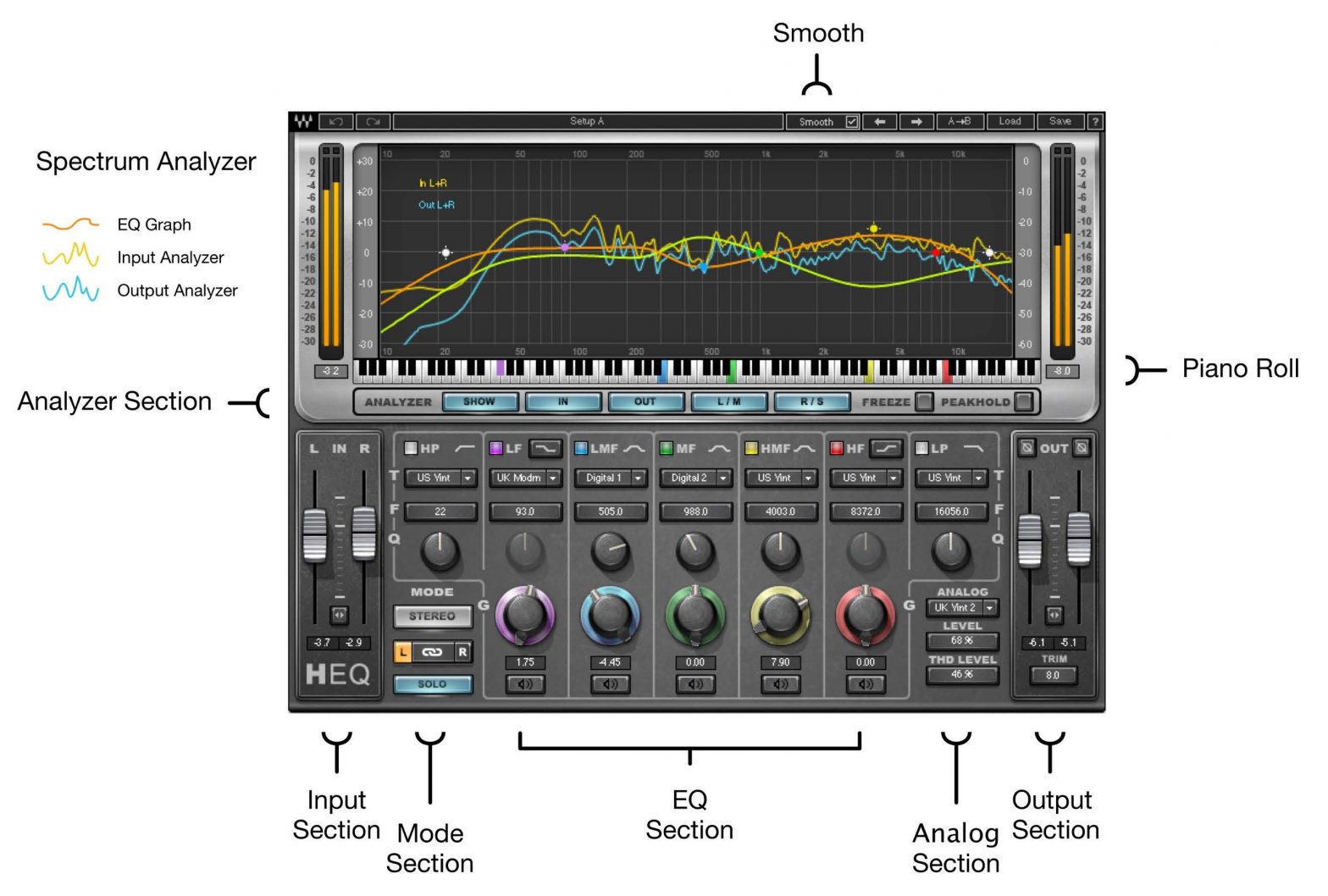 H-EQ Lite (Stereo) Component
H-EQ Lite (Stereo) Component Input Section
Input Section