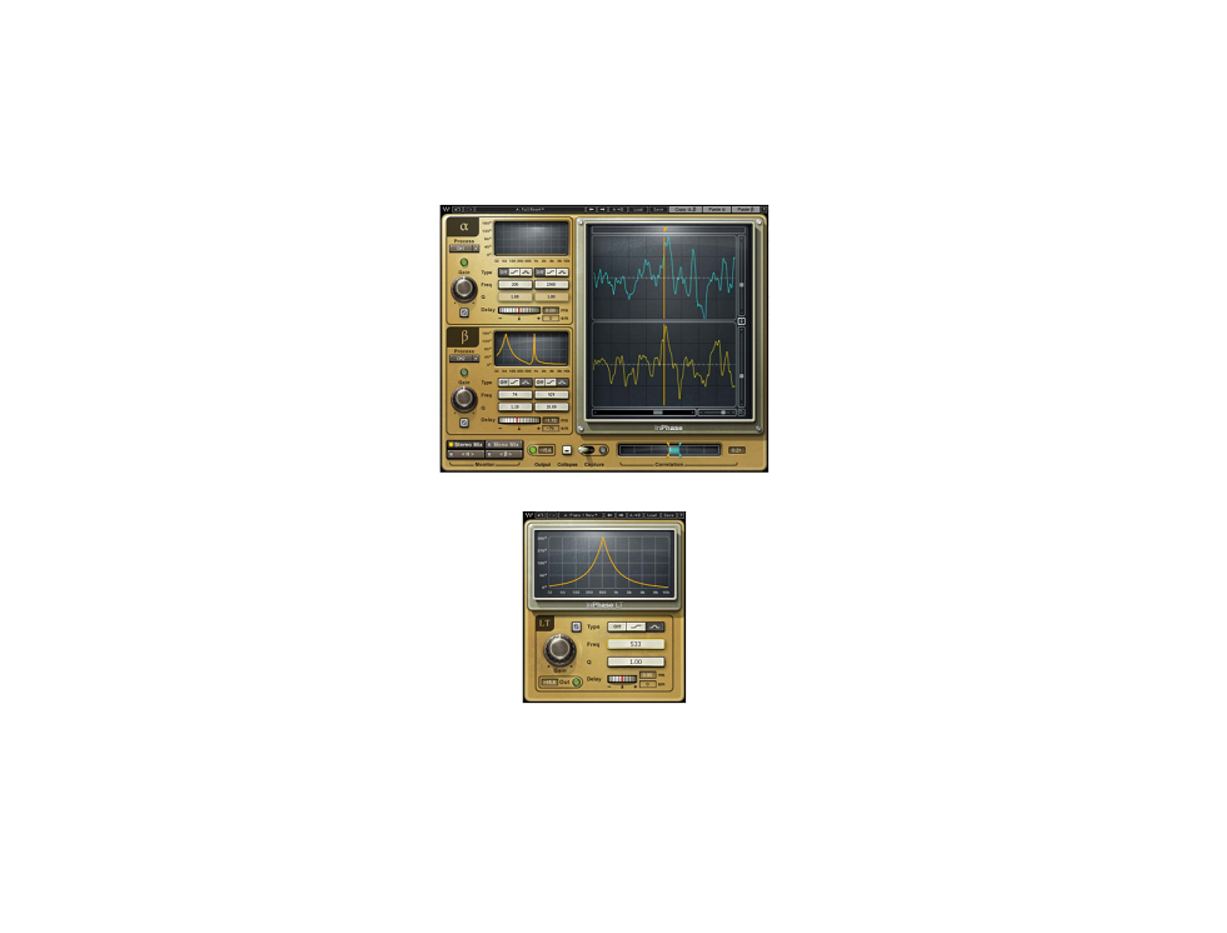WAVES InPhase Plugin User Guide
Chapter 1 – Introduction
1.1 Welcome
Thank you for choosing Waves! In order to get the most out of your new Waves plugin, please take a moment to read this user guide. To install software and manage your licenses, you need to have a free Waves account. Sign up at www.waves.com. With a Waves account you can keep track of your products, renew your Waves Update Plan, participate in bonus programs, and keep up to date with important information. We suggest that you become familiar with the Waves Support pages: www.waves.com/support. There are technical articles about installation, troubleshooting, specifications, and more. Plus, you’ll find company contact information and Waves Support news.
1.2 Product Overview
In Phase is an innovative, easy-to-use plugin that corrects phasing issues between tracks.Phasing can occur throughout the production process:
- In recording, when multiple signals are combined: Like individual drum mics and overheads; guitar amps and DIs; and sources recorded with more than one
- In mixing, when phasing issues that weren’t addressed during recording need to be
- In mastering, when the final stereo mix has phasing
To help you restore phase coherence, InPhase features high resolution dual waveform displays; phase shift filters with adjustable frequency and Q; and an intuitive correlation meter which shows you just how much your tracks are in—or out of phase. You can move your waveforms manually or using the delay control, and even align them in relation to a sidechain input. InPhase includes mono, stereo, and dedicated live components, plus InPhase LT, a simplified version that gives you easy access to creative phase manipulation. Phasing can cause drops in volume and wreak havoc on your frequency response and stereo image; InPhase gives you the power to get your tracks back on track.
1.3 Concepts and Terminology
Phasing is a phenomenon which occurs when two or more signals are summed together. For this reason, when discussing phasing issues, we are always referring to the relationship between two or more signals. InPhase uses all pass filters to correct phasing issues between tracks. An allpass filter is a signal processing filter that affects only the phase, not the amplitude of the frequency-response of a signal.. A 1st order allpass filter is defined by the frequency at which the phase shift is exactly 90°; a 2nd order filter is defined by the frequency at which the phase shift is 180° and by the rate of phase change, hence its Q factor.
1.4 Components
Wave Shell technology enables us to split Waves processors into smaller plugins, which we call components. Having a choice of components for a particular processor gives you the flexibility to choose the configuration best suited to your material. In Phase includes the following components:
- InPhase Mono
- InPhase Stereo
- InPhase LT Mono
- InPhase LT Stereo
- InPhase Live Mono
- InPhase Live Stereo
- InPhase Live LT Mono
- InPhase Live LT Stereo
Please note: All components have 20 ms latency, excluding Live components, which have no latency.
Chapter 2 – Quick Start Guide
There are three basic ways to work with InPhase:
- Using InPhase to correct the phase relation between two mono
- Using InPhase to correct the phase relation between the left and right channels of a stereo track.
- Using InPhase to align a stereo track to a sidechain
Detailed examples for each of the above scenarios are provided in the Appendix section of this manual. We recommend that you read through them in order to gain a basic understanding of the InPhase workflow. Video demonstrations of these examples are also available at www.waves.com.Additionally, the InPhase LT components may be used for creative phase manipulation.
Chapter 3 – Interface and Controls
3.1 Interface

3.2 Controls
- Processing SectionsInPhase has two processing sections: In Stereo components, they are called Alpha and Beta; in Mono components, Alpha and SC.
- Process ControlsIn Stereo components, the Alpha and Beta Process controls let us choose what to process. When CH1 is selected in the Alpha section, it will force CH2 to the Beta section. This setup is recommended for stereo tracks or dual mono tracks such as bass amp and bass DI. In Stereo components, when CH1/2 is selected in the Alpha section, the sidechain input is forced to the Beta section. This setup is recommended when processing signals in relation to a signal routed to the plugin via sidechain. In Mono components, the audio is forced to the Alpha section and the sidechain input is forced to the Beta section. This setup is recommended when processing signals in relation to a signal routed to the plugin via sidechain.Please note: In Logic and ProTools HD (TDM Mixer), sidechain functionality is not supported due to delay compensation and timing issues.
- Activity LED shows when there is input signal
- Gain controls the level of the signal going into the processing
- Phase Invert flips the phase by 180
- Phase Shift Curve Window displays the phase shift curve across the frequency line, and updates in real time as parameters change.
- .Type sets the phase shift filter type, and toggles between Off, Shelf (using the 1storder all pass filter) and Bell (using the 2nd order all pass filter.)
- Frequency selects the frequency at which the phase shift is 90° using the 1storder (Shelf) all pass filter or 180° using the 2nd order (Bell) all pass filter.
- Q sets the width of the 2nd order (Bell) allpass filter: A narrower Q results in afaster phase transition toward the selected frequency, leaving a larger portion of the frequency intact.
- Delay lets us move the signal up to 20 milliseconds in either direction. (Live components forward only.) We recommend adjusting the pure delay before addingany phase shift to the process
- .Monitor selects the output monitor configuration.o When Stereo Mix is selected, the Alpha and Beta section signals, instereo, are monitored. (When CH1/2 in relation to SC is selected, monitored output signal is attenuated by 6 dB to compensate for the level increase caused by track summing.)o When Mono Mix is selected, the Alpha and Beta/SC section signals ,summed to mono, are monitored. (Monitored output signal is attenuatedby 6 dB to compensate for the level increase caused by summing tomono.)o When Alpha is selected, the Alpha section signal only is monitored.o When Beta/SC is selected, the Beta section signal only is monitored.
- Output LED displays the peak signal output level.
- Collapse closes the waveform display section.
- Capture has two modes, Automatic & Manual, which capture up to two seconds of signal at 44.1/48 kHz or one second at 88.2/96 kHz.o Automatic – When you click Capture, the mechanism will wait for a signal peak above -40 dBFS. When the first peak exceeds -40 dBFS, it will automatically capture the next one or two seconds (depending on the sample rate), and then stop.o Manual – Click Capture to begin capturing, and click it again to stop.In both modes, Capture time is limited to one or two seconds, depending on sample rate.
- Scroll Bar scrolls the x axis of the captured waveform.
- Correlation Meter displays the general correlation value metering between thecaptured Alpha and Beta waveforms, at the output of the delay and phaseprocessing applied. The values move between 1 and -1; the higher the value, thebetter the correlation.0 indicates no correlation between the signals.1 indicates maximum correlation (identical signals).-1 means the signals are completely out of phase.
- Correlation Markers display the maximum value of the correlation meter. Blue represents peak correlation value; orange represents negative peak value. If the negative correlation exceeds the positive, try flipping the phase on one of the sections.
- Correlation Value Box displays the current correlation value, and updates in real time.
- Zoom X zooms in on the x axis, at up to sample resolution.
- Reset Zoom resets the zoom to its default setting.
- Zoom Y Beta zooms in on the Beta section y (amplitude) axis.
- Beta Waveform is the waveform captured in the Beta section.
- Zoom Y Link links Zoom Y Alpha and Zoom Y Beta.
- Zoom Y Alpha zooms in on the Alpha section y (amplitude) axis.
- Waveform Displays show the captured waveforms. The display updates in real time according to the processing applied, excluding gain changes.
- Marker sets the center position for the zoom. Scrolling doesn’t change the marker position and, in certain situations, will place it outside the visible area. The marker also helps us align the peaks of the waveforms.Holding Alt/Option will help you move the Marker when the curser is on the waveform display.
- Copy Alpha Beta copies the plugin settings to the InPhase clipboard. to easly move settings between stereo and mono components.
- Paste Alpha pastes the settings of the Alpha section from the InPhase clip board.It is possible to paste the Alpha settings to the same plugin instance or to any other open In Phase plugin instance.
- Paste Beta pastes the settings of the Beta section from the InPhase clipboard. Inthe mono component, settings are pasted to the Alpha section. It is possible to paste the Beta settings to the same plugin instance or to any other open In Phase plugin instance.
3.3 Wave System Toolbar
Appendix – Routing and Usage Examples All examples are made using Pro Tools.Example 1 – Aligning Two Mono Tracks Using SidechainWatch the video: http://www.waves.com/content.aspx?id=11963This example uses two tracks, bass amp and bass DI.
- Open the InPhase Mono component on the bass amp track
- Send the bass DI track to Bus 1
- Assign the InPhase sidechain key input to receive from Bus 1.
- Click Capture and play a short loop.
- Once the capture is complete, you’ll see the bass amp waveform in the Alphasection display and the bass DI in the Sidechain (SC) section display.
- In the monitor section, click Mono Mix to monitor both tracks summed to mono.
- On the Waves System Bar, click Copy A>B to toggle between A, the processedsignal, and B, the unprocessed signal.
- Set the marker to the beginning of a note with a clear start point.
- Zoom in to get a good look at the note’s first transient, which will be our syncpoint.
- Set the marker to the zero cross point of the bass DI track in the SC section.
- Use the Alpha section delay control to align the zero crossing of the Alphawaveform to the SC section, or grab the waveform to move it manually.
- Look at the correlation meter and make sure you’re on the blue, positive side ofthe meter.
- Play back your loop and, using the A-B setup, toggle between the processed andunprocessed signals to make sure track alignment has improved.
- If you experience energy loss in a certain frequency range a result of the delayadjustment, turn on the first phase shift filter by clicking on the Shelf or Belltoggle, then sweep to find the spot where the desired frequency returns.
- Toggle between A and B to make sure the summing of the two tracks isimproved.
- If needed, adjust a second frequency range using the second phase shift filter.
- Toggle between A and B to hear the improvement.
Example 2 – Aligning Two Mono Tracks Routing to a Stereo AuxWatch the video: http://www.waves.com/content.aspx?id=11964This example uses two tracks, bass amp and bass DI.
- Open an Aux track and assign Bus 1-2 as its input.
- Set the output of the bass amp to Bus 1 and the output of the bass DI to Bus 2.
- Open the InPhase Stereo component on the Aux.
- Click Capture and play a short loop.
- Once the capture is complete, you’ll see the bass amp waveform in the Alphasection display and bass DI in the Beta section display.
- In the monitor section, click Mono Mix to monitor both tracks summed to mono.
- On the Waves System Bar, click Copy A>B to toggle between A, the processedsignal, and B, the unprocessed signal.
- Set the marker to the beginning of a note with a clear start point.
- Zoom in to get a good look at the note’s first transient, which will be our syncpoint.
- Set the marker to the zero cross point of the bass DI track in the Beta section.
- Use the Alpha section delay control to align the zero crossing of the Alphawaveform to the Beta section, or grab the waveform to move it manually.
- Look at the correlation meter and make sure you’re on the blue, positive side ofthe meter.
- Play back your loop and, using the A-B setup, toggle between the processed andunprocessed signals to make sure track alignment has improved.
- If you experience energy loss in a certain frequency range a result of the delayadjustment, turn on the first phase shift filter by clicking on the Shelf or Belltoggle, then sweep to find the spot where the desired frequency returns.
- Toggle between A and B to make sure the summing of the two tracks isimproved.
- If needed, adjust a second frequency range using the second phase shift filter.
- Toggle between A and B to hear the improvement.
- Copy the settings to the Waves clipboard by clicking Copy Alpha, Beta on theWaves System Bar.
- Open the InPhase Mono component on the bass amp track.
- Click Paste Alpha on the Waves System Bar to paste the Alpha section settingsfrom the clipboard.
- Assign the bass amp and DI outputs back to the main mix outputs.
Example 3 – Aligning a Stereo TrackWatch the video: http://www.waves.com/content.aspx?id=11965This example uses a stereo piano track.
- Open the InPhase Stereo component on your stereo track.
- In the process pull down menu of the Alpha section select CH1, which will forceCH2 to the Beta section.
- Click capture and play a short loop.
- Once the capture is complete, you’ll see the left channel of the stereo pianowaveform in the Alpha display and the right channel in the Beta display.
- On the Waves System Bar, click Copy A>B to toggle between A, the processedsignal, and B, the unprocessed signal.
- Set the marker to the beginning of a note with a clear start point.
- Zoom in to get a good look at the note’s first transient, which will be our syncpoint.
- You’ll see that the Alpha waveform is early compared to the Beta, so we willadjust the Beta waveform to match the Alpha.
- Set the marker to the zero cross point of the Alpha track.
- Use the Beta section delay control to align the zero crossing of the Beta sectionto the Alpha section, or grab the waveform and move it manually.
- Look at the correlation meter and make sure you’re on the blue, positive side ofthe meter.
- Play back your loop and, using the A-B setup, toggle between the processed andunprocessed signals to make sure track alignment has improved.
- If you experience energy loss in a certain frequency range a result of the delayadjustment, turn on the first phase shift filter by clicking on the Shelf or Belltoggle, then sweep to find the spot where the desired frequency returns.
- Toggle between A and B to make sure the summing of the two tracks isimproved.
- If needed, adjust a second frequency range using the second phase shift filter, inthis case around 120 Hz.
- Toggle between A and B to hear the improvement.
Example 4 – Aligning a Stereo Track to a Sidechain OfflineWatch the video: http://www.waves.com/content.aspx?id=11966This example uses an overheads track which we will align to the snare top track.
- Find a short overheads loop which contains a snare hit.
- From the offline menu(AudioSuite), select InPhase Stereo.
- Set the InPhase sidechain key input to receive from the snare top track.
- In the Alpha section process pull down menu, select CH1/2, which will force theSideCh to the Beta section.
- On the Waves System Bar, click Copy A>B to toggle between A, the processedsignal, and B, the unprocessed signal.
- Click capture and play the loop you selected.
- Set the marker to the beginning of a snare hit.
- Zoom in to get a good look at the note’s first transient, which will be our sync point.
- Set the marker to the peak point of the first transient on the snare track in the Beta section.
- Grab the waveform and move it manually, or use the Alpha section delay control to align the zero crossing of the Alpha section to the Beta section.
- Look at the correlation meter and make sure the value has improved toward the blue, positive side of the meter.
- Play back your loop and, using the A-B setup, toggle between the processed and unprocessed signals to make sure track alignment has improved.
- If you hear that some of the snare’s body has disappeared, turn on the first phase shift filter, select the bell shape with a narrow Q setting, and sweep to finda spot that brings back the missing frequencies.
- Toggle between A and B to make sure the summing of the two tracks is improved.
- To bring back any mids/high mids that have also disappeared, turn on the second phase shift filter and sweep to find a spot that brings back the missing frequencies.
- Toggle between A and B to hear the improvement.
- The snare now has more snap and punch.
- Now all we need to do is process the track.
Read More About This Manual & Download PDF:
References
[xyz-ips snippet=”download-snippet”]