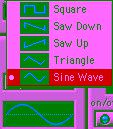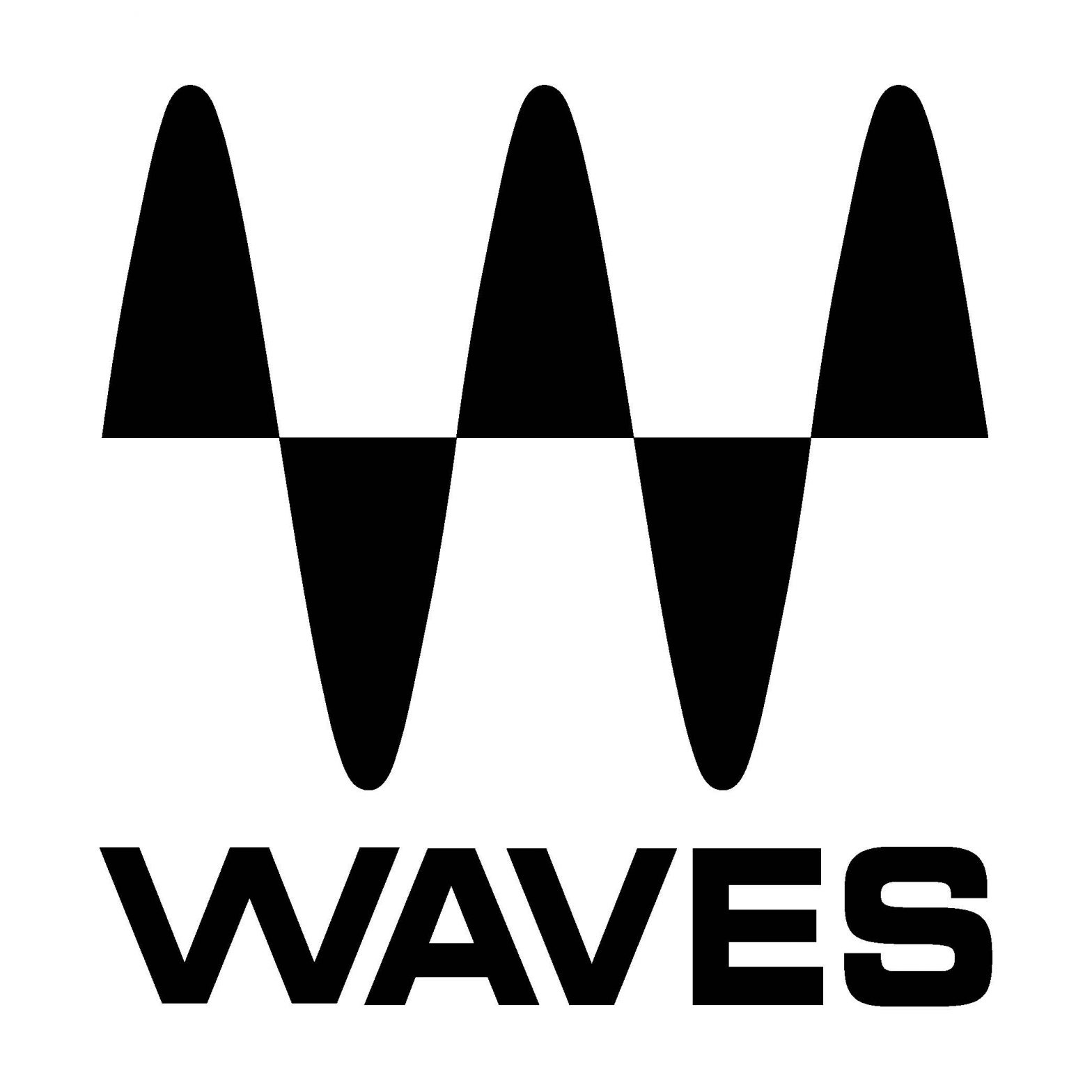 MondoMod Modulation Chorus PlusUser Manual
MondoMod Modulation Chorus PlusUser Manual
Chapter 1 – Introduction
Thank you for choosing Waves! In order to get the most out of your new Waves plugin, please take a moment to read this user guide.To install software and manage your licenses, you need to have a free Waves account. Sign up at www.waves.com. With a Waves account, you can keep track of your products, renew your Waves Update Plan, participate in bonus programs and keep up to date with important information.We suggest that you become familiar with the Waves Support pages: www.waves.com/support. There are technical articles about installation, troubleshooting, specifications, and more. Plus, you’ll find company contact information and Waves Support news.MondoMod is a software plug-in for pro-audio processing applications. It includes AM (tremolo), FM (vibrato), and Rotation (panning) effects for creating entirely new modulated sounds. The following pages explain how to use MondoMod.
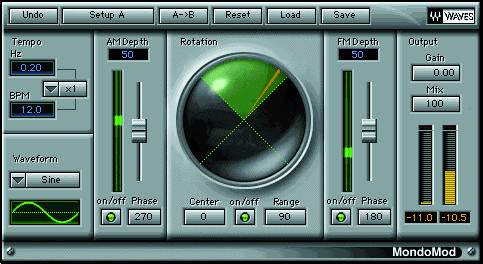
MondoMod Interface
Chapter 2 – Quick Start
We are assuming that you have followed the installation procedures and read the WaveSystem manual (or are familiar with the points therein).Open MondoMod from the plug-in menu of your application.MondoMod has three primary sections. When you launch MondoMod, these three sections are all ‘on’ by default.The three main sections are:• AM• Rotation (a type of panning)• FMIn this case, the input sound is dispersed into all three sections, so if you press play or preview the audio, you’ll hear a combination of AM, FM, and rotation effects.Now let’s take a look at each section one by one:AM section – for tremolo effectsSwitch off the Rotation and FM sections by clicking on their on/off controls. Now we can hear the effect of amplitude modulation alone.

The default AM depth setting is 50%. This means that the amplitude of signals will drop to half their original values and return to 0dB (i.e. original input level) according to the eating of the LFO. (Half the value (50%) is 6dB.) The LFO’s rate is set by the Tempo section. Press preview or play and notice how the volume of the sound changes due to the oscillating amplitude of signals.
For the time being, let’s leave the AM Phase at 180 degrees. You can find out more about this parameter in the Controls and Displays chapter, under the AM section heading.Try increasing the AM depth to 100%. You can adjust the AM depth using the slider (click, hold and drag it all the way up), or by selecting the AM depth control and either typing in the value using your keyboard, or by dragging your mouse upwards.The dynamic display located next to the slider shows the volume of the signal (amplitude); when at the top, the volume is 100%. With Depth set to 100, notice how the volume of the sound now reduces to complete silence and back up again to full volume.The default tempo setting is 0.2Hz, or 12 beats per minute. We have included the Tempo settings in cycles per second (Hz) for technical uses and beats per minute (BPM) for the more musically inclined applications. To change the tempo, click on the multiplication factor button to toggle it from x1 to x2. You’ll hear the effect of this doubled-up tempo immediately!Click on the Tempo control once more to toggle it to the next multiplication factor on the menu (x4) and listen to the result. When the frequency of modulation is into the audio range, then much more complex sounds are produced as audible sidebands are generated.Set the multiplication factor back to x1 in order to listen to the effect of different waveforms. Pl ease checks out the Control and Displays chapter for more details about the other Waveform options.Rotation section – for rotational effectsSwitch off the AM and FM sections by clicking thereon/off controls. This allows you to hear the rotational effects alone.

The default rotation settings are:center = 0rotation = 90 degreesThe center set ting of zero places the loc a ti on of the sound source in the middle of the stereo field. In other words, audio will be distributed equally between the left and right ch an n els according to the rate of the LFO.Try adjusting four parameters:
- Center: Select the Center control and either drag your mouse from side to side or type in a numerical value from +180 to -180 degrees. A positive value locates the audio to the right channel, while negative values spread the audio to the left channel. Let’s say you set the Center’s value to 23 degrees, the audio will be biased towards the right channel. +45 degrees is hard right, -45 degrees is hard left.
- Range: Select the Range control and either drag your mouse from side to side or type in a numerical value between 0 and 360 degrees. Try a 45 degree Range setting. Notice how the rotation (panning) of the audio is narrower by half of the previous default setting (90 degrees).
- Tempo: Try a faster tempo. Click the multiplication factor to x2. Notice how the rotation of audio between channels is now twice as fast.
- Waveform: Try a square waveform (instead of the default sine waveform) and notice how the audio suddenly appears only on the left channel, and then suddenly all on the right channel. In other words, the type of waveform changes the way the audio is transferred from left to right, whether it is gradual (sine) or abrupt (square). For more nformation about the different other waveforms, please see the Controls & Displays chapter under the Waveforms heading.
FM section – for vibrato effectsSwitch off the AM and Rotate sections by clicking on their on/off controls. Now we can hear the effect of frequency modulation alone.

The default FM depth setting is 50%. The FM depth percent t age lets us control how powerful the effect will be.To increase the effect of FM modulation, select, hold, and drag the slider upwards. Alternatively, select the FM depth control and either type in a numerical value or drag your mouse upwards.The dynamic display shows the amount and direction of pitch shift. When the green indicator is below the mid-point of the display, the pitch shift is downwards. When the green indicator is above the mid-point, the pitch shift is upwards.The default tempo setting is 0.2Hz, or 12BPM. Try increasing the tempo by entering new values in the Hz or BPM controls, or by clicking on the x-factor control to toggle through the selection of factors.Leave the FM Phase at 180 degrees. More information about the FM Phase control can be found in the Controls and Displays chapter under the relevant heading (under FM section).Try increasing the FM depth to 100%. Use the slider (click, hold and drag it all the way up), or select the FM depth control and either type in the new value using your keyboard, or click, hold and drag your mouse upwards.Notice how the frequencies shift according to the tempo and depth setting. With faster tempos (speed), greater pitch shift variations will occur (because of the Doppler effect).
Set the multiplication factor back to x1 in order to listen to the effect of different waveforms.Click on the Waveform control to toggle it to a square form. Using the square wave, the audio alternates between two pitches. Please check out the Control and Displays chapter for more details about the Waveform options.A word about the Output section (Mix and Gain)The output Gain can be between -12.0 to 12.0dB. In most applications, users will leave the Gain on 0dB, i.e. “unity gain”, which leaves the signal level unchanged as long as there is no processing.

The Mix control has a range from zero to 100%. A 50% Mix setting means the direct (dry) and modulated (wet) signals are mixed with equal levels.
Chapter 3 – More about modulation
What is modulation?Modulation is the regular variation of phase, frequency, or amplitude of an oscillator’s waveform. Musicians can apply modulation techniques in musical synthesis to produce a whole variety of special effects.The familiar term ‘vibrato’ refers to pitch modulation, while ‘tremolo’ refers to amplitude modulation. Both vibrato and tremolo are normally created with sine or triangle waveforms at low frequencies of 3 to 7 Hz. However, MondoMod’s modulator can generate five types of waveform: sine, triangle, saw up (positive-going), saw down (negative-going), and square. These additional waveforms provide more synthesizer-type modulations that do not fall under the categories of vibrato or tremolo.What’s an LFO?A low-frequency oscillator is a device that generates a constant waveform. The rate of oscillation can be adjusted, as can the type of waveform produced. MondoMod relies on an LFO to modulate volume, frequency, and rotation. The tempo section of MondoMod lets you control the rate of oscillation. Traditional low-frequency ranges are provided, but you can also use higher oscillation rates using the x-factor control on MondoMod; these higher rates are actually in the audible range (above 20Hz) and produce very complex signals due to the creation of sidebands.What is AM?AM stands for Amplitude modulation.AM alters the amplitude (volume!) of signals according to a rate set by a Low-frequency oscillator. In simpler terms, AM raises and lowers the volume of your signal at a set rate.What is rotation?Rotation is the stereo equivalent of panning. It moves your stereo image left or right without changing the width. In mono or mono-to-stereo components, the rotation is exactly like panning (since the mono image is point-source, and has no width). Audio is distributed to the left and right channels according to the LFO’s rate. You can adjust the center and amount of rotation using MondoMod’s Center and Range controls.What is FM?FM stands for frequency modulation. The frequency of audio signals is raised (shifting pitch upwards) and lowered (shifting pitch downwards) according to the rate of MondoMod’s LFO.Why are there five waveforms?Mondo Mod’s LFO can produce waves with five different forms. Each waveform has its own sound when a ppl I ed to the modulating parameters. A sine waveform alters the audio grade ally during each cycle. An s Qu is a waveform abruptly alters the audio as it still oscillates from one end of its cycle to the other. More n form a ti on about each waveform can be found in the Controls and Di s p l ays ch a peer under the Waveform headIng.What does the Tempo section affect?Tempo is the frequency of the LFO; altering the tempo settings changes the speed of the AM, rotation, and FM effects.How can I set the tempo to subdivisions of the beat?You can set the BPM to match the track you are editing, and then choose the ratio you wish to modulate at. For example, say your song’s tempo is 115 BPM. Using the x1 and AM would gate the sound on each quarter-note beat, using x2 would gate every eighth note and x4 every sixteenth note. Conversely, if you need to extend the range to a lower value, start with the x4 setting, and divide your quarter-note BPM by 4, and enter that number into MondoMod’s Tempo control. Then if you change the multiplier to x2, the tempo will be half-notes, and x1 would be whole notes.What do the AM and FM phase controls do?The AM and FM phase buttons allow you to change the oscillator’s phase on the respective modulations. When the phase of the AM and FM are equal, the peaks of the AM and FM coincide. This means the high pitches will gain, and the low pitches attenuate. Try using:AM Phase = 180FM Phase = 0Their phases are now inverted. This means the low pitches will be at their loudest, and the high pitches will be at their softest.Look at the modulation displays, you can see that the AM hits its peak when the FM is at its bottom. You can use different settings to change the phase between the two.The Rotation phase is always at zero. If you set AM Phase = FM Phase = 180, the AM and FM will peak together and the Rotation inverse.
Chapter 4 – Controls and Displays
Tempo section
You can set the tempo (or rate) of the modulator using the Tempo controls. Tempo is displayed in cycles per second (from 0.01 to 60.0Hz) and beats per minute (from 0.6 to3600 BPM).Changing the tempo setting:For fine-tuning, you can use either the Hz or BPM control – they both display the same information except in different units.Select either the Hz or the BPM control and either type in a different value numerically, or click, hold and drag your mouse up and down.To dramatically change the tempo, use the x-factor control.x-factorThe x-factor control multiplies whatever Hz or BPM setting you are using by the selected x-factor. The default reset x-factor is x1, which means that the tempo will be exactly the values shown in the Hz and BPM displays.To change the x-factor, either click on the x1 button to toggle the multiplication factor to the next value or click and hold for a pulldown menu of factors. By either method, select the one you want.The multiplication factors available are as follows:
| x0.25 | x1.333 | x6 |
| x0.333 | x2 | x8 |
| x0.5 | x2.666 | x10 |
| x0.666 | x3 | x10.666 |
| x1 | x4 | x16 |
| x1.25 | x5.333 | x100 |
For example, when the multiplication factor is x100, the tempo range is from 0.0 to 6kHz or 60 to 360kBPM.
Waveform section
Click on the waveform to select from a range of waveforms:1. Square2. Saw down3. Saw up4. Triangle5. SineAM sectionAM DepthThe AM Depth section allows you to control the amount of effect of MondoMod ‘s amplitude modulation.To switch AM on, click on its on/off button.

You can control the amount of effect by adjusting the AM depth percentage (its range is from zero to 100%). To adjust the AM depth, click on the AM depth control and either type in a new value or drag up and down. Alternatively, click and drag the AM depth slider up and down.An AM depth setting of 30% makes the gain of your audio signals reduce by 30% of their original input level at the lowest point of the LFO’s oscillation. For a more prominent effect, increase the percentage. Zero percent means NO amplitude modulation.PhaseTo change the phase relationship of the AM Modulation (not the audio phase), click on the Phase to select from 0, 90, 180 or 270 degrees out-of-phase.Rotation sectionThe on/off button in the bottom center of the Rotation section switches the effect in and out.

CenterThe center control allows you to set the amount of rotation to the left and right channels.A setting of zero means that the rotation will disperse the audio equally between left and right. Negative Center settings place more audio to the right channel, while positive settings place the audio more towards the left channel.For example, if you set the Center to +23 degrees,it will seem as though the audio is coming from a location towards the right-hand side of the speaker set up. You can think of the center as being a “focus point” for the signal, and that Rotation will move back and forth around this focal point.
RangeUse the Range control to set the modulator’s sweep range from L to R channels. If you want to create a wide sweeping sound, moving from one speaker to the next,use a large range, such as 300 degrees. Alternatively, if you want the modulator not to sweep from left to right channels at all, set the Range to zero.FM sectionThe FM Depth section allows you to control the amount of effect of MondoMod’s frequency modulation.To switch FM on, click on the On/Off button.

You can control the amount of effect by adjusting the FM depth percentage (its range is from zero to 100%). To adjust the depth, click on the FM Depth control and either type in a new value or hold and drag your mouse up and down. Alternatively, click and drag the FM Depth slider up and down.Setting the FM-depth to 30% means that 30% of the signal is subjected to frequency modulation.For a greater effect, increase the percentage. Zero percent mean NO frequency modulation.PhaseTo change the phase, click on the Phase to select from 0, 90, 180, or 270 degrees out-of-phase.Output sectionGain -12.0 to 12.0dBMix – from zero to 100%.50% mix means the audio is fifty percent wet (i.e. affected by MondoMod) and fifty percent dry (unaffected by MondoMod).
Chapter 5 – Presets
Use the bar at the top of the plugin to save and load presets, compare settings, undo and redo steps, and resize the plugin. To learn more, click the icon at the upper-right corner of the window and open the WaveSystem Guide.
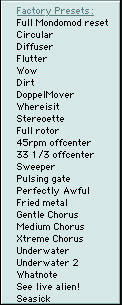
Default (Full MondoMod reset)A very basic setup that has slow-moving modulation in all three areas. A simple way to use this preset is on a reverb send; simply put a stereo instrument send into the mondo mod (assuming you’re sending it to a true-stereo reverb device, that is, one that really is stereo-to-stereo). The input to the reverb will be moving a lot, but the reverb image will carefully and smoothly shift in the background.CircularThis is a good illustration of the phase controls in each of the modulator sections. You can see that as the signal sweeps in one direction, the AM is at the top (loudest), but on the return sweep, the AM is at the lowest (softest). If a signal was indeed traveling in a circle, then it would be closed on one sweep, and further away on the return sweep. Turn the FM off if you don’t want the frequency variation.
DiffuserSimple, m Modera telly fast modulation of the Rotation of the sign an l, blurring the image into a wider is a. This is not suitable for all signs als, as some signals have very strong directional cues, and they will sound as if they are vi bras ting a bit. For the right sign an l, the Di f f u s er will simply broaden the image and make it a bit wider.FlutterAn emulation of tape flutter, which for those of you who do not have personal experience with a tape recorder, occurs when the capstan is not perfectly smooth, or straight. It happens the most in small cassette machines that have damaged capstans (or pinch rollers). Flutter is defined as rather fast cyclical variations in the frequency of a signal, usually above 7Hz or so.WowAnother form of tape speed deviation, similar to flutter, but slower than 7Hz or so. Wow is usually caused by much more serious degradation of the machine, such as an un-regulated motor. This setup is rather extreme, but for most analog tape users, this will be a familiar sound.DirtBad little modulation that puts some scum on the sound. Note the use of the fast rate and low depth settings for a subtle but disturbing effect. Useful for emulating various types of distortion, including Intermodulation Distortion (IM) from the hum, etc.DoppelMoverA doubler that moves the sound around in the field. By using the Mix control, this type of doubling can besubtle or insane.Where is itAn intentionally extreme effect that moves the sound in full 360 of Rotation. For stereo inputs, this will also cause channel reversals and more.StereoetteSmall “sterilizer” to take a mono input and produce a relatively gentle stereo effect. Good for instrument tracks.
Full rotorRotating-speaker emulation.45rpm off-centerEver take a 45rpm record with the large hole and not be able to find the adaptor?
33 1/3 off-centerCheap vinyl records that have an off-center hole would have this type of wow. Unfortunately, we can’t get precisely 33 1/3, but it’s close enough for emulation work!SweeperLarge rotation settings for basic panning effects.Pulsing gate By using a nearly complete AM modulation, this pulsing gate can be used for great musical effects to chop keyboard pads or other parts, and for sends on such instruments to effect devices.Perfectly AwfulReally, there’s not much else to say. High-frequency modulation produces a great deal of sideband information and is quite irritating.Fried metalA variant of Perfectly AwfulGentle Chorus, Medium Chorus, Xtreme ChorusMondoMod can produce very nice chorusing effects by judicious use of the Mix control and carefully adjusted Depths, as in this setup.Underwater, Underwater 2Some of our beta testers do some film work and had to create underwater processing for an animated feature, and these are variants of their presets. Takes a bit of tweaking to make sure that a voice is still understandable!What noteSilly little pitch-shifterSee live alien!Ever stop at a roadside attraction to see some poor captive wildlife? Maybe this is what it might be like if interplanetary Stuckey’s knockoffs captured some aliens and had no Prime Directive.SeasickStrong FM modulation and Rotation shifting make for a bit of a rollercoaster effect, and if you listen to very nice classical music through this preset, you may become ill. With some mild adjustments, this is a
MondoMod Tempo Sync in V5.0
MondoMod version 5.0 can now lock to the host application’s tempo and tie the relevant controls to that externally controlled tempo.As a result, MondoMod now modulates to the groove!
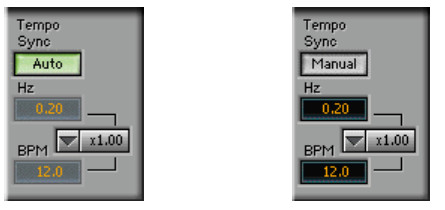
A new control labeled “Sync” has been added at the left-top of the tempo section. The Sync control has two modes: Auto and Manual.When the Sync button is in Auto mode, MondoMod will be synced to the host’s tempo. Any changes made to the host’s tempo will affect the plug-in’s modulation rate in real-time.When the Sync button is in Manual mode, the plug-in will not be in sync with the host’s tempo and will perform as it did in V4, with all of its parameters controlled internally.In Auto Mode, the “Hz” and “BPM” controls are disabled and their values are locked to the tempo of the host application. For instance, if the host’s tempo is 120 BPM, then ondoMod’s “BPM” (Beats Per Minute) control will show the value of 120, and “Hz” (Hertz – or cycles per second) will be 2.00.
When the Sync button is in Auto mode, changing the tempo value in the host application will cause the same change to occur in the plug-in’s BPM parameter.The actual rate of the modulation is the value of “Hz” multiplied by the value set in the “x-factor” control which, in effect, determines the number of cycles per beat. (“Hz” x “x-factor” = Modulation cycles per beat)The ‘x-factor’ control has been enhanced and can now be moved incrementally between the values 0.25 and 100 to allow better tuning of the modulation rate while in sync mode.The new drop-down menu has more selectable values for a quick selection of commonly used tempos.Create bizarre, destructive effects on the beat with the new Waves MondoMod 5.0!!!
[xyz-ips snippet=”download-snippet”]