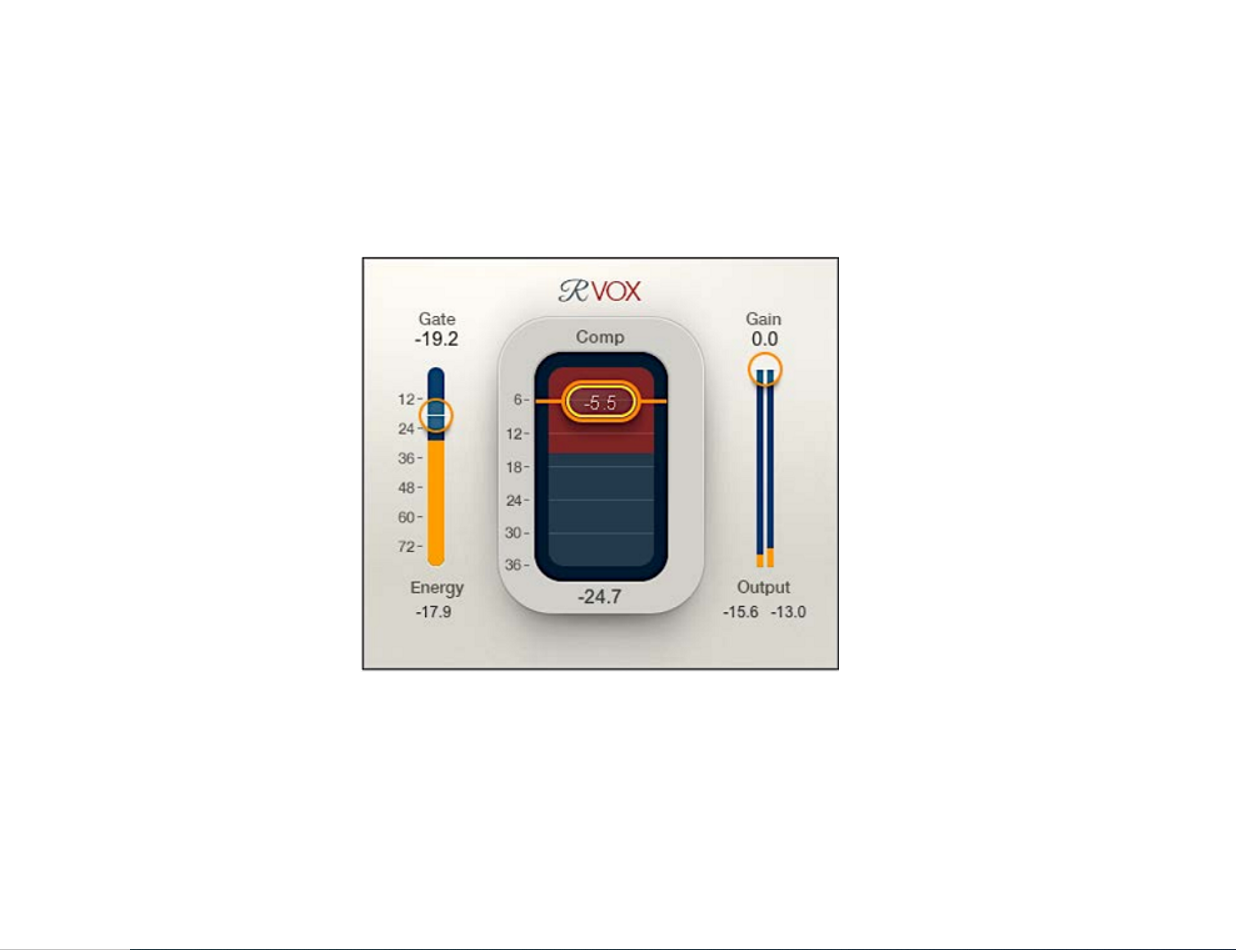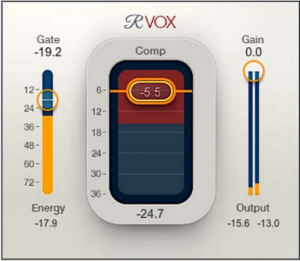waves Renaissance Vox User Manual
Introduction
Renaissance Vox is an easy-to-use dynamics processor, designed especially for tracking and mixing vocals. It provides compression, gating, and limiting in an easy-to-use interface. RVox combines the compression and limiting technology of the acclaimed Renaissance Compressor into just three controls.
COMPONENTS
There are two Renaissance Vox components: mono and stereo. Aside from the number of tracks, the components are identical.
INTERFACE APPEARANCE
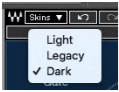 You can view the Renaissance Vox interface in any of three styles. Select a style with the Skins drop-down menu, on the left side of the Wave System Toolbar.
You can view the Renaissance Vox interface in any of three styles. Select a style with the Skins drop-down menu, on the left side of the Wave System Toolbar.
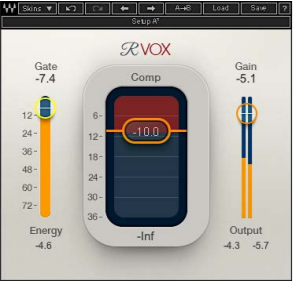 Light View
Light View
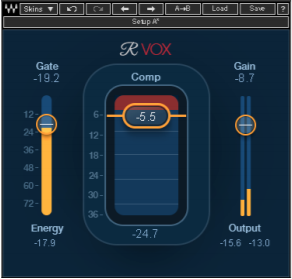 Dark View
Dark View
 Legacy View
Legacy View
- All three skins have the same When you change skins, the values don’t change.
- The skin of the current instance sets the default view, so new instances will open with that
Interface
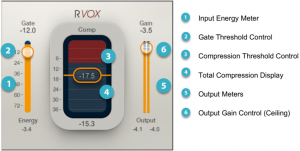
Basic Adjustment
The best way to master Renaissance is simply to experiment with its three controls and listen to the results. However the order in which you make adjustments can make a difference, so we suggest that you start off with this sequence:Compression — Use the center fader to adjust the amount of compression you want to apply. Since the compression setting directly affects output gain, we recommend that you get the compression right and then move on to the output and gate.Output Gain — RVox uses a limiter on its output, so the signal returning to the host will not clip. The Gain setting is still important, since it determines how hard you hit the limiter. Experiment with the Gain setting and note how the texture of the sound changes when you send more or less signal to the limiter.Gate — Set the gate for the desired amount of noise reduction. This value is influenced by the gain level as well, so that’s why we recommend setting it, or at least fine-tuning it, as the last step.
Controls and Displays
COMPRESSION CONTROL
The Compression control sets the amount of compressor-related gain reduction. It combines in one fader the traditional threshold and ratio controls. As you lower the control, gain reduction increases, as does output level. But the output will not clip because of a peak limiter. To hear the effect of the compressor without a change in level, link the Compression and Gain faders by drawing a box around them—they now move together. Once you find the right offset, you can better understand what the compressor is doing.The compression control value is indicated on the fader. Double-click on the Comp value box to enter a value directly from the keypad.Range: -36 dB to -36 dB
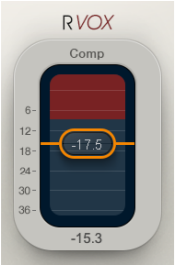
TOTAL COMPRESSION DISPLAY
This large meter displays the total gain reduction of the processor: the sum of the compressor and the gate. The peak gain reduction value is shown at the bottom of the meter. Click on the number to reset peak hold.
GAIN CONTROL
The Gain control sets the output ceiling: it defines the maximum level allowed by the limiter. Under certain conditions this control can serve as your track fader, but think of it more as a limiter ceiling than an output level control. At high gain settings, makeup gain maintains a relatively even output level when the Compression setting is changed. The steady- sounding output level is largely due to the limiter.Range: -36 dB to -36 dBOf course, too much limiting will likely result in distortion. If you want extreme compression without limiter distortion, try reducing the signal from the DAW to the plugin input or lowering the output gain (these techniques provide different results). Compression occurs post-Gate in the signal flow.
OUTPUT METERS
Full Scale meters. Fader setting reflects the maximum output level. At high output gain settings, the gain control governs limiter behavior. Fader value is indicated above the meter and peak output level is shown at the bottom. Click on the meter to reset the peak value.Range: -infinity to 0 dB
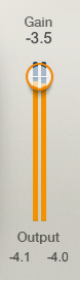
INPUT ENERGY METER
The meter on the left side displays the input gain. This provides a point of reference when setting the Gate control.
GATE CONTROL
The Gate threshold control is superimposed over the input meter. When the input signal falls below the set gate threshold, downward expansion begins. The downward expander provides very gentle reduction of the noise floor or other undesirable low-level signals that fall below the gate threshold. Because of the gate’s soft knee, some gain reduction may be perceived even if the Gate threshold is set very low. Use signal peaks on the input meter to set the gate. The higher you move the control, the greater the gate effect.Gate gain reduction—combined with compression—is displayed in the Total Compression display. Range: -infinity to 0 dB
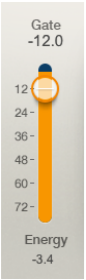
Working with Presets
Renaissance Vox offers a large collection of presets. These are useful starting points for solving problems and creating effects: load the most relevant preset and go from there. In some cases, a factory preset will give you just the settings you need. There are also Artist presets. These were designed by recording, mixing, FOH, and broadcast engineers, so they capture a personal point of view about sound. They provide a head start with an attitude when you’re creating a specific sound or making a track sound better. Use the bar at the top of the plugin to save and load presets, compare settings, undo and redo steps, and resize the plugin. To learn more, click the icon at the upper-right corner of the window and open the Wave System Guide.
Read More About This Manual & Download PDF:
[xyz-ips snippet=”download-snippet”]