Wi-Fi 6.5W Wifi Led Bulb


Product parameters:
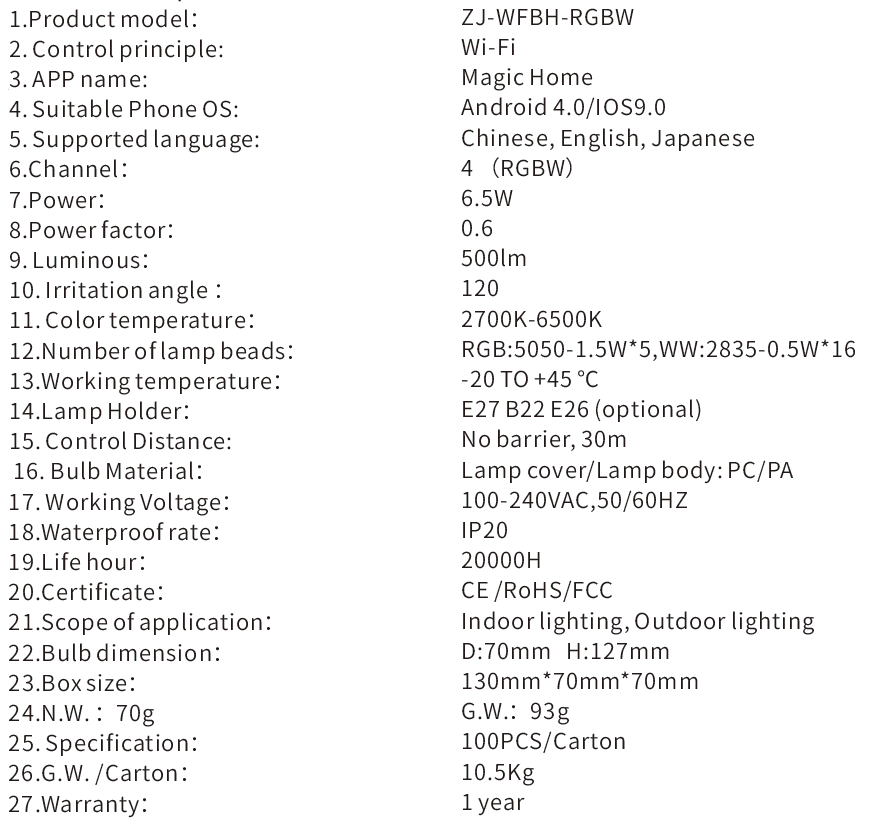
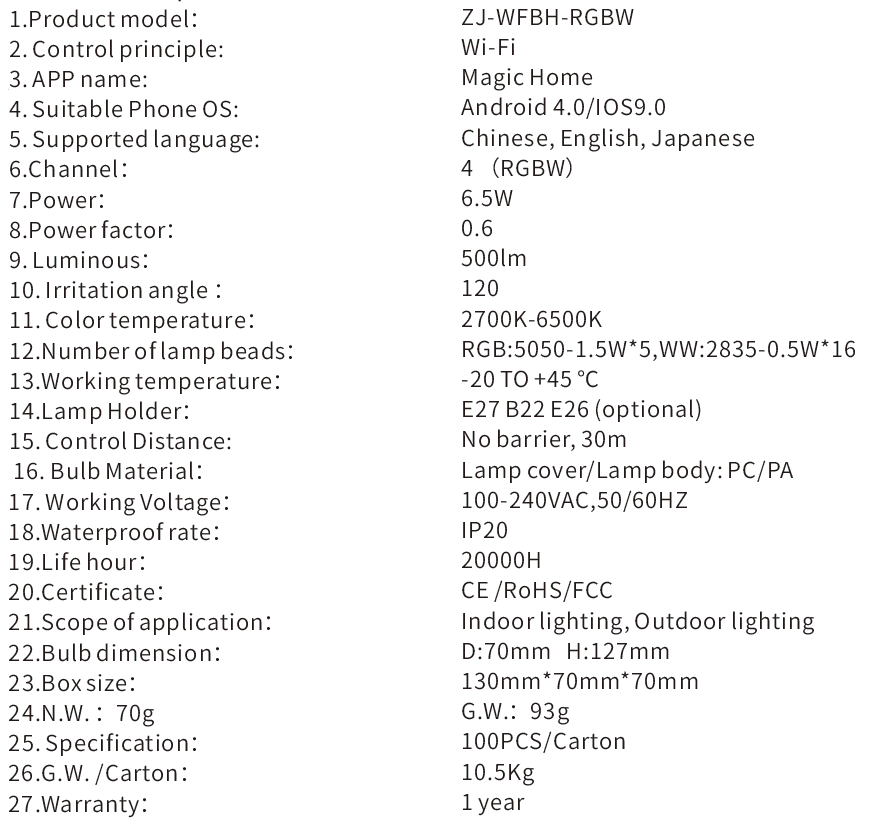
Software User Manual for IOS
APP installation instructions:Method 1: Search Magic Home Pro in“ APP Store”. Or click the bellow link and download the app.
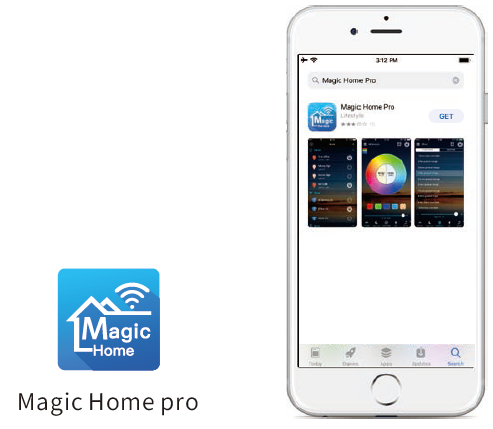
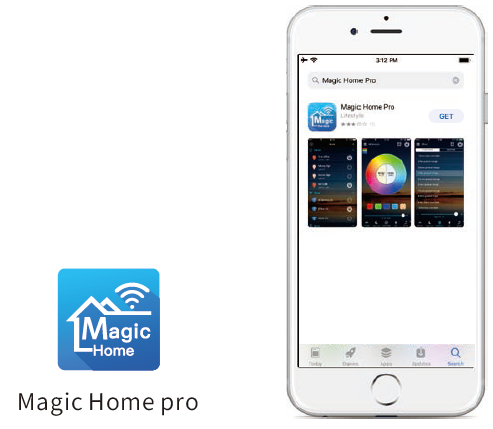
Method 2:Download the APP by scanning the below QR code for free.

Installation details as below.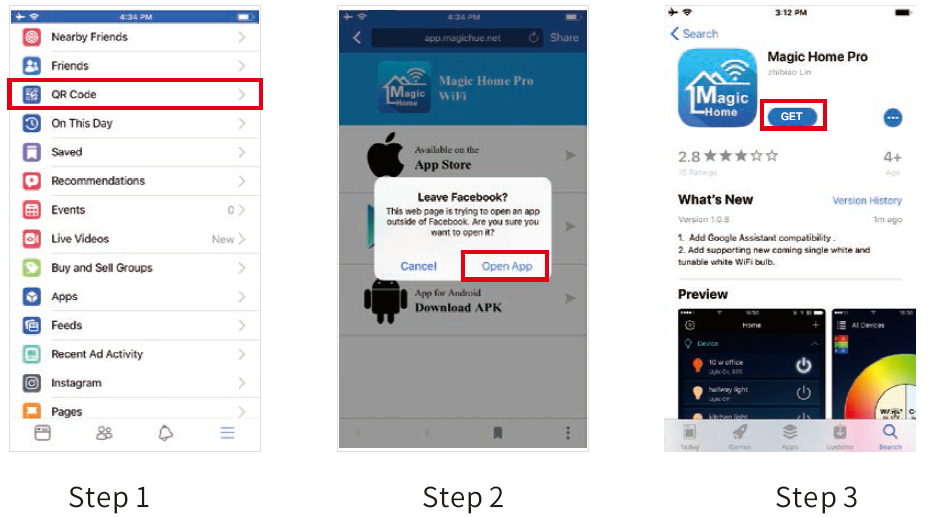
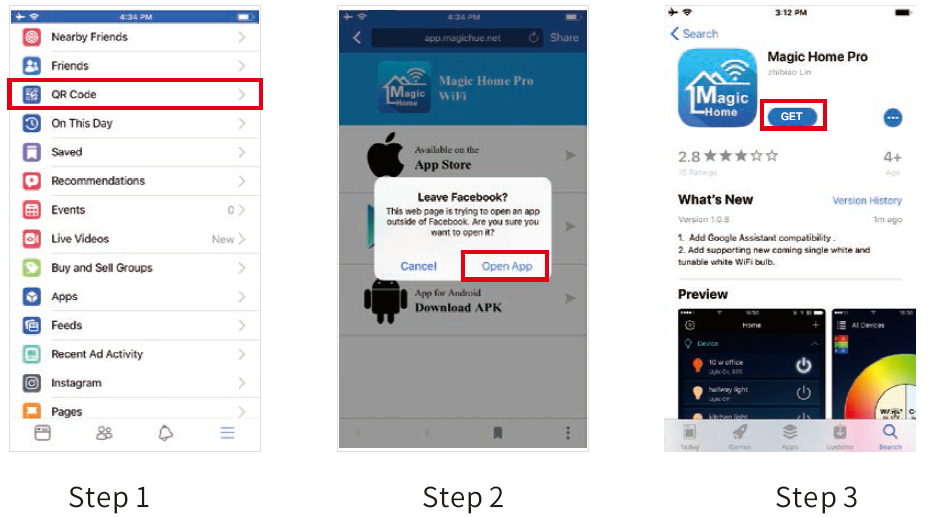
Software User Manual for Android.
APP installation instructions:Method 1: Search Magic Home Pro in“ Google Play Store” or from browsers. Installation details as follow.
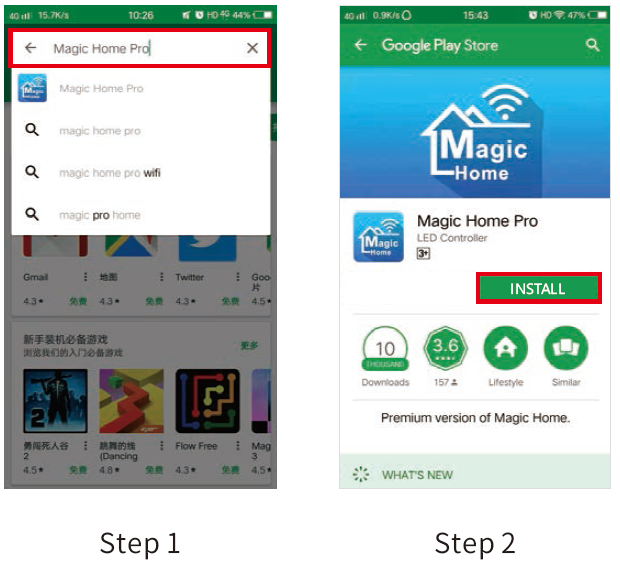
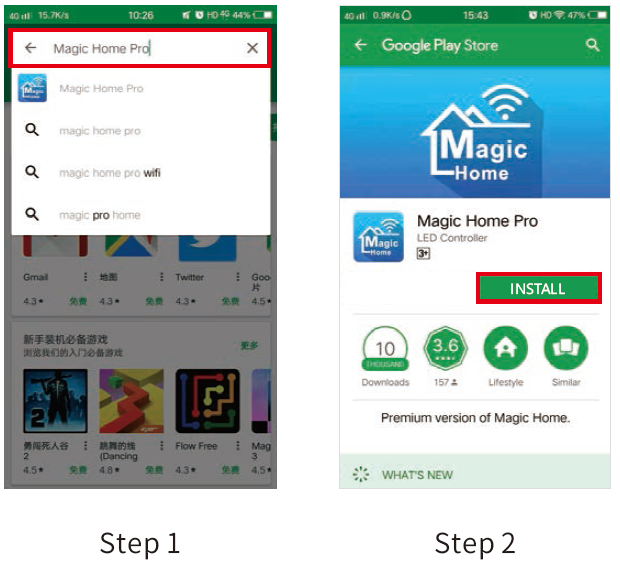
Method 2: Download the APP by scanning the below QR code for free.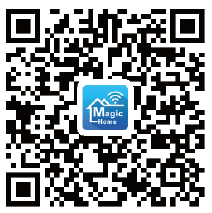
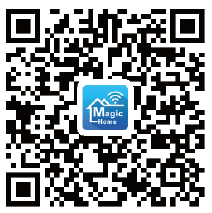
Installation details as below.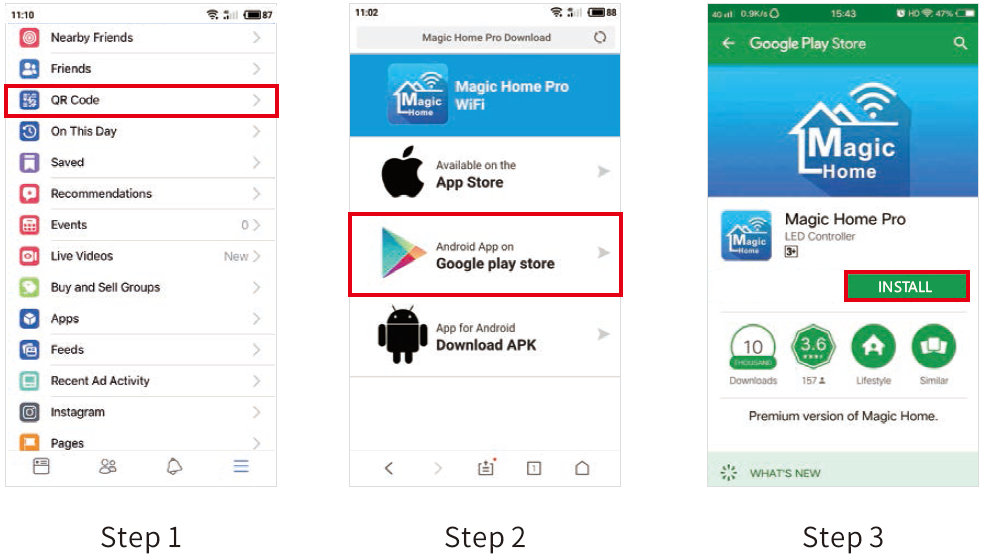
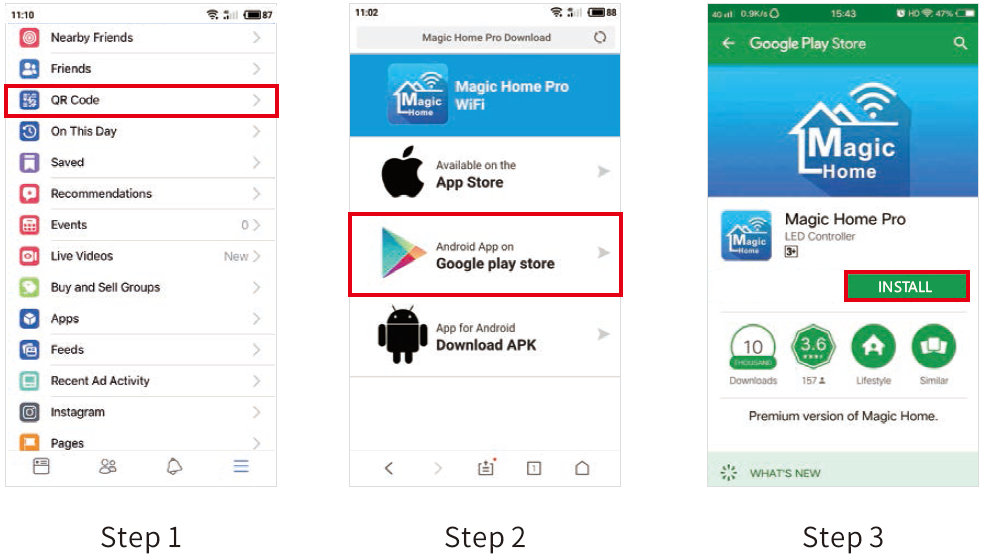
Instructions
There are three different ways to connect the bulb after it has been powered on.a) Wi-Fi mode: This mode needs to register and login after completing 1 to 1 Mode(Please refer to the connection mode c).Make sure the bulb power on and never been set, you can operate as below steps.
Click the “+” at the top right corner and click “Connect device to Wi-Fi”
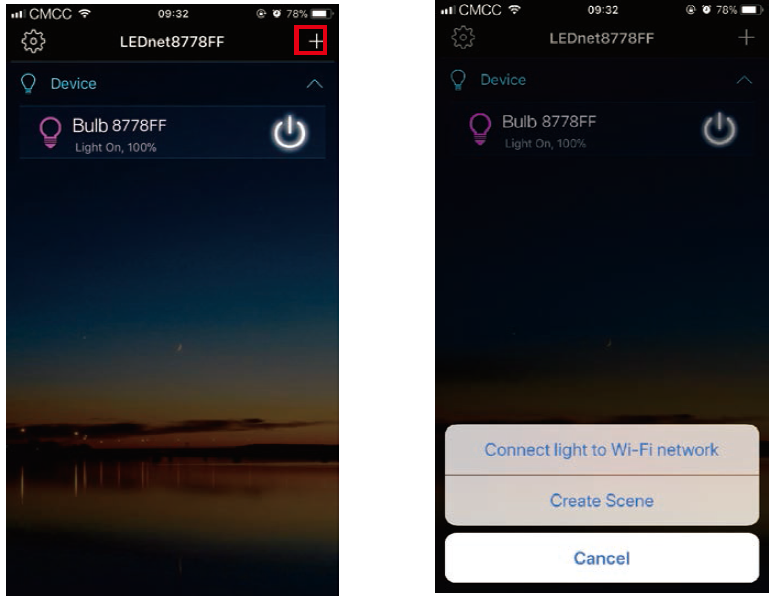
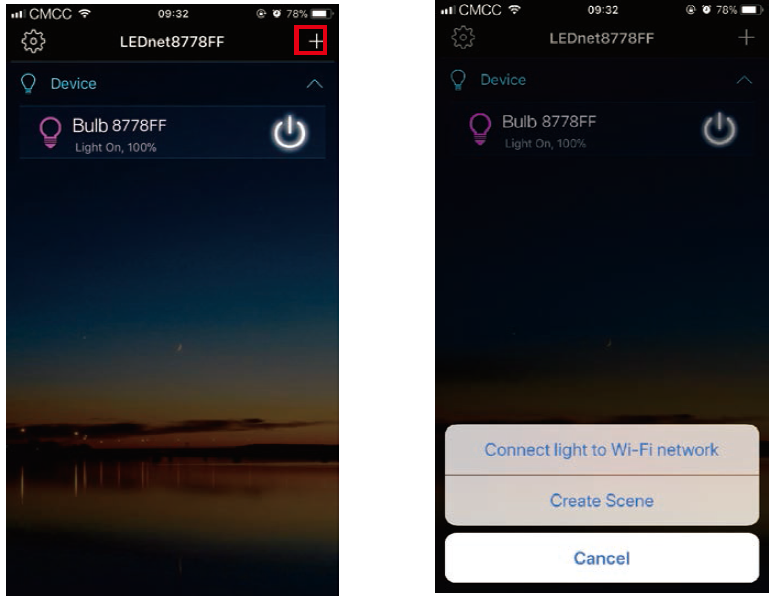
Register and login account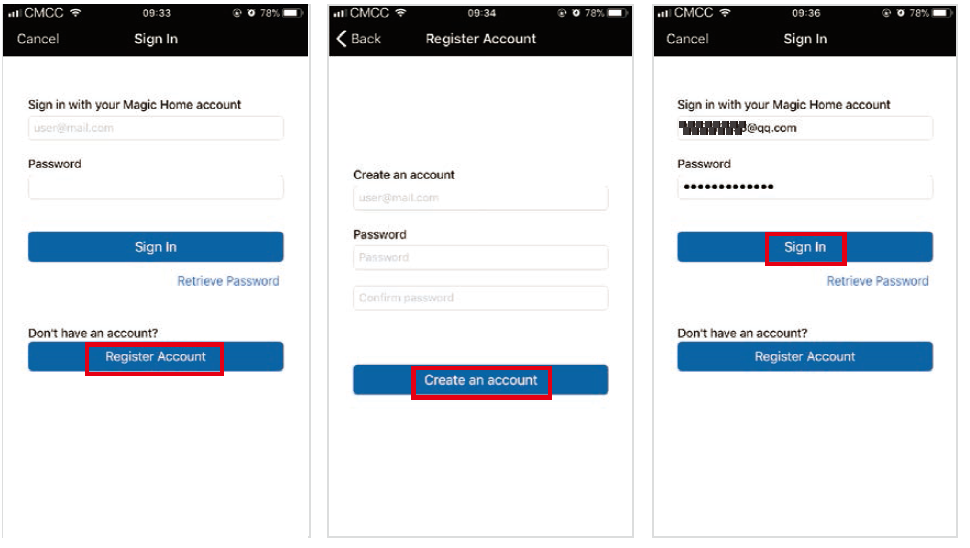
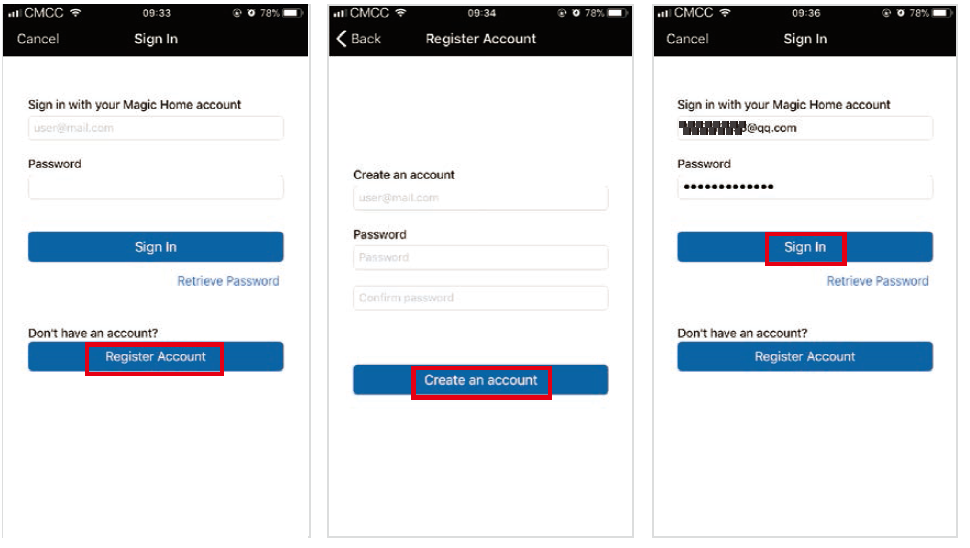
Connect the device to the router.Please choose Wi-Fi signal with “LEDnet-xxx” which is from our Wi-Fi led bulb at your Wi-Fi setting and then go back to Magic Home Pro app to choose your own Wi- Fi router and enter password of your Wi-Fi router correctly. It will take a few minutes to connect successfully. (Please note that Wi-Fi signal “LEDnet-xxx” will be hidden if you enter incorrect password of your Wi-Fi router. In this case, you have to mke Wi-Fi led bulb to factory reset by turn on/turn off 4 times, see FAQ)
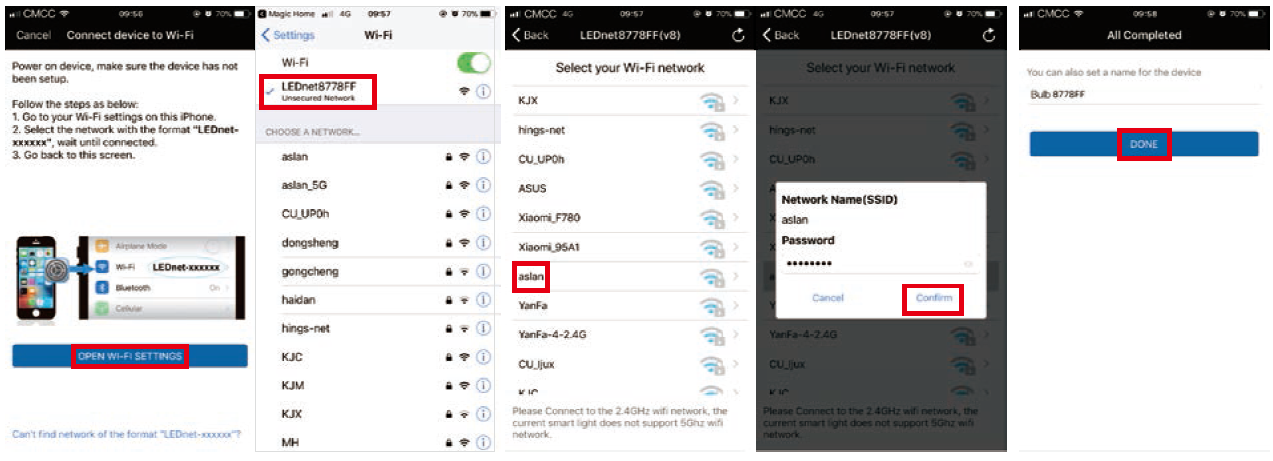
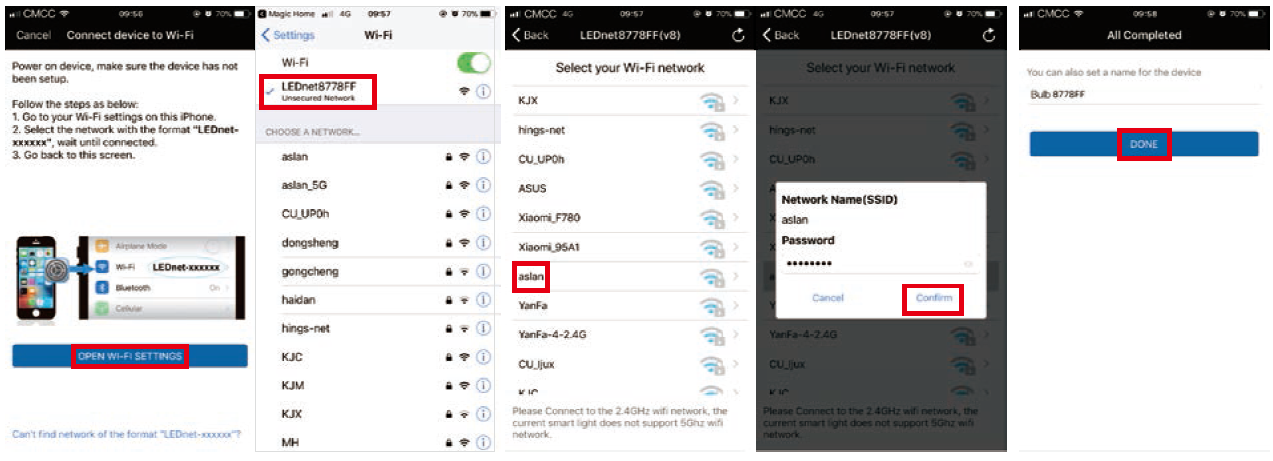
Remote control via Internet:Here you can locate the Wi-Fi bulb via the internet from anywhere in the world In Wi-Fi mode (connect mode(a)).Keep the bulb and Wi-Fi router online, no matter where you are ,you still can control your bulbs with APP as long as there’s WiFi/3G/4G internet for your smartphone.
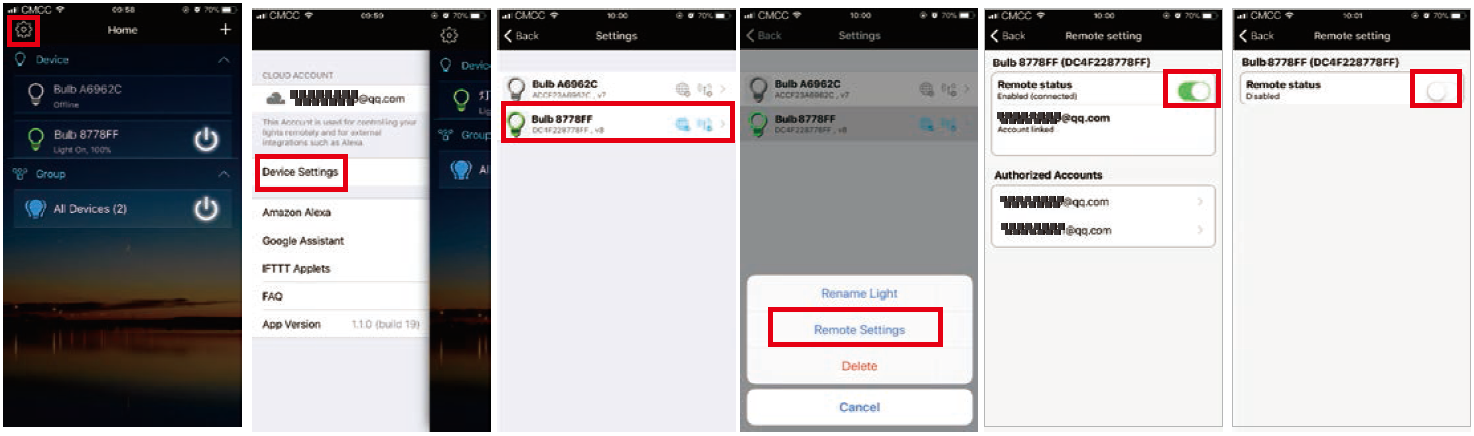
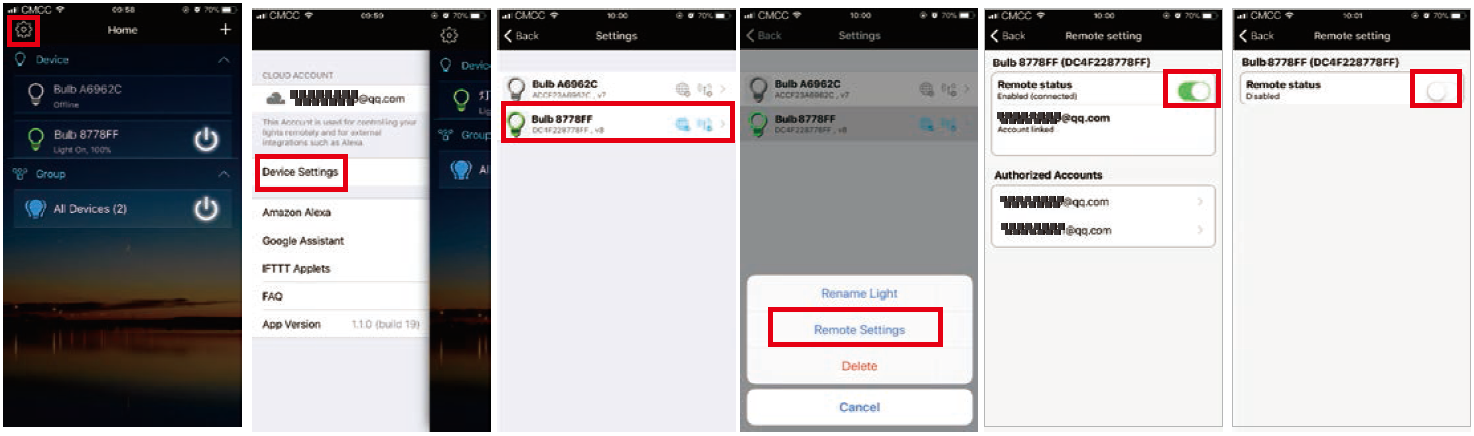
1 to 1 Mode: Open mobile Wi-Fi network signal, find“ LEDnet******”signal and connect, then open Magic Home Pro APP.
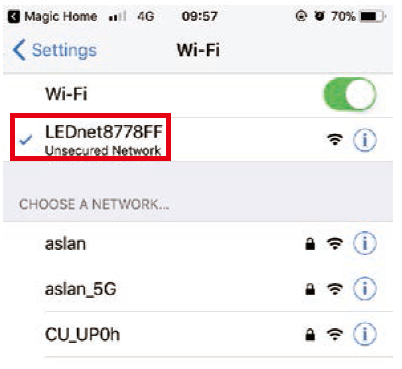
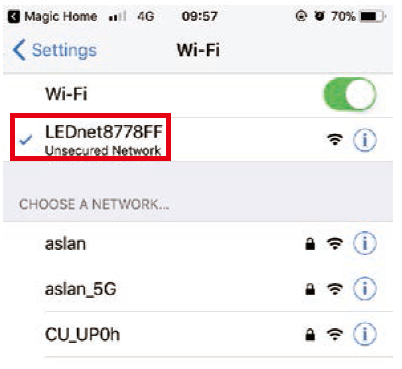
If the network connect successfully you can enter the APP for operation.
Step 1: Create your Magic Home cloud accountIn order to control your smart light with the Google Assistant or control them remotely you need to create a Magic Home cloud account and sign in.
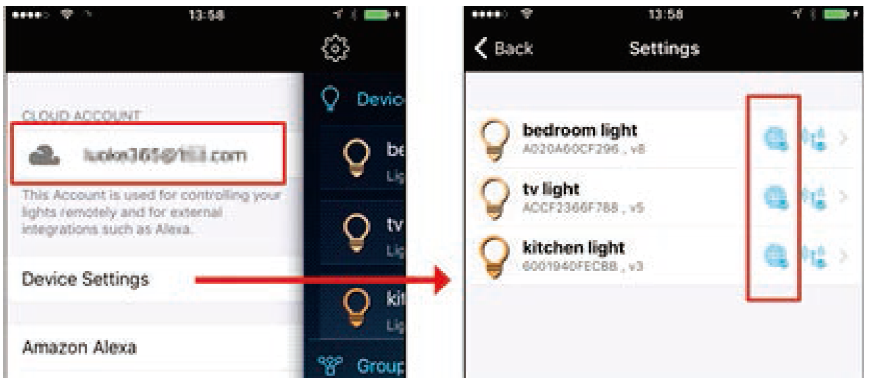
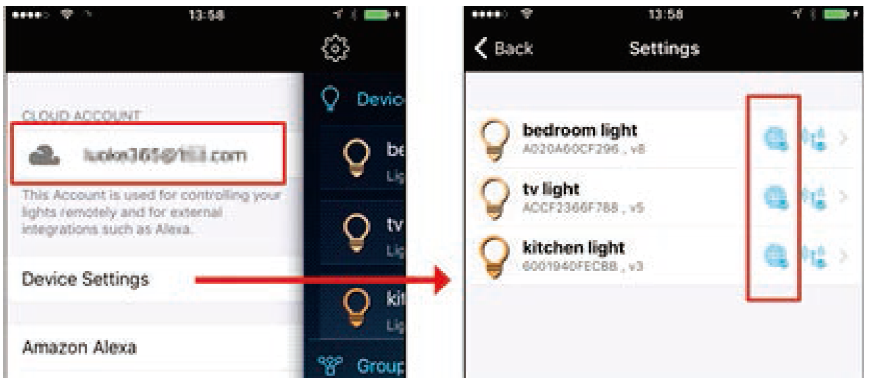
Step 2: Add your light and modify the nameMake sure there is at least one smart light in device list, and enable your lights for remote control. On “Home” page, long press the light to rename.
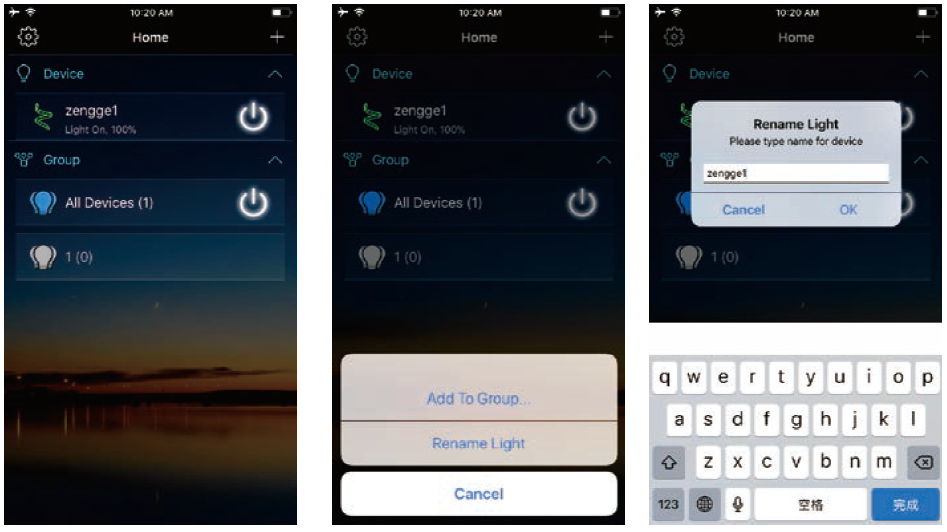
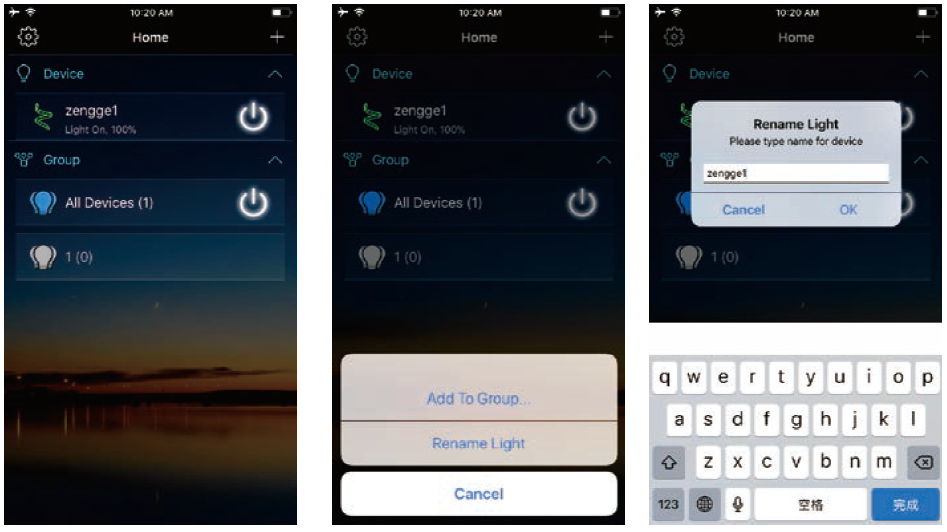
Step 3: Add Home Control ActionClick“ Home control” on “Home” APP. Select“ Magic Home WiFi” The account and password must be same as the one you created in Magic Home Pro APP.
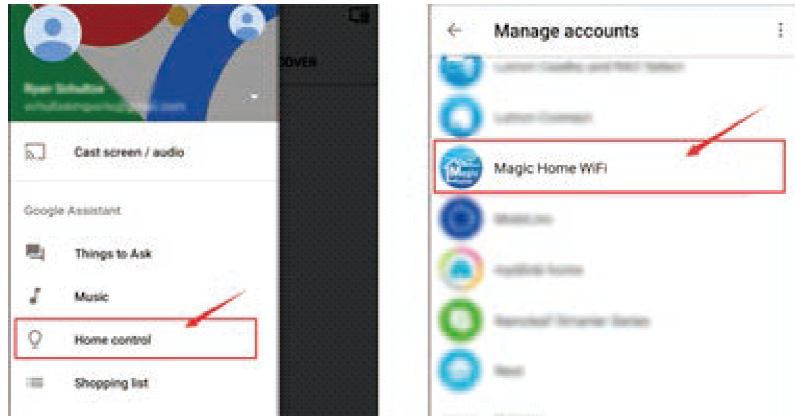
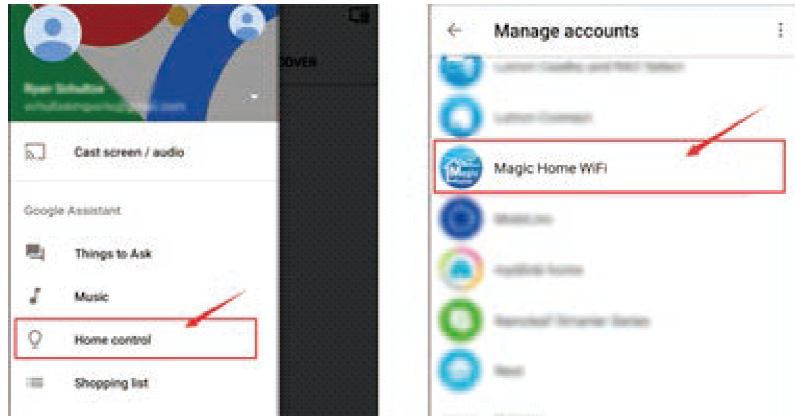
Step 4: Login with your app accountEnter your app account and password to finish the account linking. (Use the Magic Home cloud account you used on step 1). Your lights will be listed on“ Home Control” interface .
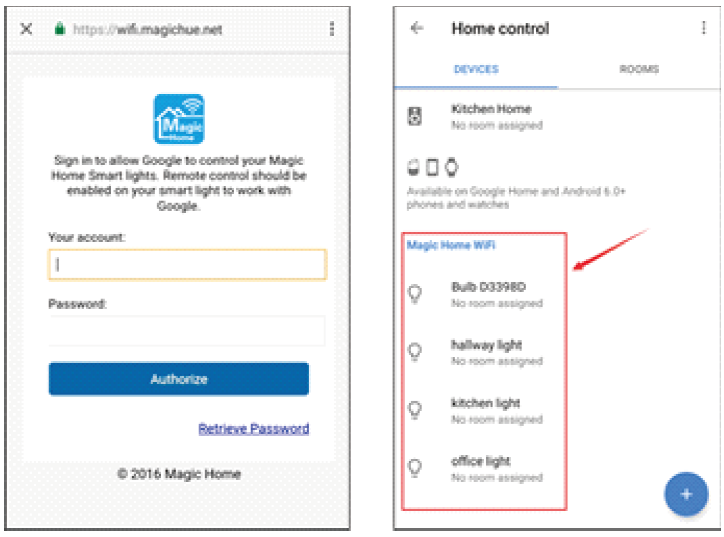
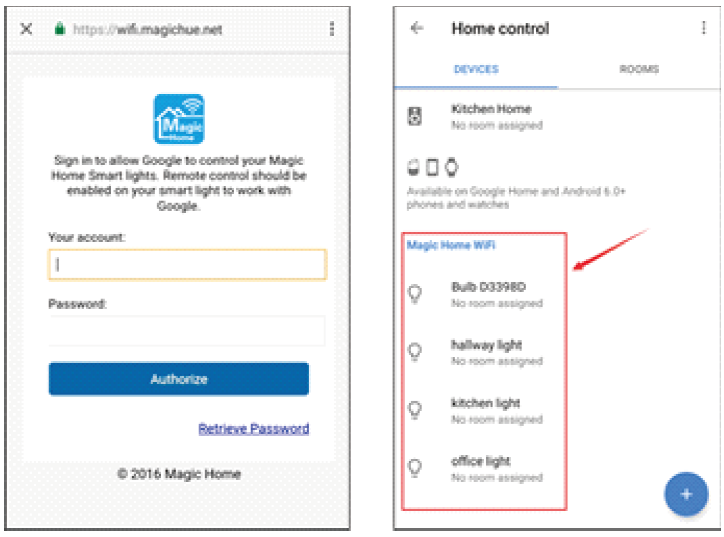
Step 5: Control your lightHere, you finish all setups. You can now control your lights by issuing voice commands.
Supported Commands:Say “Ok Google” or “Hey Google”, then..Turn on <light name>Dim <light name>Brighten <light name>Set <light name> to [50%]Dim/Brighten <light name> by [50%]Turn <light name> [color]Turn on/off all the lightsIs <light name> on?
Changing colors on your lightsColor Options for Google Home control of your smart device:
Blue OrangeCrimson PurpleCyan RedFuchsia SalmonGold Sky BlueGreen TealLavender TurquoiseLime VioletMagenta Yellow
Step 1: Create your Magic Home cloud accountIn order to control your smart light with the Amazon Echo or control them remotely, you need to create a Magic Home cloud account and sign in.
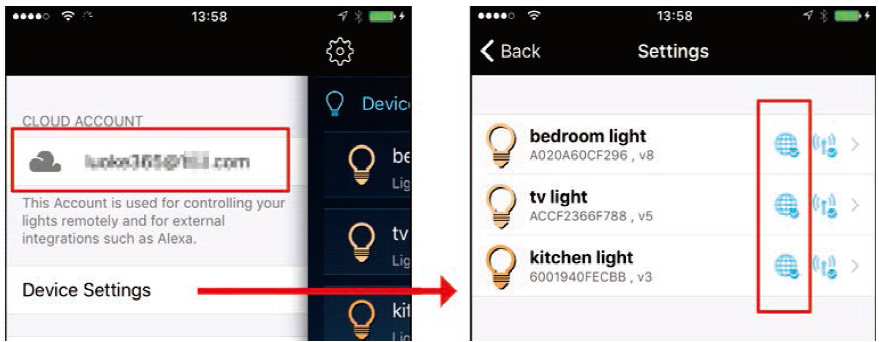
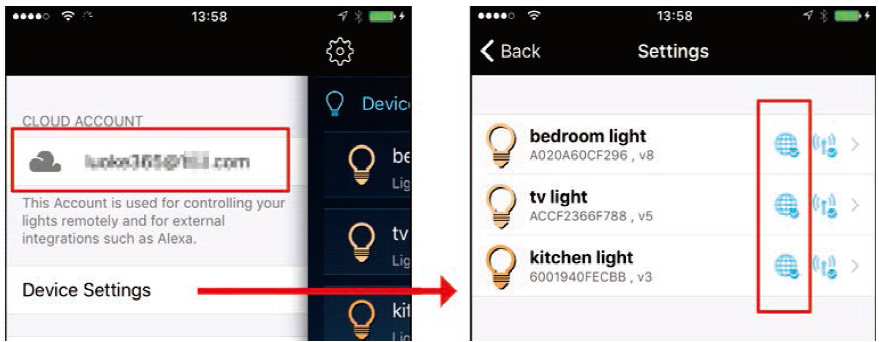
Step 2: Add your light and modify the nameMake sure there is at least one smart light in device list, and enable your lights for remote control. On “Home” page, long press light to rename.
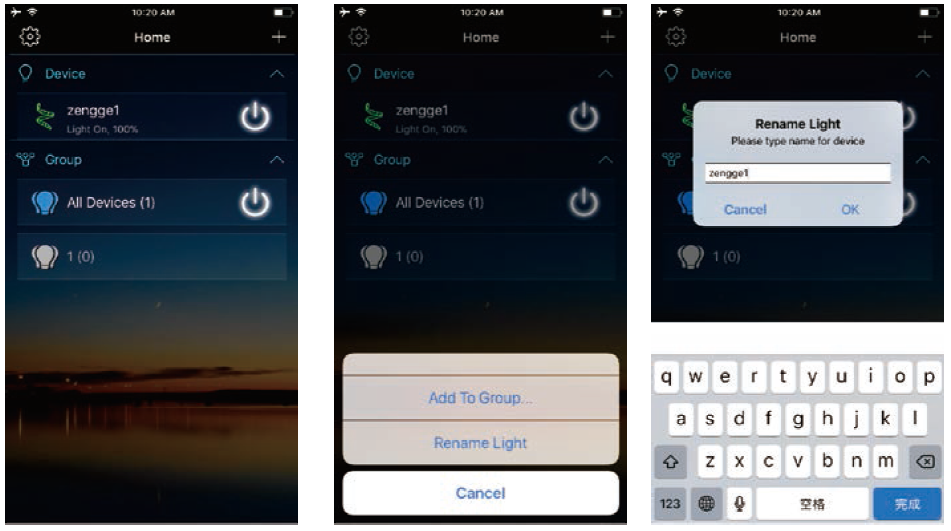
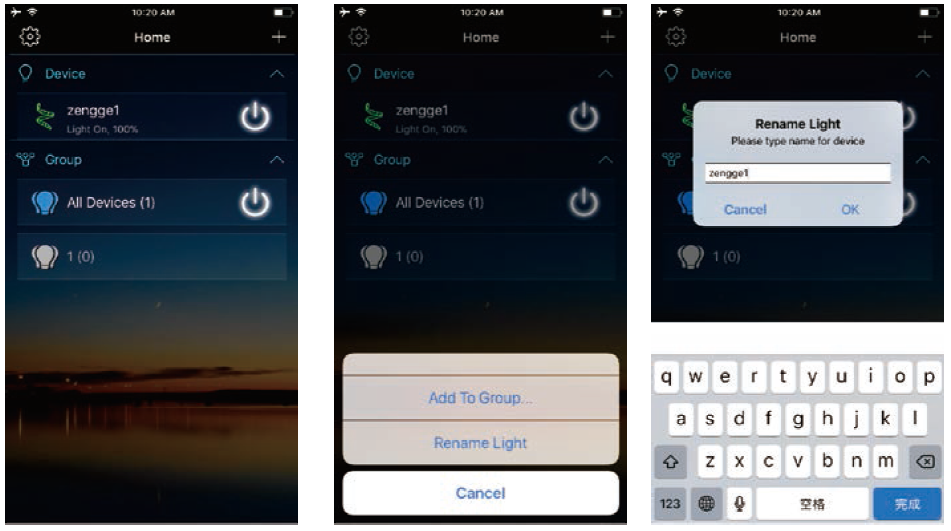
Step 3: Enable Alexa SkillThe next step is to download the Amazon Alexa app , open the Amazon Alexa app and under the skills section, search for the“ Magic Home” skill. The account and password must be same as you created in Magic Home Pro APP.
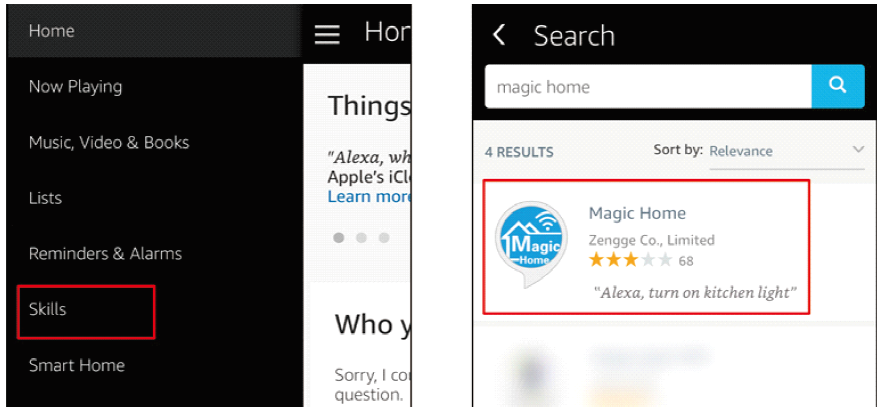
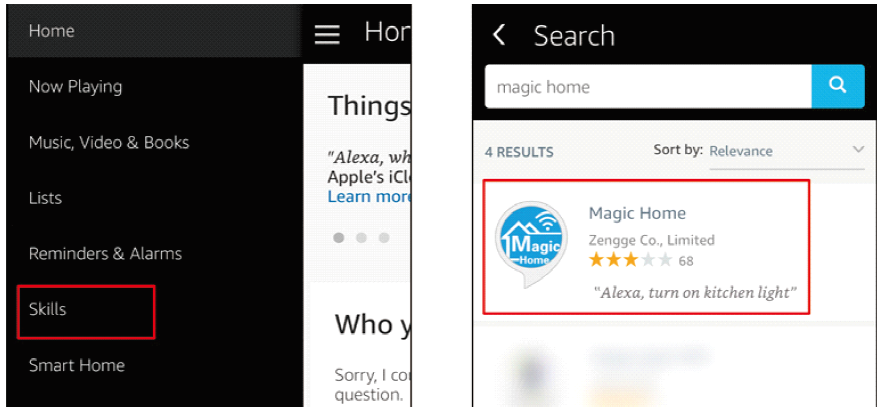
Step 4: Login and Discover DevicesUse your Magic Home cloud account you created in step 1 to sign in to “Magic Home” Skill.The next step is to discover your smart lights from Alexa app. You can say“ Alexa, discover devices”.Once Alexa has completed discovering your smart lights, they will be shown in the Smart Home section in Alexa app.
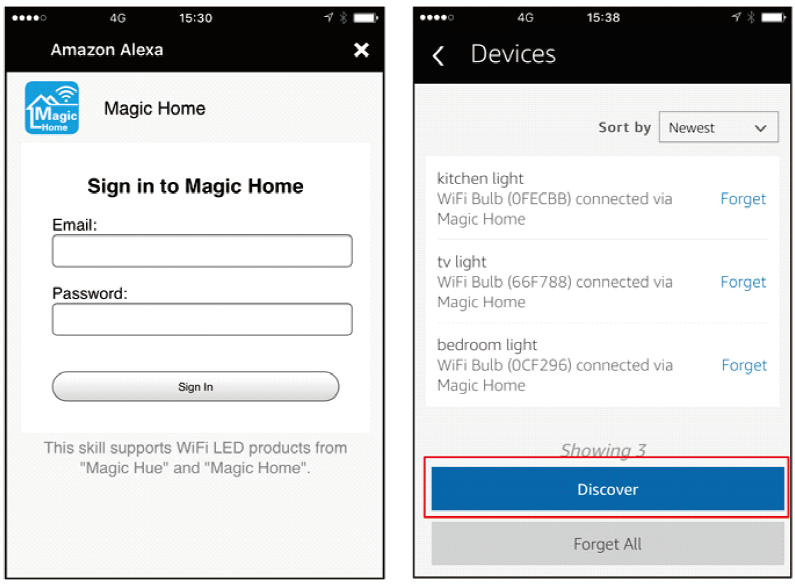
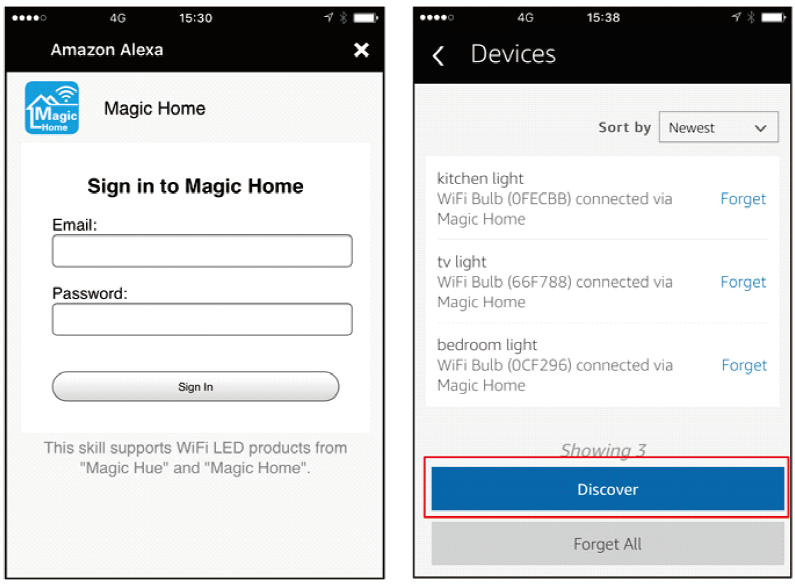
Step 5: Control your lightHere, you finish all setups. You can now control your lights by issuing voice commands.
Supported Commands:These are some of the currently supported Alexa voice commands for the smart light.Alexa, set [light name] to [0-100]%Alexa, turn [light name] on/offAlexa, dim/brighten [light name]Alexa, increase/decrease [light name]Alexa, set the [light name] light to redAlexa, change the [light name] to the color blueAlexa, make the [light name] warm whiteAlexa, change the [light name] to the cool whiteAlexa, set the [light name] to daylight
Changing colors on your lightsColor Options for Alexa control of your smart device:
Blue OrangeCrimson PurpleCyan RedFuchsia SalmonGold Sky BlueGreen TealLavender TurquoiseLime VioletMagenta Yellow
Product Function Introduction
Support 16 million colors control and brightness adjustment
- You can change color with your finger on color wheel
- You can dim brightness
- Choose your favorite color and long press DIY button to save it. You can display this color and brightness for your need easier and faster next time.
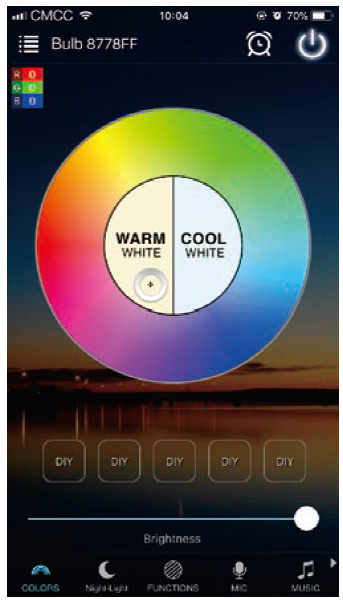
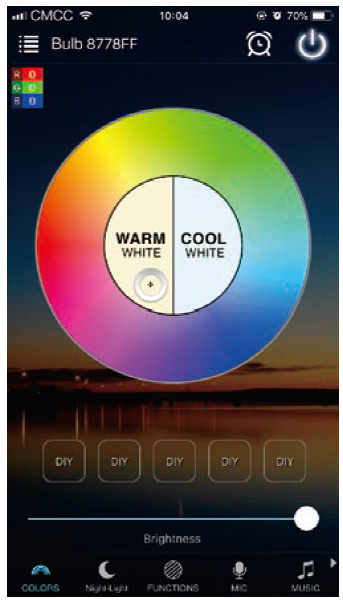
Channel: RGBWIn addition to the functions as in RGB mode, the warm white channel adjusts separately. (warm white and RGB Channels cannot be used simultaneously)
Dynamic Mode in Function interface
- 20 programmed built-in dynamic mode including colorful gradual change, cross fade jump change and strobe flash for your choices.
- Speed can be set
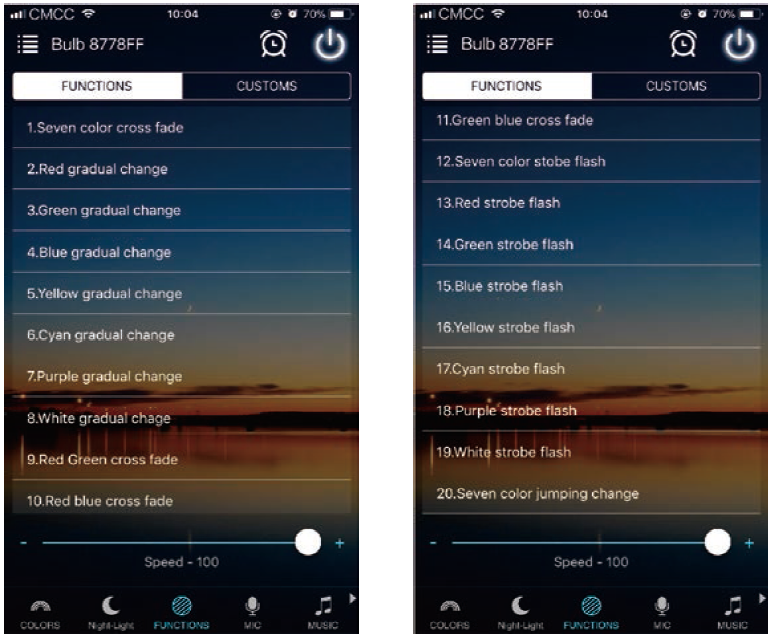
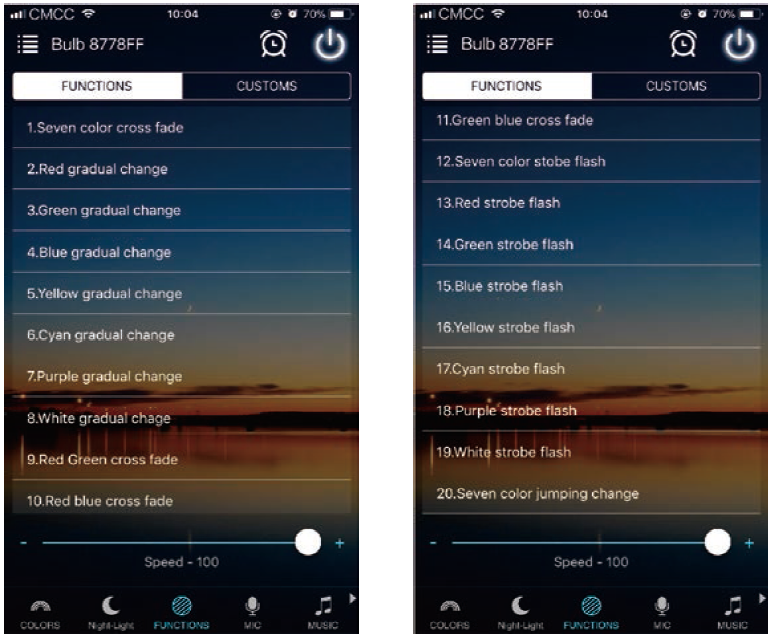
DIY Dynamic Mode in Function interfaceUser can choose favorite color, color sequence, speed and gradual change/cross fade/jump change/ strobe flash for different scene.
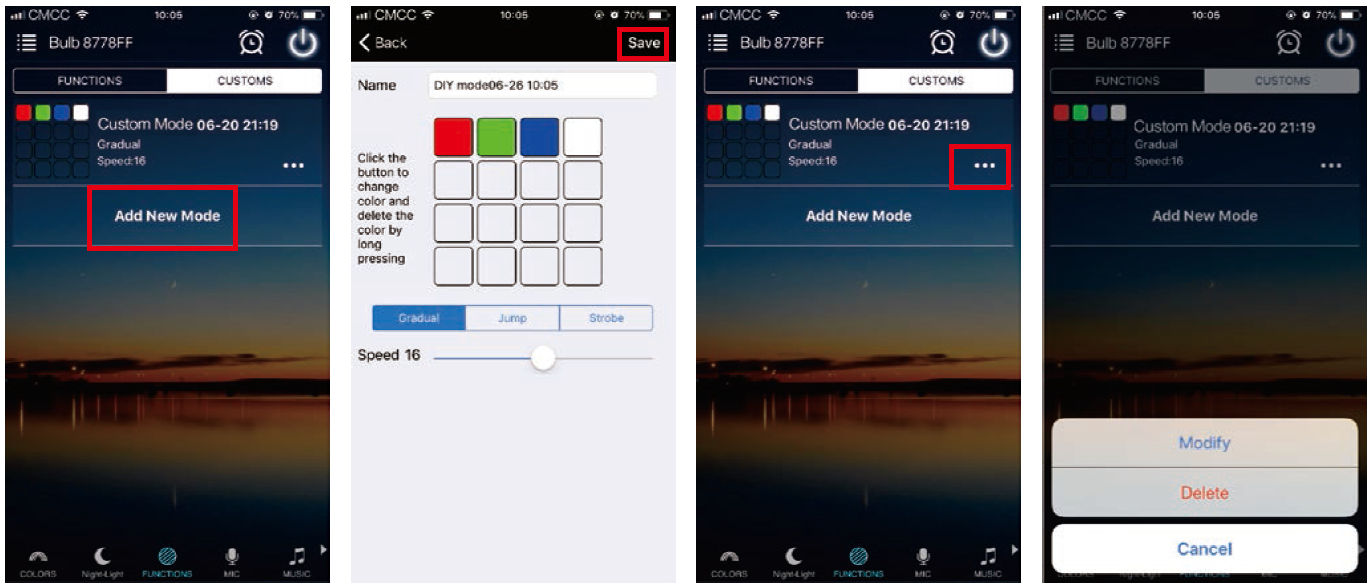
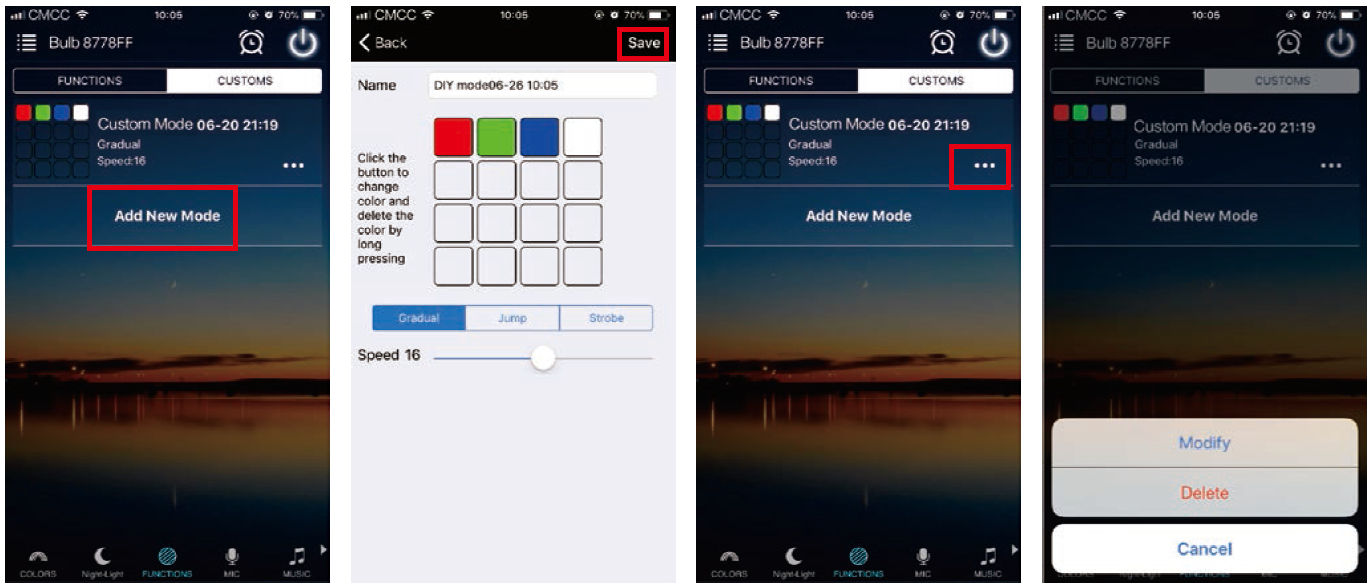
Microphone FunctionOpen smartphone micro function and you can go to“ Disco” interface. Lighting will change as per the volume/noise from outside like a microphone. It works when playing music with speaker. The lighting will dance based on different rhythm.The microphone sensitivity can be adjusted by the slider.
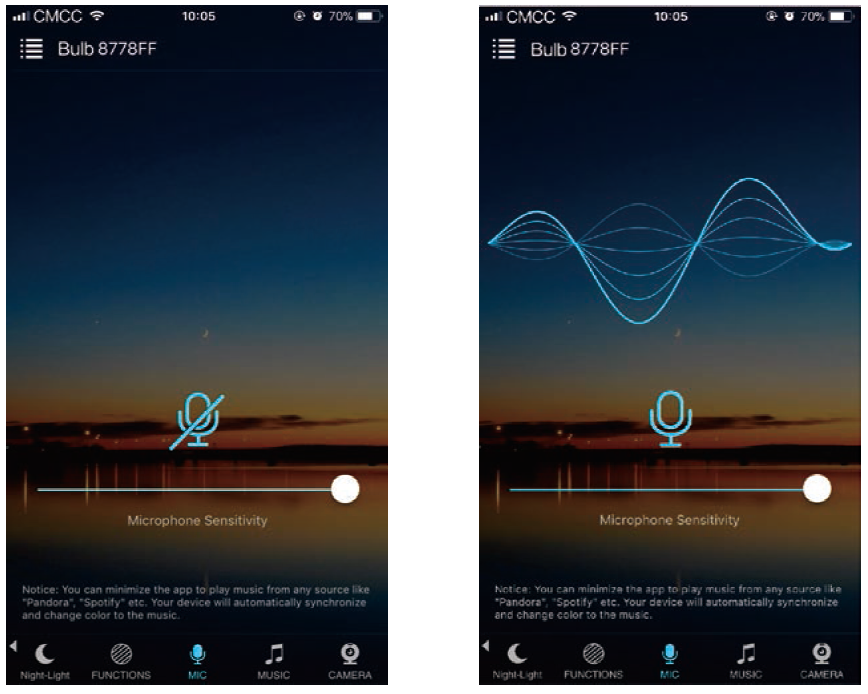
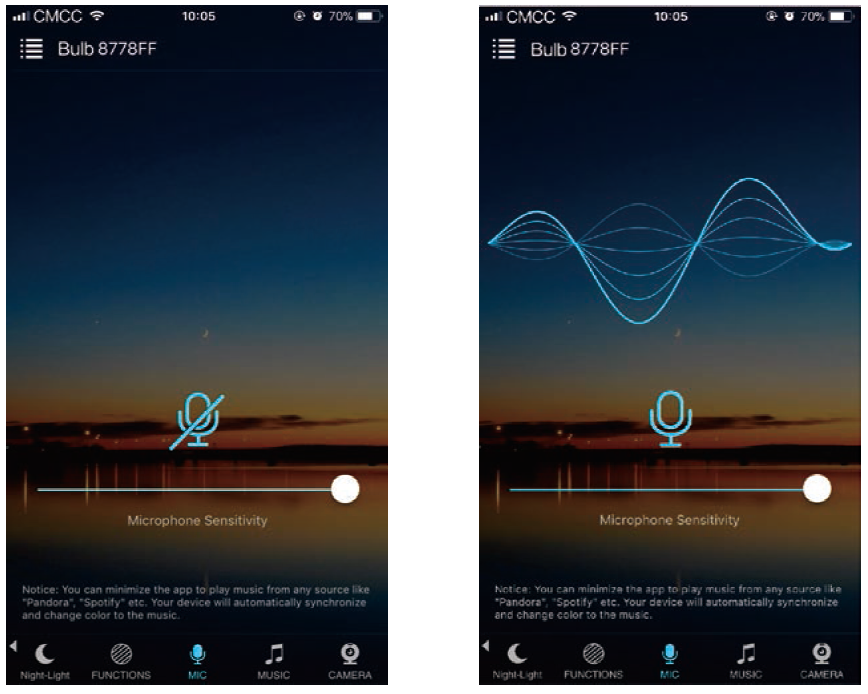
Music Function
- Select your music songs in your smartphone and play them, lighting will dance based on rhythm
- 4 styles for choice: NORMAL for default music style, ROCK for rock & roll music style, JAZZ for jazz music style, CLASSICAL for classical music style.
- iOS system needs to download music from iTunes or copy audio files from computer’s iTunes to iPhone
- Android system needs to download the music to phone for use.
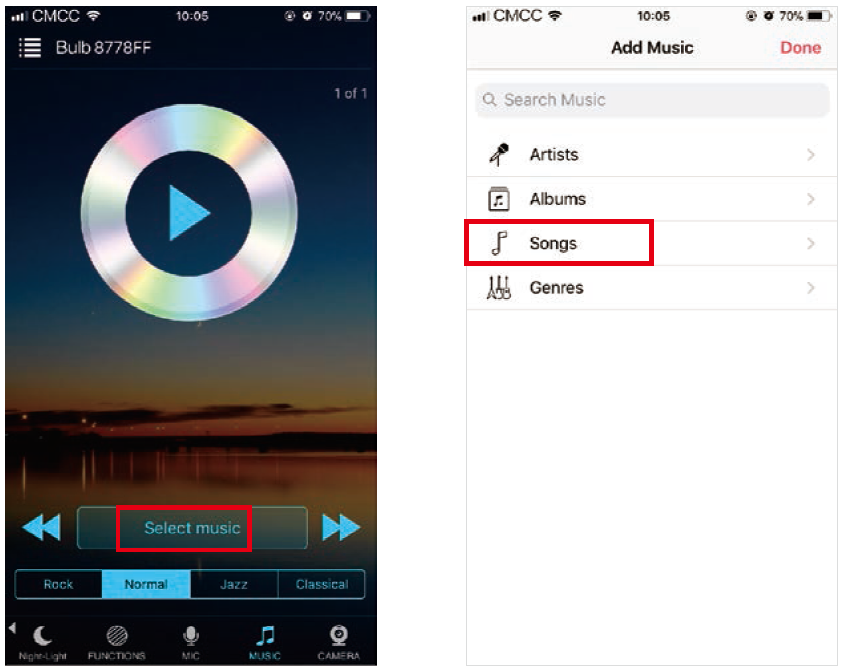
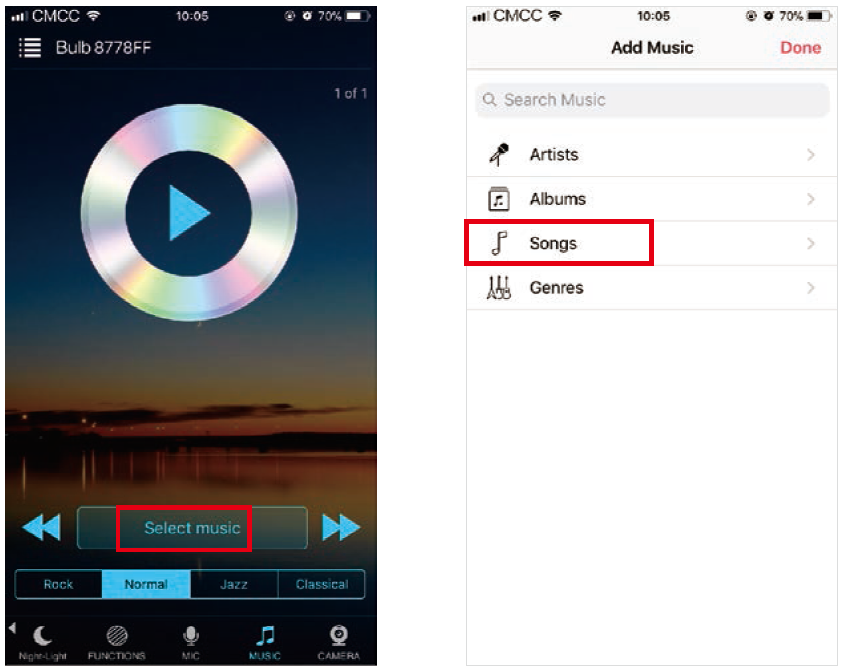
Camera Function: background color function from smartphone cameraManual mode: Capture color by hand and lighting will change to this color selected.Auto mode: Lighting changes automatically when camera has a color
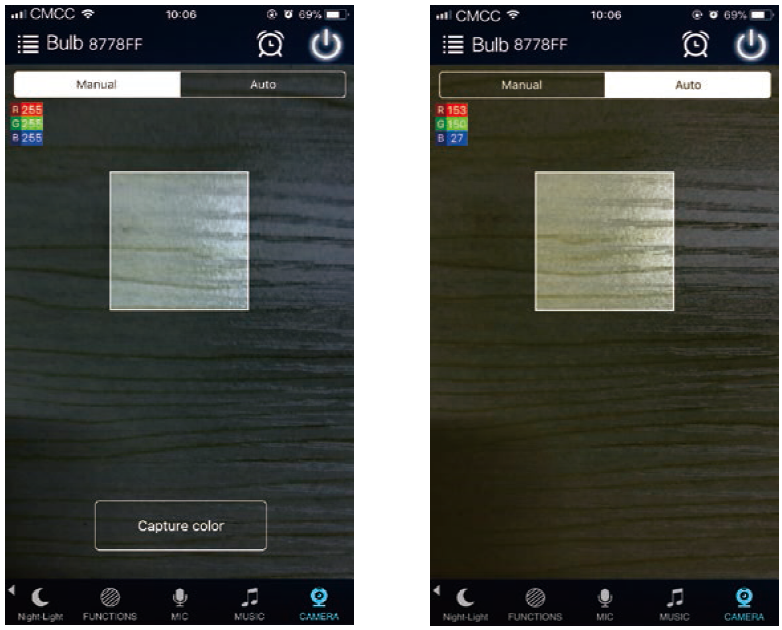
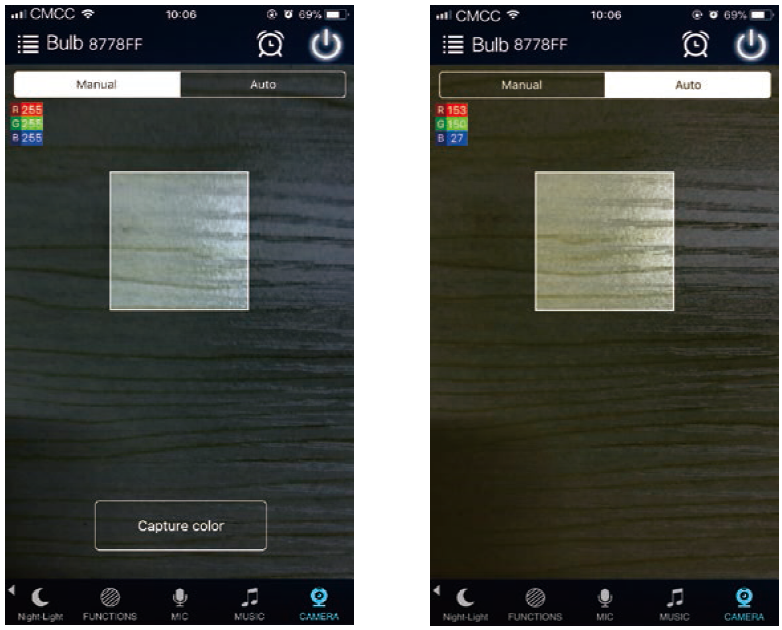
Group Function:control all bulbs at the same time
- Create group(s) and add bulbs into group(s).
- You can control bulbs with color change, brightness change, turn on/turn off etc.
- You can rename group(s) to make them easier for use
Timer function
- The bulb will be turn on or turn off automatically according to the timer you set.
- You can set sunrise and sunset function
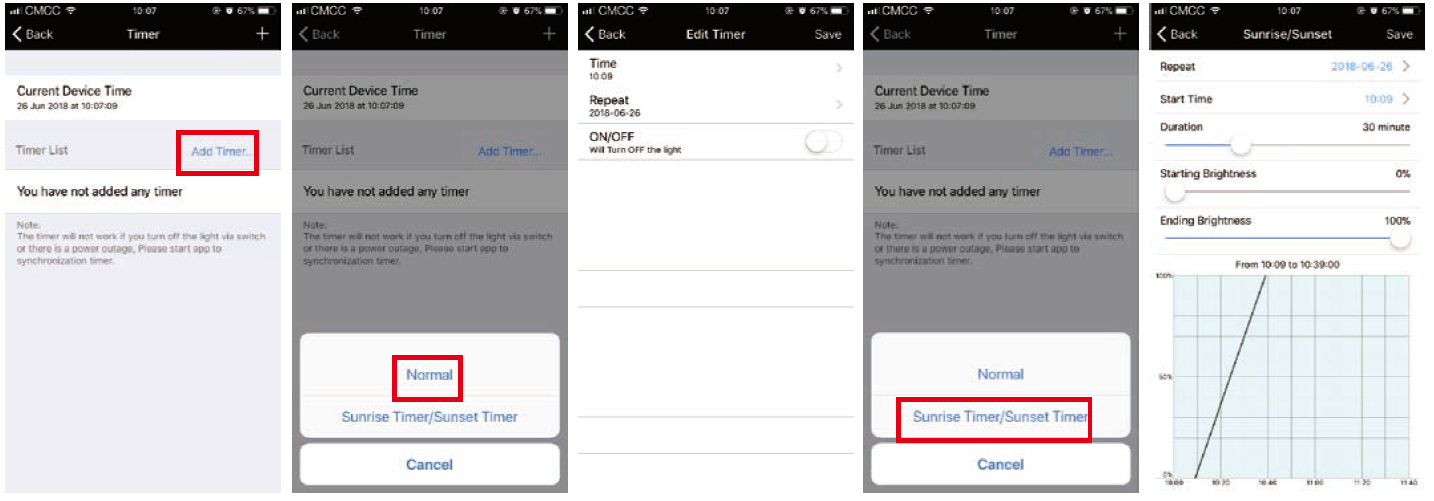
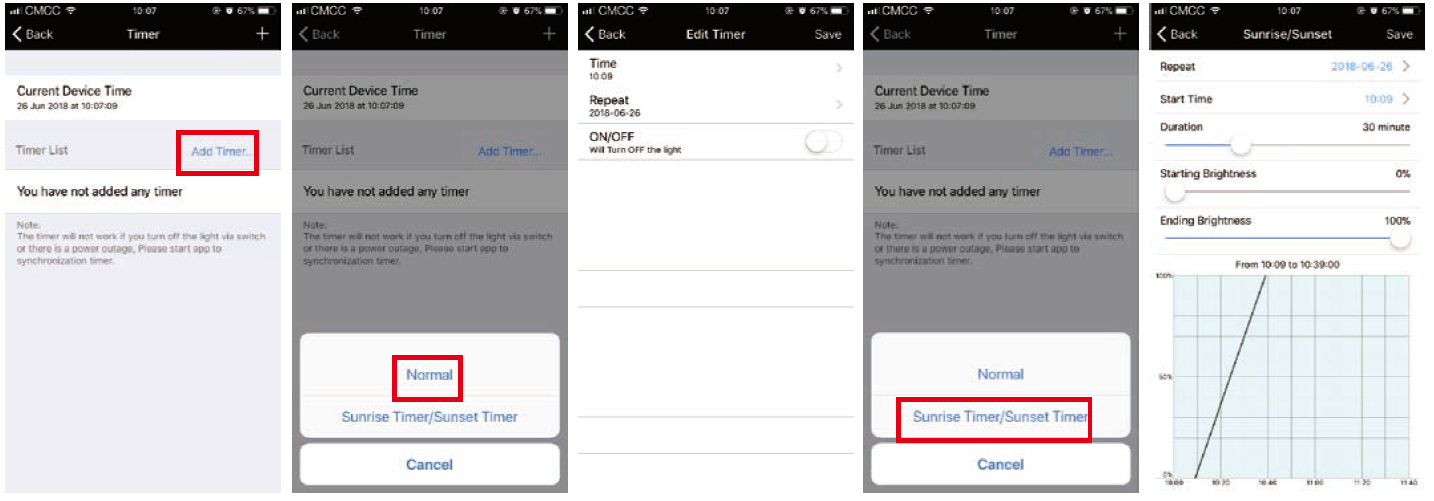
Remote control
- We have maintained long-term cooperation with the US Ali Cloud Terminal in USA server, which provide our customers with better remote control services.
- When and only when you register and login your account in Magic Home Pro APP, No matter where you are, you still can control your bulb with APP as long as there’s WiFi/2G/3G/4G internet for your smart phone.
- Note: After the bulb is bound to home WIFI, it will not display on your WIFI list anymore.
FAQ
1. Why can’t my smart phone find Wi-Fi signal of smart bulb?Please check if the bulb has been connected with router or not, at the same time the Wi-Fi function of phone works properly.
2. Why can’t the Wi-Fi bulb connect with router?Firstly, please ensure to input the correct Wi-Fi password. If the password is correct and the bulb still fails to connect with router, please shut down the bulb and router then turn on router and bulb 30 seconds later. And wait for 2 minutes before you start App. If the problem cannot be solved after above operations, please restore factory defaults.
3. Why doesn’t the bulb show in App after choose Wi-Fi signal of the bulb in phone setting?Please refresh App device list by sliding down on the screen. If still not find the bulb, please try to shut down the function of smart internet selection of your smart phone settings. This is to avoid automatically exit the bulb signal connection because of unavailable network.
4. How to restore the factory setting for the bulbs?a. Power on the bulbb. Wait 3-5 seconds and then power off the bulbc. At the end of the 4th time when you turn on the bulb, it will emit strobe for a few seconds. After that it will become fully bright at which point the reset is complete. Once you have reset the bulb, you should be able to see its WIFI IP “ LEDnet******” again under your mobile device’s Wi-Fi。
5. How to connect the bulb to Wi-Fi network?a. Run the newest App“ Magic Home Pro” and click“ +” button on top right corner.b. Register/Login your Magic Home account.c. Go to your Wi-Fi settings on your mobile device.d. Find the bulb’s SSID“ LEDnet******” and connect to it. (If not found, reset your bulb, turn on and turn off 4 times)e. Open Magic Home app and connect device“ LEDnet******” to Wi-Fi network successfully (choose your router and login your password, ensure the router is 2.4GHZ )
6. How to operate the bulb without router?a. If bulb has been connected to WiFi network ,go to App setting->Device Settings- >Remote Settings->Remote status: Closed and disabled linked your Magic Home account.b. If bulb has not been connected or set up before, just directly connect Wi-Fi signal with“ LEDnet******” in your mobile setting (if you can’t find“ LEDnet******”, please try again after factory reset)c. Open Magic Home App, will find a bulb device after scanning and directly control it.
Please pay attention when adding device:
- Make sure that the device is powered on and working.
- Ensure that the equipment is in the state of waiting to be connected.
- Make sure the bulb, smart phone & router are closed together.

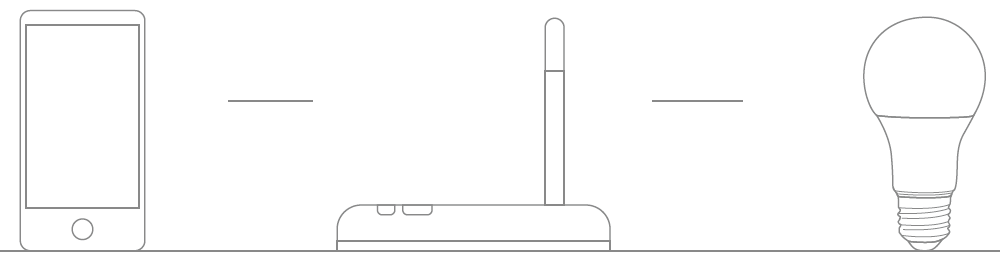
- Ensure that internet connection, router and mobile phone are available

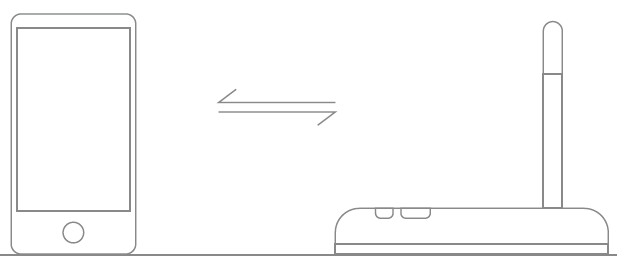
- Ensure that you have entered the correct password to your router.
- Make sure the device is connected to the 2.4GHZ Wi-Fi band and is broadcasting. Besides, the router cannot be set to hidden.

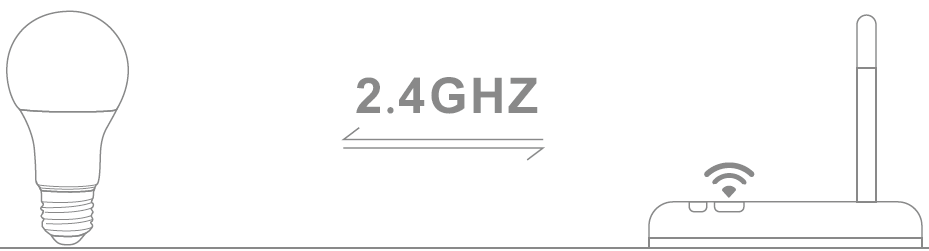
- Make sure that the encryption of router setting is WPA2-PSK and the type of certification is AES or both are set to automatic. Wireless mode can not be 11n only.

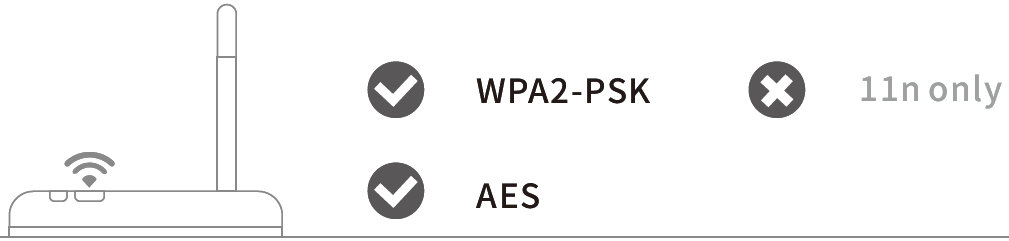
- Make sure that the Wi-Fi name consist of English letters.

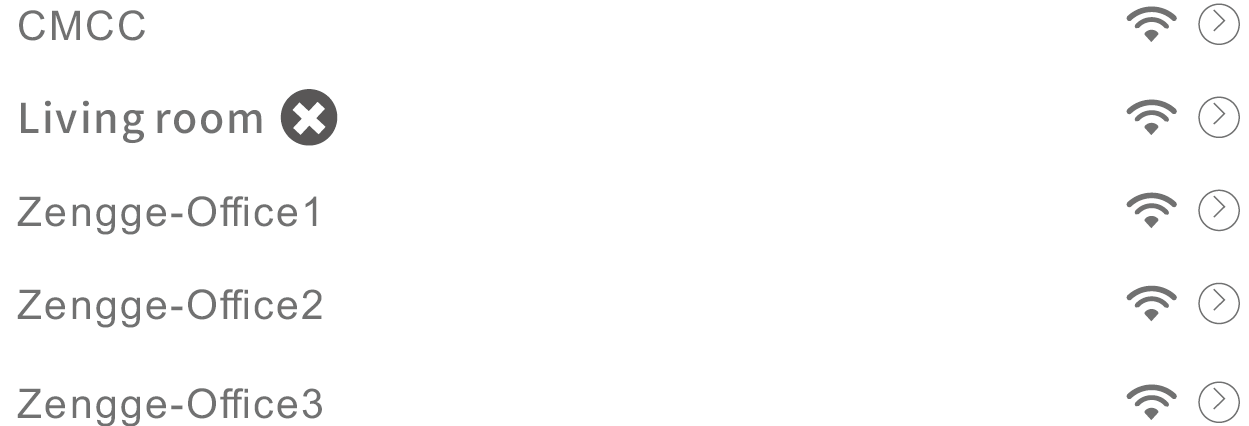
- If the router accesses devices number reach the limit, try to shut down the Wi-Fi function of some devices and clear the channel in order to reconfigure.

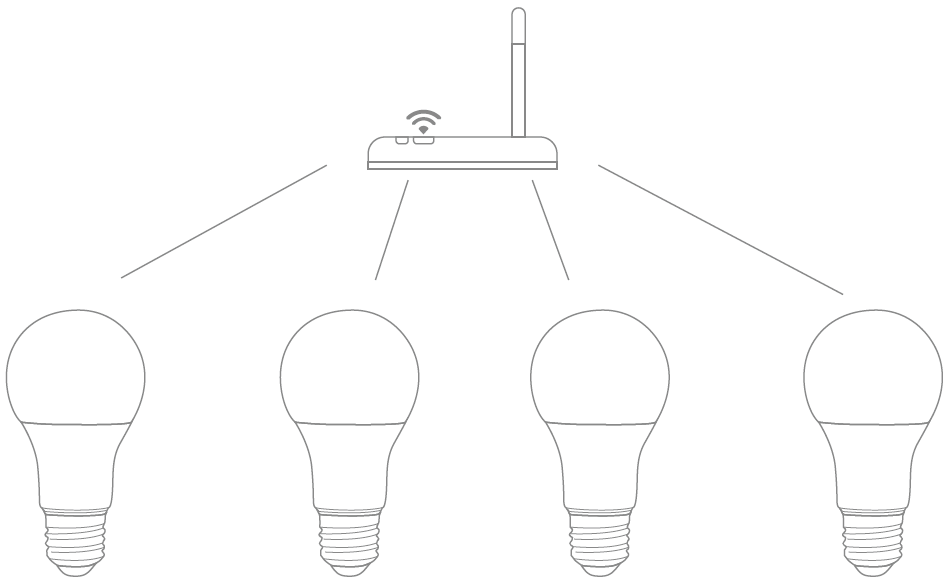
- If the router opens wireless MAC address filter, try to remove the device out of router MAC filter list and make sure the router does not forbidden networking of device.

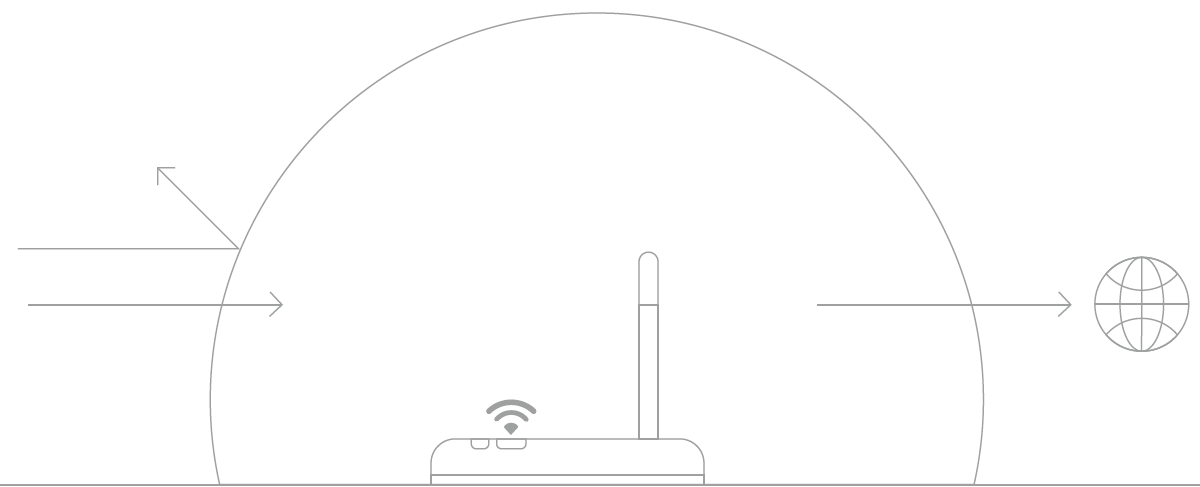
ATTENTIONS
- Please use the product in a dry environment.
- Make sure the bulb power off before installing and you can power them on after installing.
- Please don’t touch the bulbs when your hands are wet to avoid electric shock.
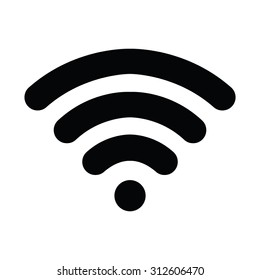
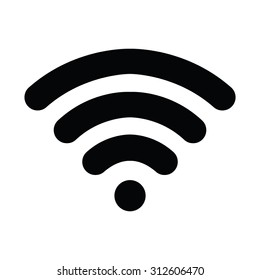
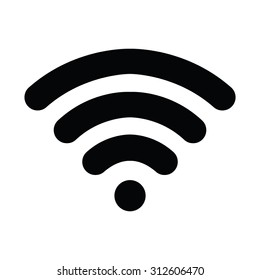
[xyz-ips snippet=”download-snippet”]

