Stealth 700 Gen 2 XboxQuick Start Guide

PACKAGE CONTENTS
- Stealth 700 Gen 2 Xbox Headset (A)
- USB-C Charging Cable (B)
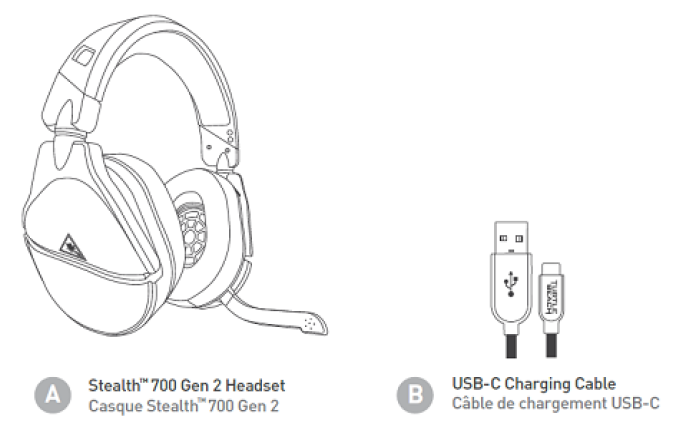
IMPORTANTPlease make sure your headset is updated with the latest firmware.
HEADSET CONTROLS

- USB Charge & Update Port
- LED IndicatorSee legend
- Connect Button
- Bluetooth Multi-Function ButtonSee Bluetooth Setup
- Power ButtonPress (2s) – Power On/Off
- Mode ButtonDefault Function: Superhuman Hearing On/Off. Remappable in mobile app.
- Mappable WheelDefault Function: Chat Volume Wheel. Remappable in mobile app.
- Game Volume Dial
Use Superhuman Hearing Mode to pinpoint quiet audio cues like enemy footsteps and weapon reloads.During gameplay, you can activate and deactivate Superhuman Hearing by pressing the Mode button once, quickly.
Mic Mute
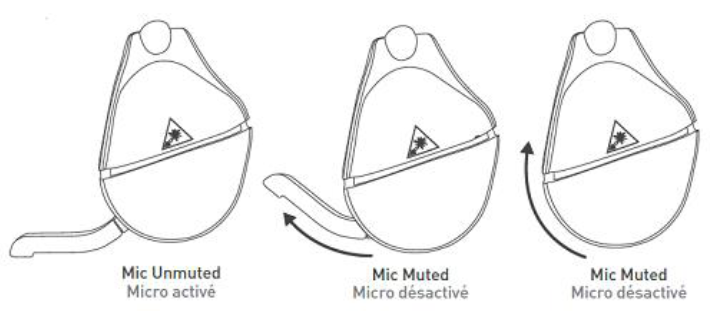
Flip up Mic to mute. There is an audible tone when the mic is muted (high low) or unmuted (low high).
EQ Presets
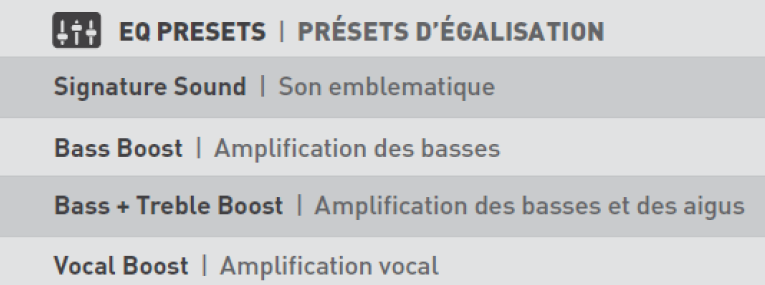
EQ Presets are available through the Turtle Beach Audio Hub mobile app. The EQ Presets include the following:
- Signature Sound
- Bass Boost
- Bass + Treble Boost
- Vocal Boost
CHARGING
The Stealth 700 Gen 2 Xbox headset gives you 20 hours of rechargeable battery life. Make sure to charge it regularly, and before storing.

Headset Storage
Always charge your headset before storing it for any extended period of time (greater than 3 months). Never store the unit in temperatures above 113°F/45°C.
SETUP FOR XBOX
1. Press and hold the Power button on the headset to power the headset on.
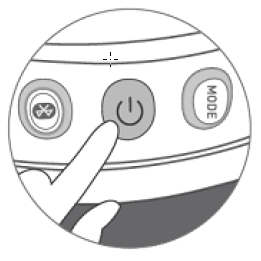
2. Press the Enroll button on the console. Then, press and hold the Connect button on the headset. Both LEDs should start to flash rapidly.
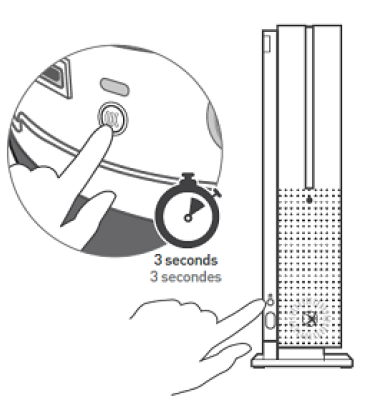
3. Within a few seconds, the LEDs on both the headset and console will turn solid, indicating that pairing was successful.
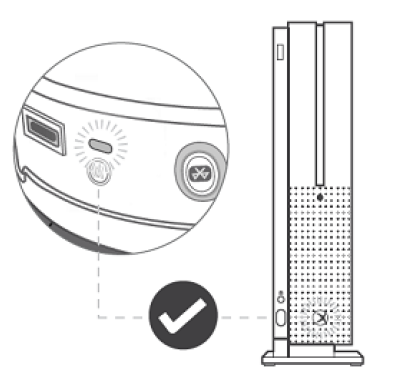
SURROUND SOUND SETUP (AVAILABLE ONLY ON XBOX)
- Go to Settings >> General >> Volume & Audio Output
- Set Headset Audio to Windows Sonic For Headphones
BLUETOOTH PAIRING
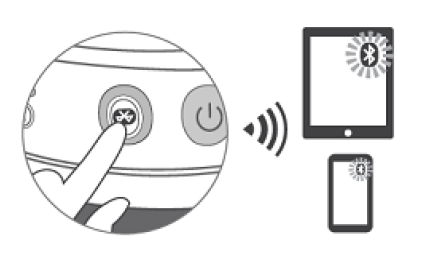
Your Stealth 700 Gen 2 will enter Bluetooth pairing mode once powered on. If no Bluetooth connection is made within 2 minutes, Bluetooth pairing mode will stop. To put your headset into Bluetooth pairing mode, follow these steps:
- Hold down the Bluetooth button on your headset until the “Bluetooth Pairing” prompt plays.
- Select the headset in your phone or tablet’s Bluetooth settings. The headset and device will pair via Bluetooth
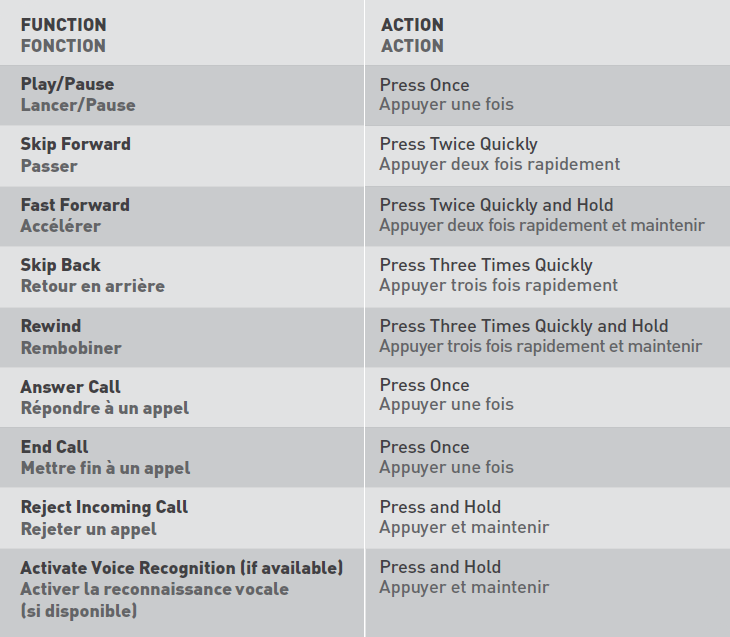
| FUNCTION | ACTION |
| Play/Pause | Press Once |
| Skip Forward | Press Twice Quickly |
| Fast Forward | Press Twice Quickly And Hold |
| Skip Back | Press Three Times Quickly |
| Rewind | Press Three Times Quickly And Hold |
| Answer Call | (With Call Incoming) Press Once |
| End Call | (When In A Call) Press Once |
| Reject Incoming Call | (With Call Incoming) Press and Hold |
Activate Voice Recognition (if available) (When Not In A Call) Press and Hold
LED INDICATORS
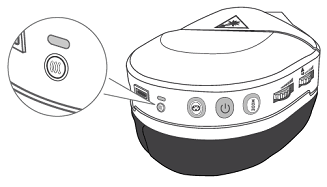
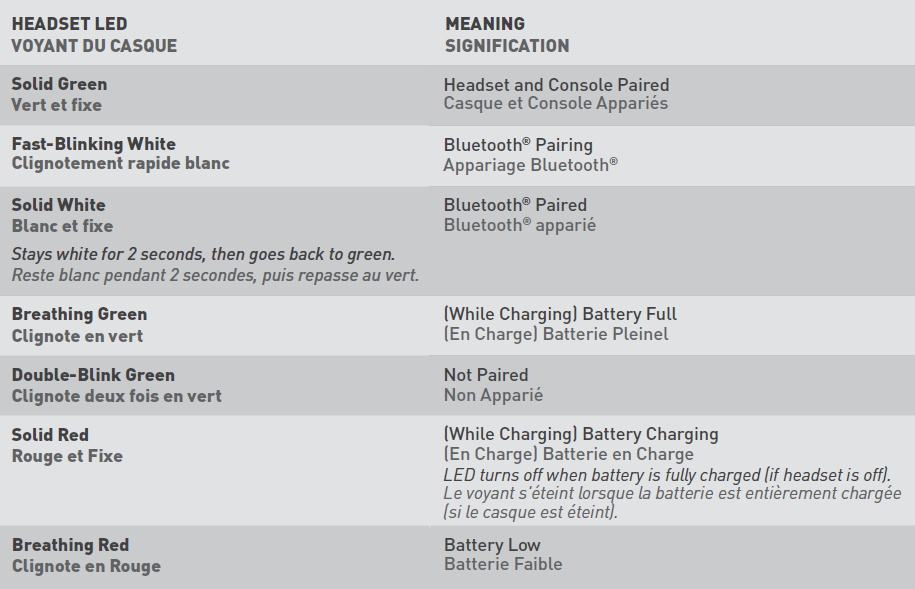

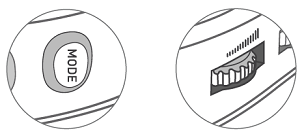
The Mode Button and Mappable Wheel can be assigned to a new function based on your gaming style.To change the button’s assignment, follow these steps:
- Download the Turtle Beach Audio Hub mobile app on your iOS or Android device.
- Enable Bluetooth on your selected device, and pair with your headset to access the app.
- Swipe to the second settings screen to assign new functions.
- . Once selected, your headset will save this configuration.
SETUP FOR PC USE
SYNCING YOUR HEADSET (XBOX WIRELESS ADAPTER)* *Xbox Wireless Adapter not included
1. Plug the Xbox Wireless Adapter into a free USB port on the computer.
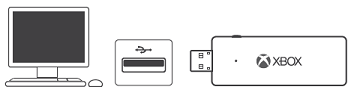
Then, power the headset on by pressing and holding the Power button down.

2. Press and hold the Enroll button on the Adapter until the LED on the Adapter flashes. Then, press and hold the Connect button on the headset until the LED on the headset flashes.
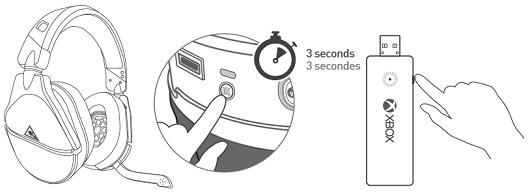
3. Within a few seconds, the LEDs on both the headset and the Adapter will turn solid, indicating the headset and Adapter have been successfully synced.
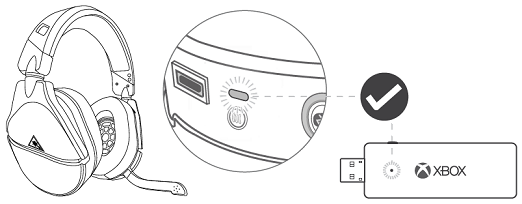
Volume is controlled through Windows and the headset. For more information on how to control your volume when using the headset with a PC.
PLEASE NOTE: The Xbox Wireless Adapter is not included with the headset purchase, and is sold separately.
SYNCING YOUR HEADSET(BUILT-IN XBOX WIRELESS)
- On your PC, go to Settings >> Devices >> Connected Devices
- Choose Add Bluetooth Or Other Device. Windows searches for the headset. Select Everything Else.
- Press the Connect button on your headset. Windows finds and adds the headset.
- When your Stealth 700 Gen 2 headset appears in the list under Other Devices, it is ready to use.
CONFIGURING YOUR SETTINGS
1. On the Windows Taskbar, right click the Speaker icon and select Playback Devices
- Set Turtle Beach Stealth 700 Gen 2 as your Default Device
- Select Recording Devices
- Set Turtle Beach Stealth 700 Gen 2 as your Default Device
[xyz-ips snippet=”download-snippet”]

