xmartOIP Camera User Guidewww.xmarto.com
How the camera works
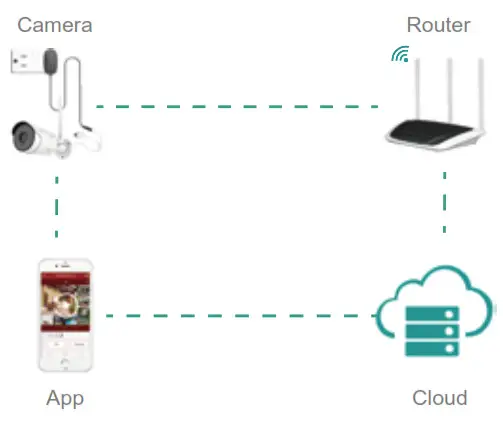
Camera Tail
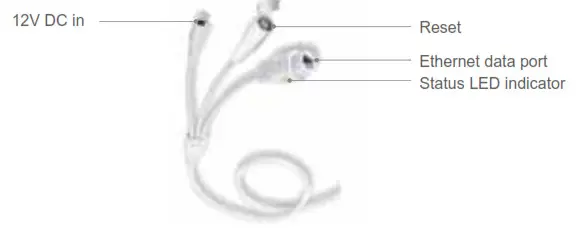
How to set up the camera
Tips: at xmarto.com we have videos to help you with setup.1. Download xmarto WallPixel App. Spend a few minutes to register a user account and log in.You can scan below QR code below to find the Apps.
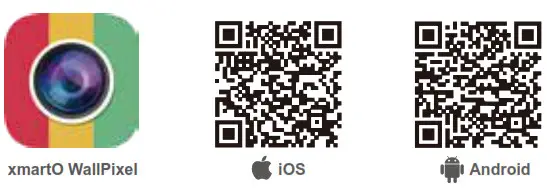
https://itunes.apple.com/cn/app/xmarto-wallpixel/id1091951132?mt=8https://play.google.com/store/apps/details?id=com.generalcomp.cda12
2. Bring the camera close to your Wi-Fi router, plug it to power.

3. In-App, tap + to add a camera, select your camera type.
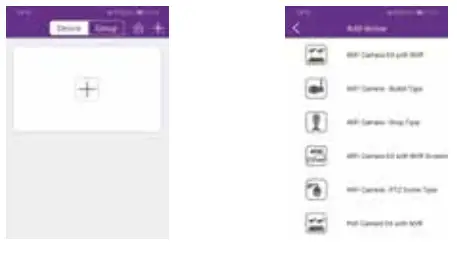 The camera can be set up with or without a cable.
The camera can be set up with or without a cable.
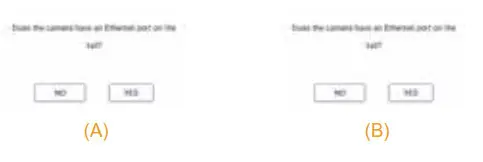
(A). Add via WiFi without cableChoose NO while asked whether the camera has an Ethernet port. Then follow the on-screen guide to set up the camera.(B). Add with cableUse an Ethernet cable to hardwire the camera to your router’s LAN port. Select YES while asked whether the camera has an Ethernet port. Then follow the on-screen guide to add the camera to the list. The camera is then working weirdly.Enter camera’s setting – Advanced setting – Device WiFi. Provide your WiFi password and then you can unplug the camera from the router.
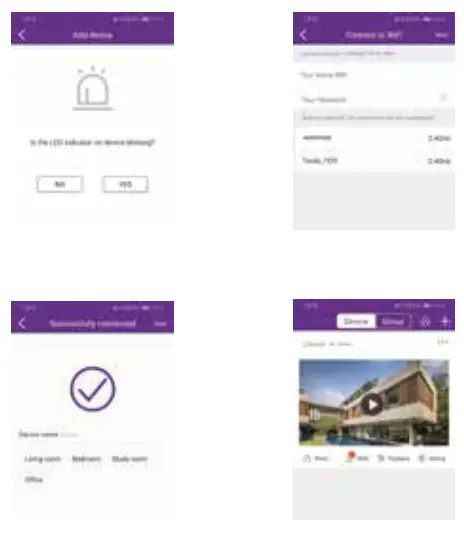
If the camera was not added successfully, hold the reset button for io seconds and do it again. Make sure to provide a CORRECT WiFi hotspot and password (2.4G WiFi only).
App – Camera List
- Group. With a group, you can group multiple cameras to a quad view or multiple views. Then you can view multiple cameras simultaneously with one tap.
- One key Switch – At Home/ Away Mode.At home mode — the owner is at home, camera DOES NOT RECORDAway mode — the owner is away, camera records.
- Camera name, network status
- Quick menu to record photos & videos,edit/ delete camera.
- Share devise with families or friends
- Alarm messages
- Video playback
- Camera settings
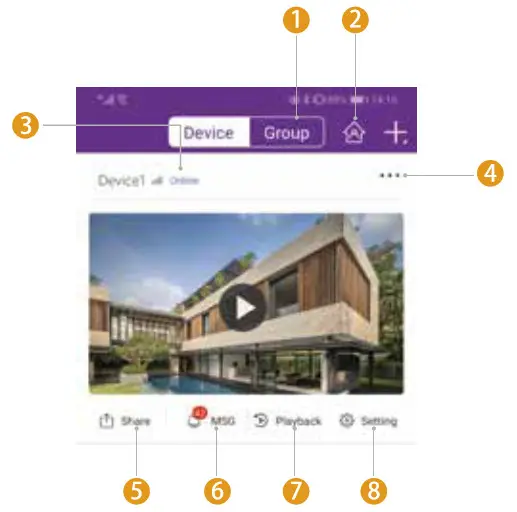
App – Live Footage
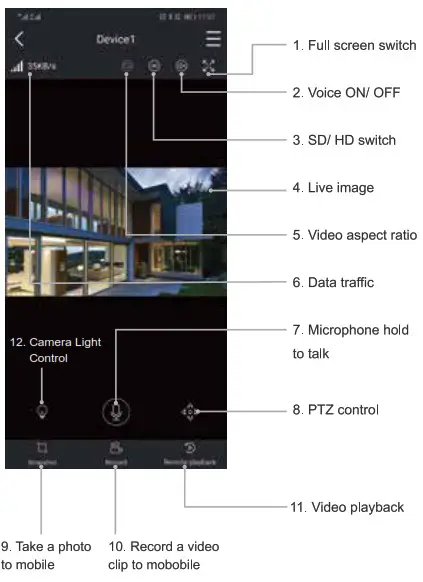
App – Video Playback
In-camera list, tap Playback to play the camera’s recorded videos. Make sure you have a Micro SD card in the camera.
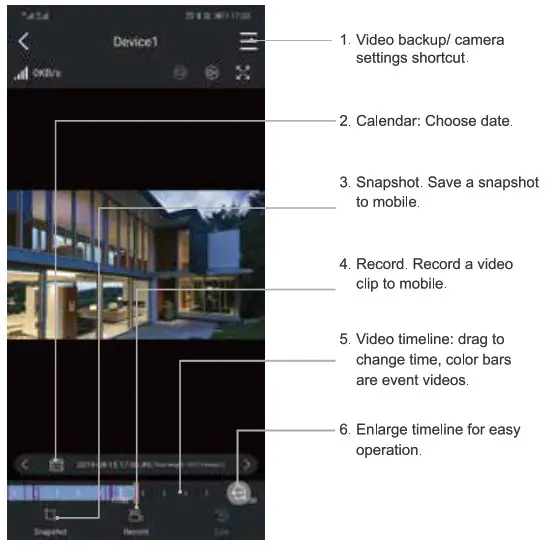
Camera Settings
In-camera list, tap Setting to enter camera settings.
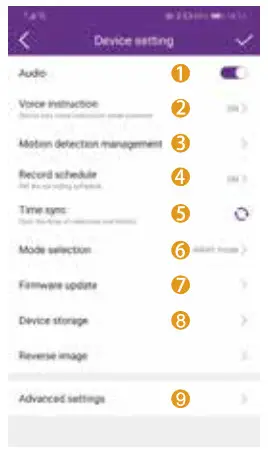
- Audio ON/ OFF
- Voice instruction — voice guide settings
- Motion detection settings
- Record schedule settings
- Sync camera time with your mobile
- Mode selection — detect & record plans while the user is away/ at home.At home mode — the owner is at home, camera DOES NOT RECORDAway mode — the owner is away, camera records.
- Firmware update for the camera
- Device micro SD card storage status
- Advanced settings
Motion Detection Management
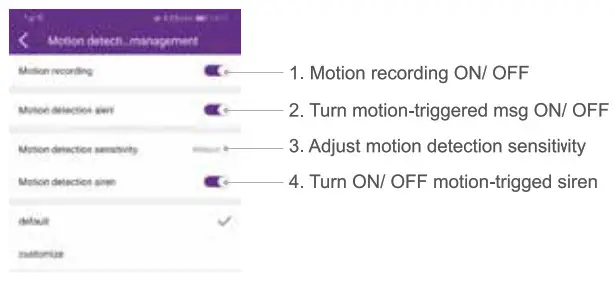
Record Schedule
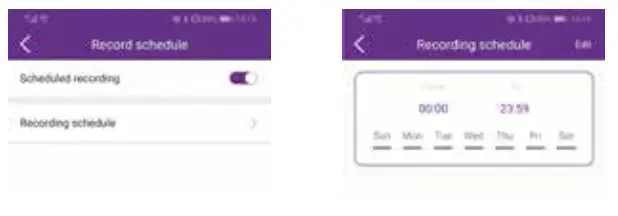
In the Record Schedule, you can schedule record time for cameras.
PTZ Control
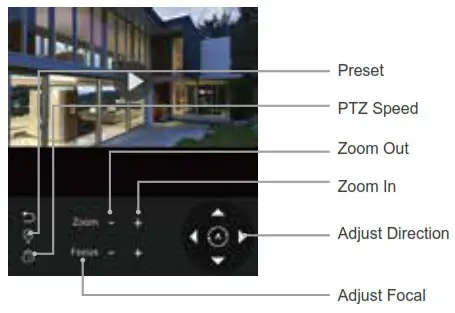
Presets
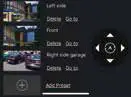
Tap + to record preset points. Tap Go to view the point.
Camera Light Control
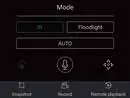
This works only for cameras with floodlights.IR IR LEDs light up automatically at night. Night vision is in B/W.Floe Floodlights stay up at night. Night vision is In color.ALTO-/ Smart (recommended): At night IR LEDs turn up for night vision; when motion is detected, the camera turns on floodlight to deter intruders away and the image turns color.
PTZ Speed Setting
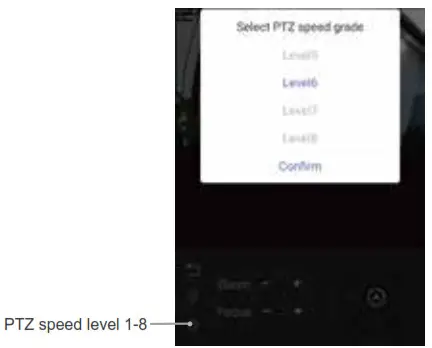
Advanced Settings
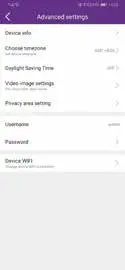
In advanced settings, you can set the timezone, video image, Device username, and password.In Device WiFi, you can update the camera’s WiFi connection.• Important tips: please set your password to secure your camera.
Me – APP Overall Settings
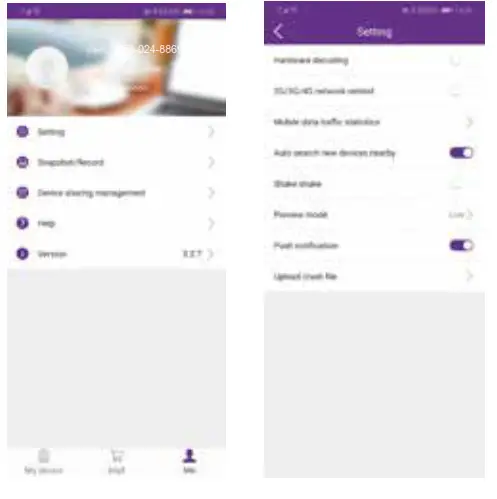
- Tap profile photo to enter App account settings; including email, phone number, and change App login password.
- Setting — App push alert ON/ OFF and other app settings.
- Snapshot/ Record. Access photos & videos you saved to mobile.
- Device share management. Manage device sharing.
- Push notification. Turn App notificaton ON/ OFF.
Note: While using the product, please complain about your local laws and regulations of audio & video devices.If you have further questions, please refer to the help center at, www.xmarto.com or contact us at [email protected] Thank you!www.xmarto.com[email protected]
xmartOWebsite: www.xmarto.comSupport: [email protected]
References
[xyz-ips snippet=”download-snippet”]

