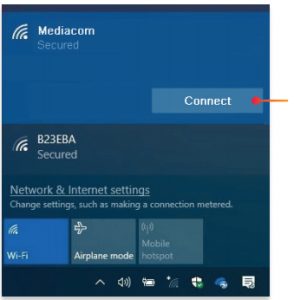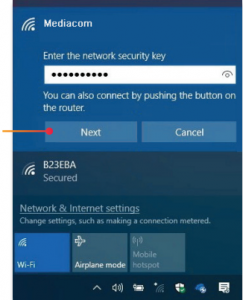XTREAM Connecting to your Wireless Network

Installation and Activation Instructions
Step 1You must configure your wireless network using the instructions found in the enclosed Installation and Activation Guide before connecting your devices.
Step 2Follow the instructions below to turn on the wireless feature on your computers and/or devices
COMPUTER // LAPTOP Confirm the wireless feature is set to ON. Often this is accomplished through your computer’s settings. Some computers and laptops are equipped with a key or switch to activate the wireless feature. If using a keyboard, hold down the Function Key (FN) and press the key with the wireless icon.
Confirm the wireless feature is set to ON. Often this is accomplished through your computer’s settings. Some computers and laptops are equipped with a key or switch to activate the wireless feature. If using a keyboard, hold down the Function Key (FN) and press the key with the wireless icon.
TABLET // SMARTPHONE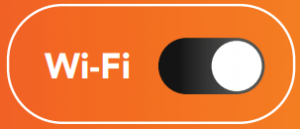 Tap the settings icon, then tap Wi-Fi from the list and verify the toggle is set to ON.
Tap the settings icon, then tap Wi-Fi from the list and verify the toggle is set to ON.
Step 3Proceed to the instructions that match your operating system to finish your wireless connection set-up.
 iOS (iPhone/iPad)
iOS (iPhone/iPad)
- Tap the Settings icon on the Home screen.

- Tap Wi-Fi from the list

- Tap the name of your new wireless network from the list.

- Enter the password you created for the network. Tap Join.

- Within a few moments your device should connect to your new modem and you will be online.
 Android
Android
- Tap the Settings icon on the Home screen.

- Tap Wi-Fi from the list.

- Tap the name of your new wireless network from the list.

- Enter the password you created for the network. Tap Connect.

- Within a few moments your device should connect to your new modem and you will be online.
 Mac OS X
Mac OS X
- Click on the Wireless Icon in the Finder menu bar. Typically, it is displayed in the upper right-hand corner of the screen.

- When the drop-down menu appears, a list of available networks should appear. Find the name of your new wireless network in the list and click on it to select.

- Enter the password you created when you set up your new modem. Click Join.

- Within a few moments your computer should connect to your new modem and you will be online.
 Windows 8
Windows 8
- Place your cursor in the lower right-hand corner of the screen. This will make the charms bar appear.
- Click on the Settings charm to open Settings.

- Click the Network icon.

- Find the name of your new wireless network in the list, and click to highlight it. Click Connect.

- Enter the password you used to set up your new modem. Click OK.
- Within a few moments, your computer should connect to your new modem and you will be online.
 Windows 10
Windows 10
- Click on the Wireless icon in the taskbar.
- Click the Network Settings tile

- Find the name of your new wireless network in the list, and click to highlight it. Click Connect.

- Enter the password you used to set up your new modem. Click Next.

- Within a few moments, your computer should connect to your new modem and you will be online.

Total Care Customer Support
Customer Support Websitesupport.mediacomcable.com@mediacomsupportyoutube.com/mediacomcable1-855-633-4226
Total Care text support- text 66554Total Care Text Support- Text 66554 To enroll in Total Care Text Messaging, text MEDIACOM to 66554 from your mobile device. Molli will ask you a few questions and sign you up. Once you’re enrolled, make sure to add 66554 as a contact and text her any time you have a question.
 MediacomConnect MobileCare AppAvailable now for your iPhone, iPad and Android device at the Google Play® or iTunes App Store®.
MediacomConnect MobileCare AppAvailable now for your iPhone, iPad and Android device at the Google Play® or iTunes App Store®.
[xyz-ips snippet=”download-snippet”]


 iOS (iPhone/iPad)
iOS (iPhone/iPad)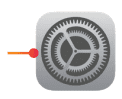
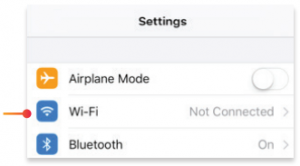

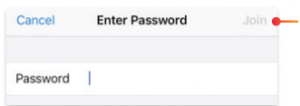

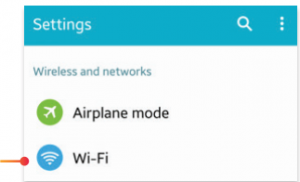
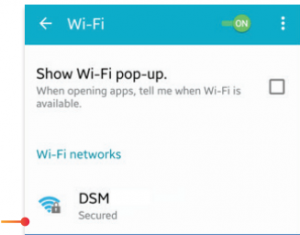
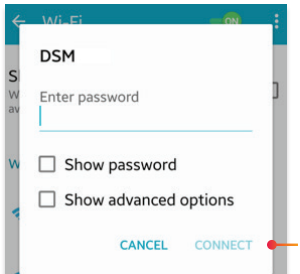
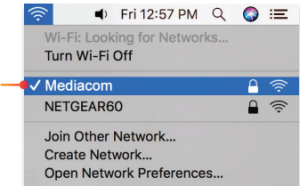
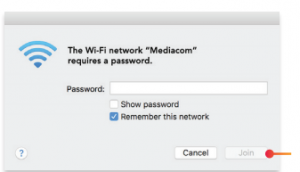
 Windows 8
Windows 8