XYZPRINTING 3D Printer Da Vinci nano

Thank you for purchasing the da Vinci Nano 3D printer. (Hereinafter referred to as da Vinci nano. )This product is a small and portable 3D printer, you can use da Vinci nano to take your imagination to a new level and bring any idea to life.
Before you start printing, please read this manual to learn how to use da Vinci nano correctly. This manual describes da Vinci nanosafety instructions, operating instructions, maintenance information, and application tips. For the latest information on the da Vinci Nano 3D printer, you can contact your local Authorized Distributors or refer to the official website of XYZprinting. (http://www.xyzprinting.com).
 XYZmaker is a software that is used to operate the da Vinci nano and prepare 3D models for printing. Download XYZmaker from http://xyzptr.com/go2nano and install it on your computer. The first-time installation requires an Internet connection.
XYZmaker is a software that is used to operate the da Vinci nano and prepare 3D models for printing. Download XYZmaker from http://xyzptr.com/go2nano and install it on your computer. The first-time installation requires an Internet connection.
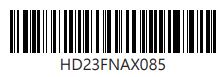
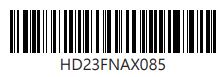
Product Overview
Product Details


- Top cover
- Top cover latch
- Print bed
- Function button/ Status indicator
- Guide tube
- Detection head trigger
- Extruder module
- Hold-open component
- Front cover handles
- Feed module
- Filament holder
- Power socket
- Power switch
- USB port
Specification
Print Technology Fuse Filament Fabrication (FFF)Dimensions 378*280*355 mmPrint Resolution 0.1-0.4 mmPrint Material PLAPrint Software XYZmakerOperating System Microsoft Windows 7 + Mac OSX 10.9 +Weight 4.5kgPrint Dimension 120*120*120 mmNozzle Diameter 0.4 mmFilament Diameter 1.75 mmFile Format .3w/ .stl/ .3mfConnectivity USB cord 2.0
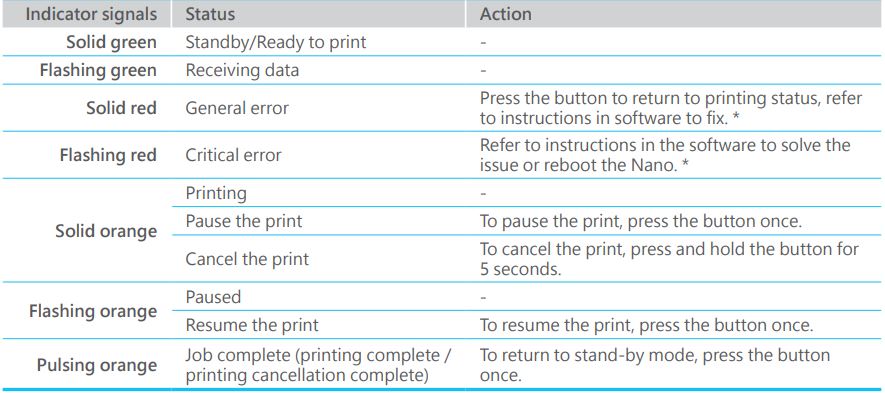
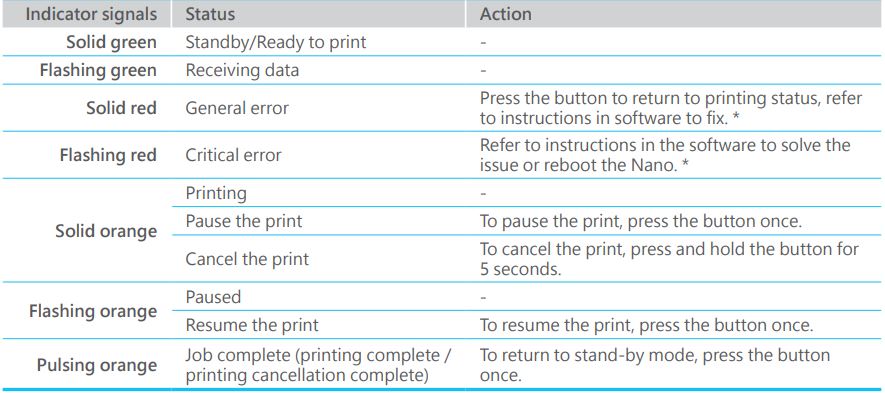
*Please refer to the “XYZmaker” software screen to solve the problem.
Printer Setup
Accessory Checklist
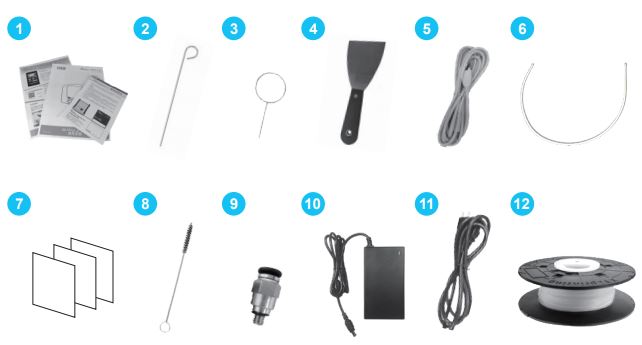
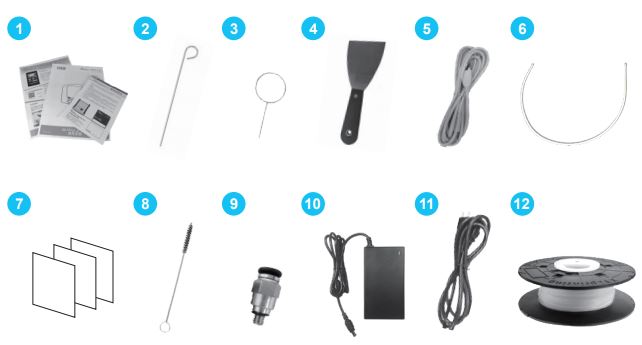
- Quick Guide & Warranty Card
- Feeding Path Cleaning Wire
- Nozzle Cleaning Wire x 5
- Scraper
- USB Wire
- Guide Tube
- Bed Tape x 3
- Cleaning Brush
- Feeder
- Power Adapter
- Power Cord
- Bundled Filament
Unpacking
NoteKeep original packaging materials in case you need to send your unit back for repair during the warranty period. If other packing materials are used instead, the printer may become damaged during transportation. In such a situation, XYZprinting reserves the right to charge a repair fee.
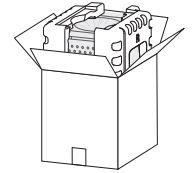
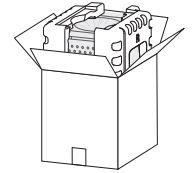




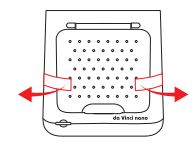
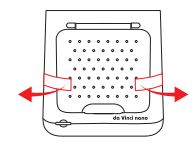




Printer Setup
Install the Guide Tube and Extruder Module
WARNING: Hazardous Moving Parts. Keep Fingers and Other Body Parts Away.




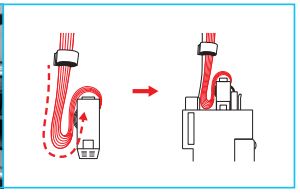
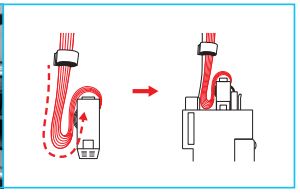
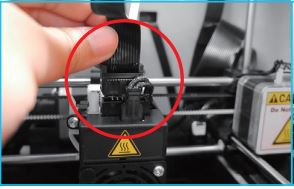
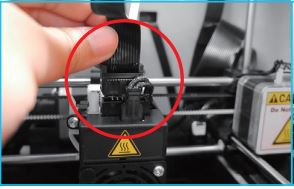
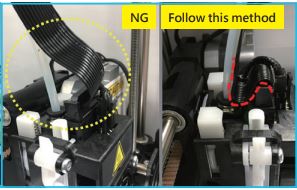
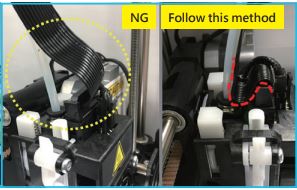


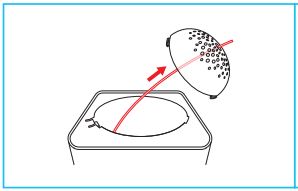
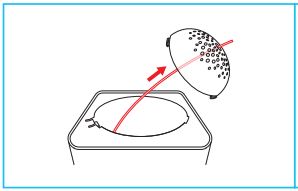
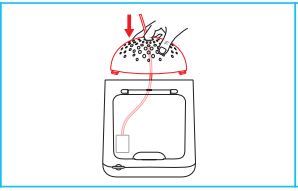
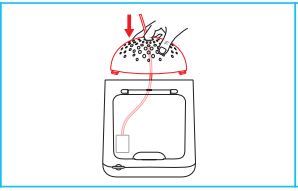
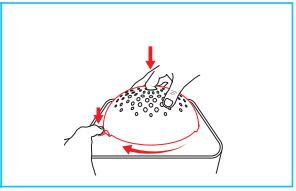
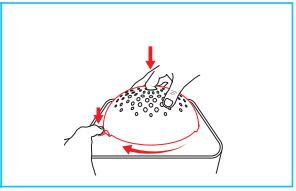
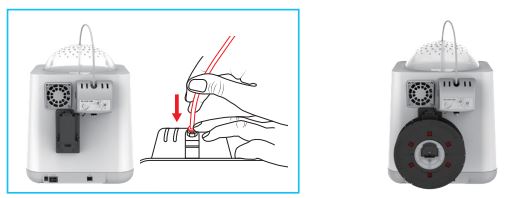
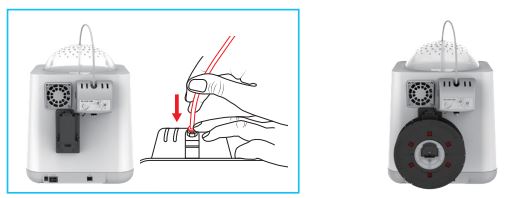
Note To load the filament, refer to Note to the [Software Setup] section.
Installing the Filament




Note
- The filament will load better when the tip of the filament is cut at a 45° angle.
- When the printer is not in use, raise the filament spool.
Replace the New Filament Spool
*If you have just unboxed the da Vinci Nano, the sensor chip should already be loaded.
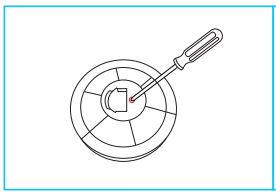
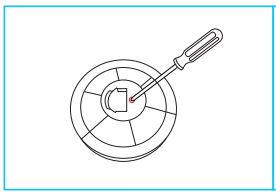


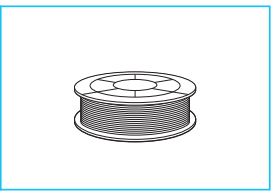
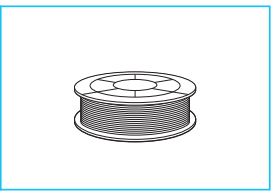
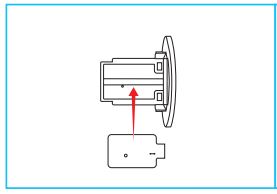
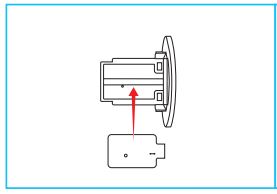
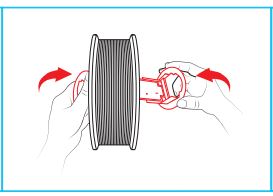
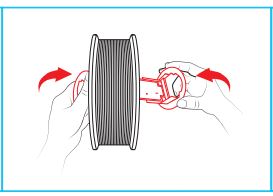
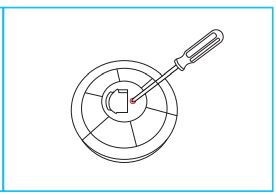
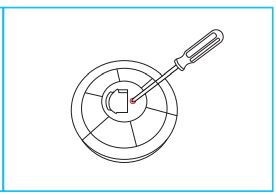
Software Setup



Load Filament
(01) Open up XYZmaker and click File > Print > da Vinci Printer. This will display a print screen that lets you set print settings and prepare your printer.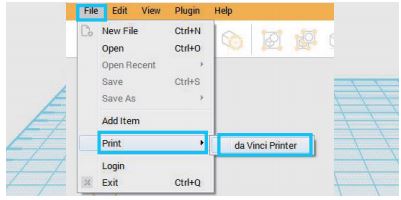
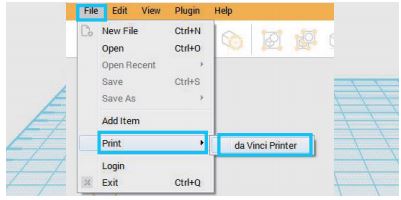
(02) Click DASHBOARD then click Filament > Load Filament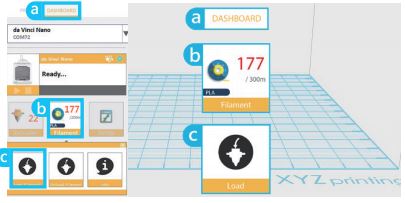
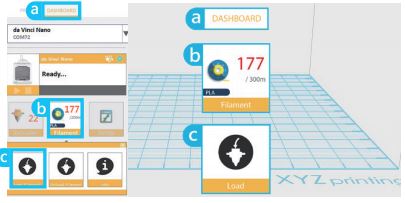
(03) Follow the on-screen instructions to install the filament.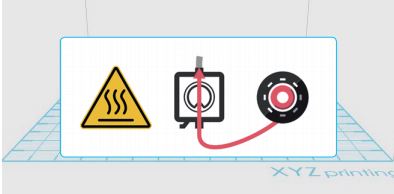
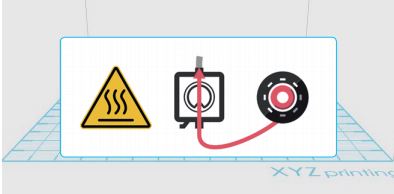
(04) Take the tip of the filament and insert it into the feeding hole. The printer will start to load the filament automatically.

Printing
* For better printing results, we recommend that you calibrate before printing.
(01) Click File > Open. Import your favorite 3D files. Click on the object to adjust the size you need.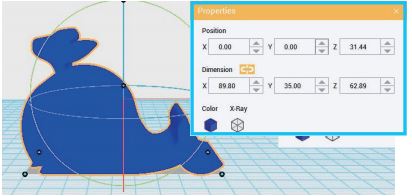
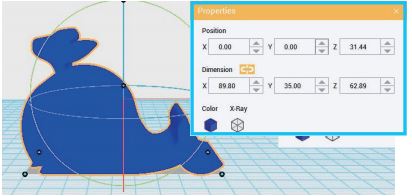
(02) When the object is adjusted, you can start printing. Click File > Print > da Vinci Printer.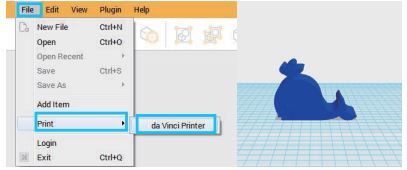
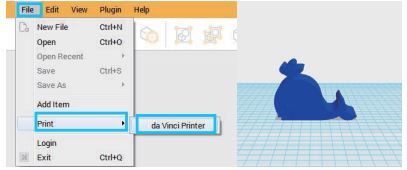
(03) When you’re done adjusting the print parameters you need, click PREPARE.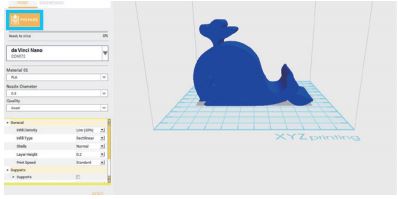
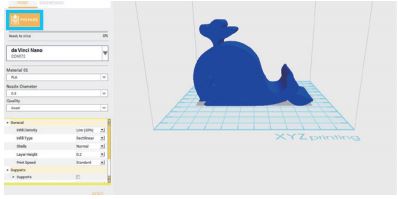
(04) After preparing, please check if the object is a complete model. After the confirmation, click PRINT.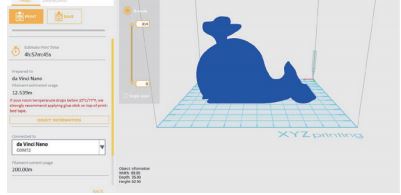
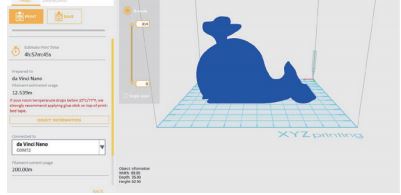
Note
- When the printer starts printing, you can monitor the status by clicking DASHBOARD.
- The recommended operating temperature is 15 ~ 32 (59 ~ 90 ). If the room temperature is above this, please open the front cover to maintain print quality.
- After the print is finished, the object may be removed with a scraper.
- When using different types of filament, we recommend changing the extruder module.
Software Functional Descriptions
Interface Introduction
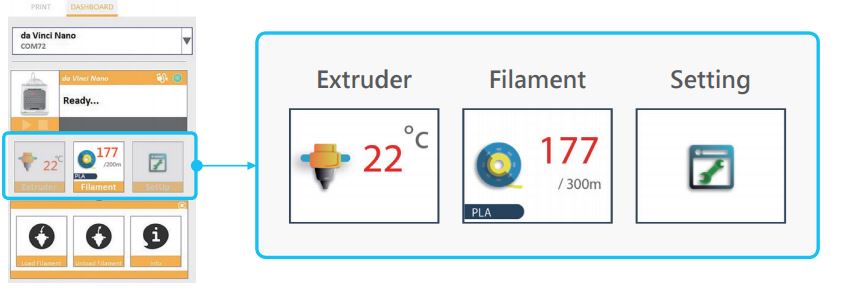
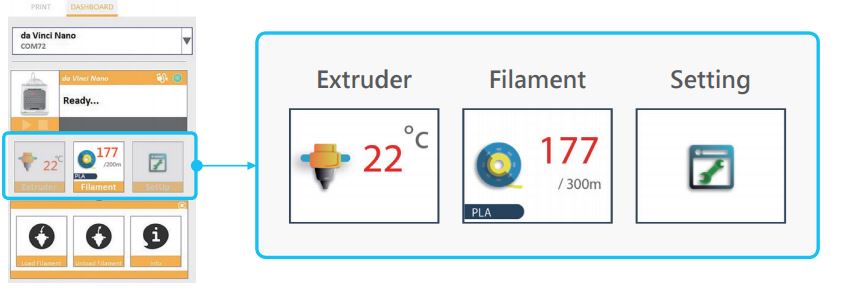
Extruder

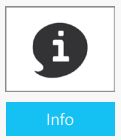
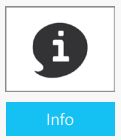
The extruder module information, including Temperature, Nozzle Diameter, Total Print Time, and Serial Number.
Filament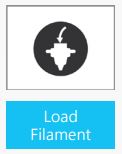
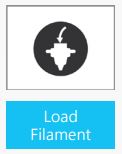
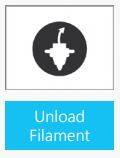
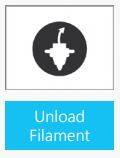
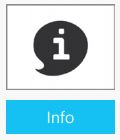
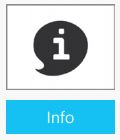
Information related to filament use.
Interface Introduction
Setting
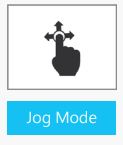
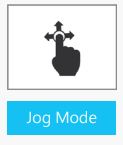
Note
1. First click on Home Axes. The extruder module will be returned to the initial axis position.2. You may manually enter the adjustment value: Range: 1 to 150; step: 1 mm
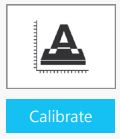
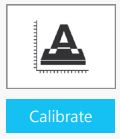
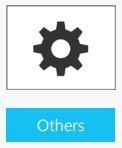
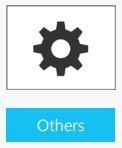
The software would automatically implement horizontal calibration and compensation accordingly.Printing speed will be improved if the automatic horizontal calibration has been switched to OFF. However, this may affect printing quality.
BuzzerThe buzzer may either be ON or OFF. Default: ON.When the buzzer is turned on, the printer will output an audible signal when a button is pressed, receiving data, the print job is finished, or the issue is detected.
Restore DefaultClick Restore Default to reset to the default setting.
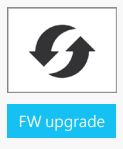
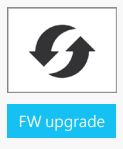
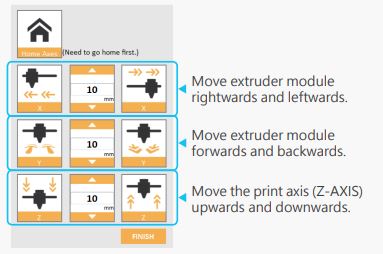
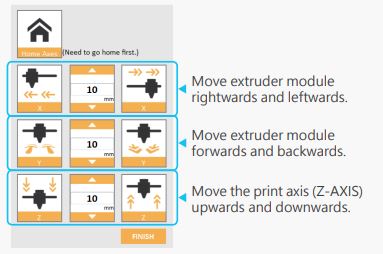
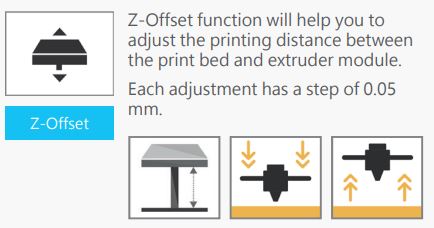
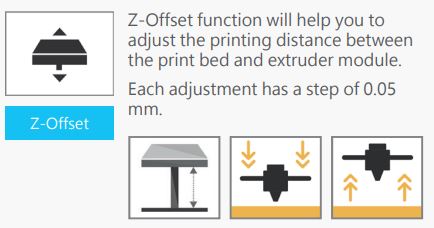
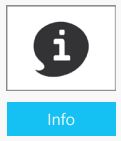
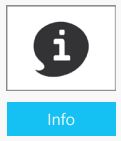
Information related to printer setting.
Maintenance
Z-offsetWhen the printing module has been moved, we recommend that you use a z-offset. This function will help you to adjust the printing distance between the print bed and the extruder module.Step
- Please unload the filament and clean the Step nozzle before using z-offset.
- Click DASHBOARD > SetUp > Z offset to start z-offset adjustment.
- Adjust Z up or Z down to find the proper distance.
Note
- This product is factory tested and adjusted, we suggest you note the default value for z-offset before your adjustment.
- The suggested distance between nozzle and print bed(including bed tape) is 0.3mm.
Clean the nozzleIn order to maintain a good printing quality, it is recommended that you clean the nozzle after every 25 hours of printing. Please use the Clean Nozzle function in the software.Step1. Switch on the power and click Step DASHBOARD > Extruder > Clean Nozzle.



Tool Nozzle Cleaning Wire

Feeding Path Cleaning Wire
Print bed calibrationPrint bed level will affect the 3D printing quality, XYZprinting’s 3D Printer has been adjusted to the best condition before leaving the factory. After long periods of use, the print bed level may change. If you have print adhesion problems, you may need to re-level the print bed.Step1. Switch on the power and activate the Step Calibrate function in XYZmaker.2. Please follow the on-screen instructions.
Clean the filament feed moduleAfter long periods of use, the automatic feed system may inconsistently extrude filament, due to a buildup of residual plastic in the feed module. The printer filament feed module should be cleaned if this happens or after cleaning the nozzle.
Step1. Open the feed module cover. Step2. Clean the gears by using a gear cleaning brush.Tool Cleaning Brush ![]()
![]()
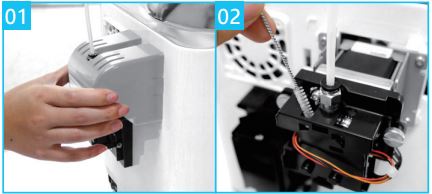
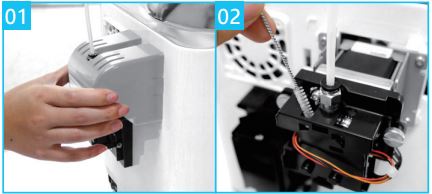
Please switch off the power before cleaning the filament feed module.
Troubleshooting
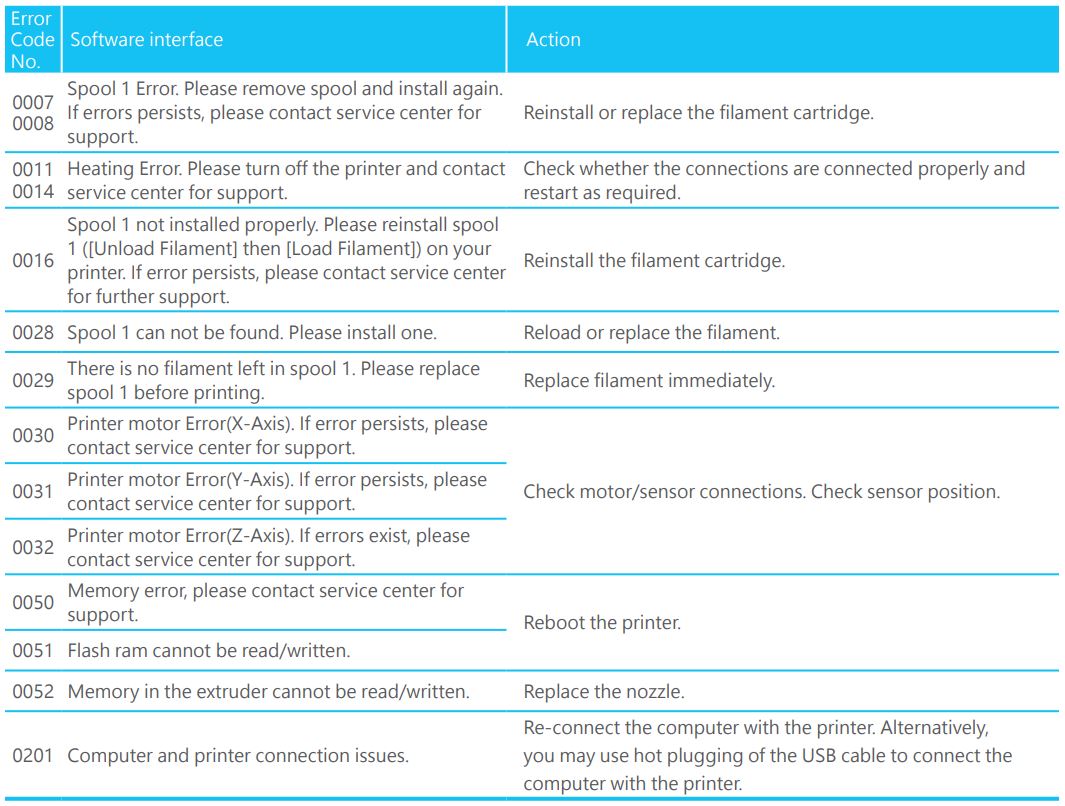
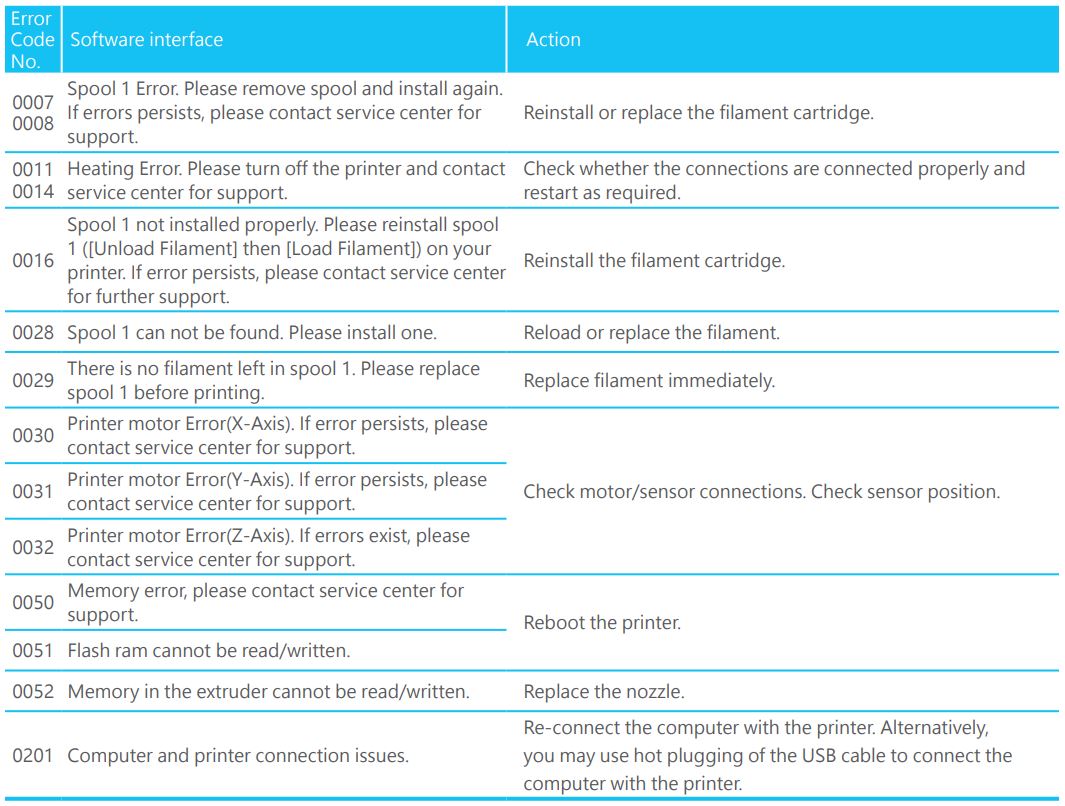
References
[xyz-ips snippet=”download-snippet”]

