YAMAHA Front Surround System 
About this Quick Start GuideThis Quick Start Guide provides basic setup to use the unit and feature of the unit.The unit is equipped with a number of other functions not described in this document. For more information about this product, refer to the Owner’s Manual on the Yamaha website.Follow one of the methods described below to view the latest Owner’s Manual.
In HTML format
- Scan the QR code found on the front cover of this document.
- Visit the following website. https://manual.yamaha.com/av/18/ats4080/ In PDF format
- Visit the following website .https://download.yamaha.com/ [For U.S. customers only] Visit the following website for additional information, FAQ’s, downloads such as “Owner’s Manual” and product updates. http://usa.yamaha.com/support/
- In this booklet, iOS and Android mobile devices are collectively referred to as “mobile devices”. The specific type of mobile device is noted in explanations as needed.
- Trademarks and trade names used in this document are those of their respective owners. See the Owner’s Manual for more information.
- This manual uses the following signal words for the important information:WARNING: This content indicates “risk of serious injury or death.” CAUTION: This content indicates “risk of injury.”NOTICE: Indicates points that you must observe in order to prevent product failure, damage or malfunction and data loss, as well as to protect the environment. NOTE: Indicates notes on instructions, restrictions on functions, and additional information that may be helpful.
Before using the unit
Features
Introduction
This front surround system allows for the enjoyment of dynamic sound with video played on a TV.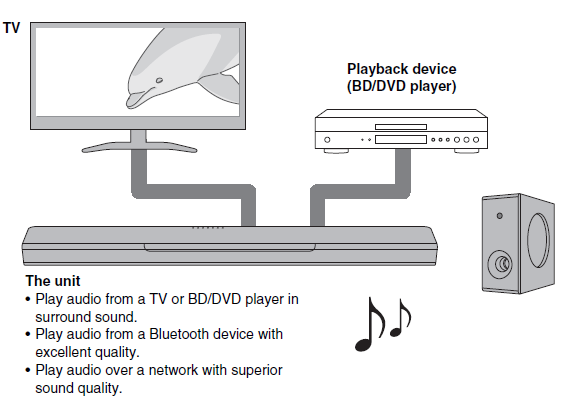
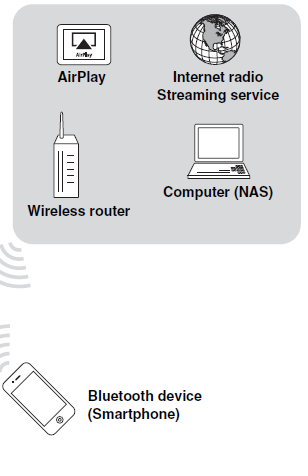
Supplied items
Make sure you have received all of the following items.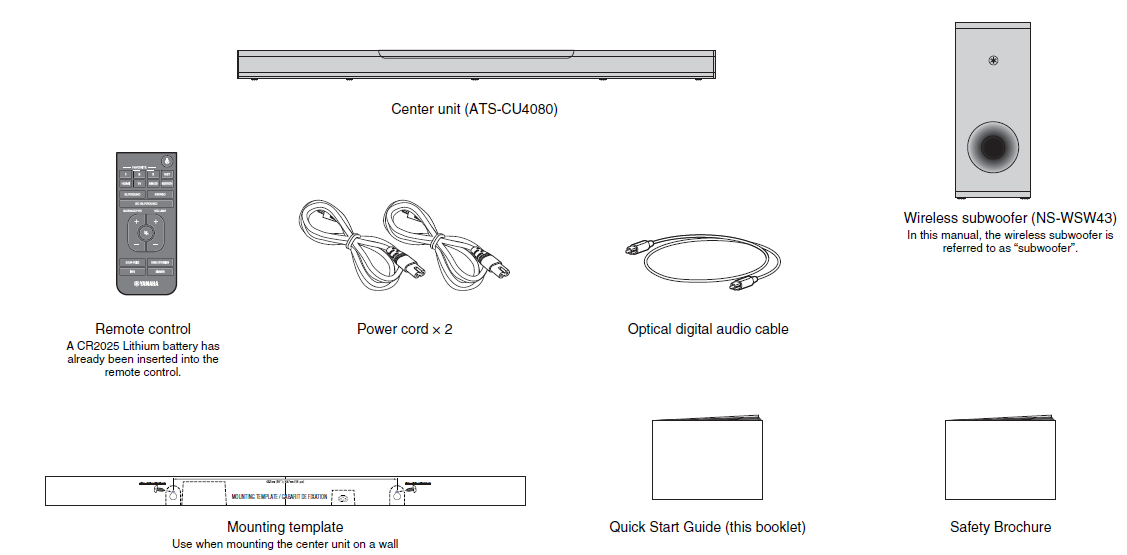
Preparing the remote control
Remove the battery’s insulating strip before attempting to use the remote control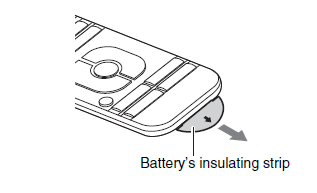
Operating range of the remote control
Operate the remote control within the range as shown below.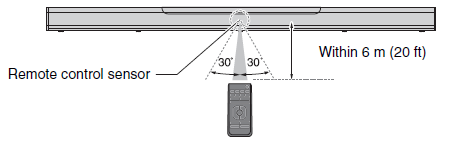
Replacing the battery in the remote control
Press and hold the release tab firmly in the direction indicated by [A], and slide the battery holder out in the direction indicated by [B].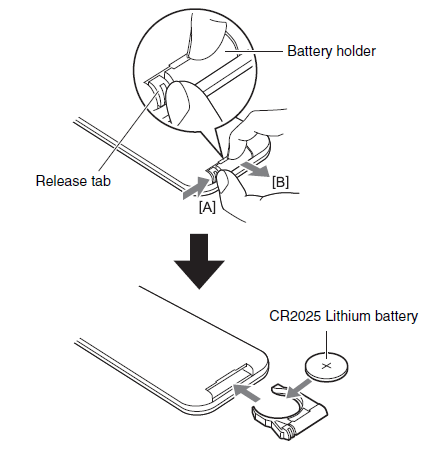
Part names and functions
Center unit (front panel/top panel)
IndicatorsThe indicators on the top panel flash or glow, to show the operation and setting status.In this manual, indicators status, such as off, glowing, and flashing, are shown as the illustrations below.NOTE: The brightness of the indicators can be changed using DIMMER on the remote control (p. 17).
(input)Select an input source to be played back (p. 14).(mute)Mute the audio output. Touch | again to unmute (p. 15).(volume +/-)Adjust the volume (p. 15).(power)/CONNECTTurn on or off the unit (p. 13).Use to connect the unit to a network using the MusicCast CONTROLLER app (p. 19).NOTE: The unit may automatically turn off when the auto power standby function is enabled. For details, see“Setting the auto power standby function” in the Owner’s Manual.Speakers
Remote control sensorsReceive infrared signals from the remote control of the unit (p. 13).NOTE:
- 2,3,4 and 5 are touch sensors. Touch icons with your finger to control functions.
- Do not place any objects on the touch panel as doing so may result in unintended operations.
- When touch panel control is disabled, no operations can be performed using the unit’s touch panel. This prevents accidental operation of the unit. For details, see “Enabling/disabling touch panel control (child lock function)” in the Owner’s Manual
Center unit (rear panel)
The illustrations in this manual include labels next to the jacks on the bottom of the unit for easy identification.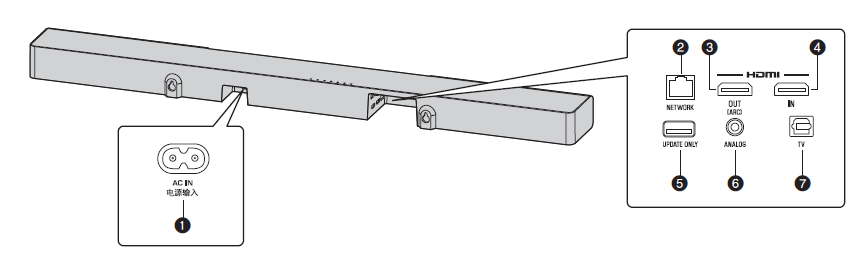
- AC IN jackConnect the power cord of the center unit (p. 11).
- NETWORK jackFor connecting to a network with a network cable (p. 18).
- HDMI OUT (ARC) jackFor connecting to an HDMI-compatible TV and outputting video/audio signals (p. 10). When a TV that supports Audio Return Channel (ARC) is used, TV audio signal can also be input through this jack.
- HDMI IN jackFor connecting to an HDMI-compatible playback device, such as a BD/DVD player, a satellite and cable TV tuner, and a game console, and inputting video/audio signals (p. 10).
- UPDATE ONLY jack Use to update this unit’s firmware. Refer to the instructions supplied with the firmware for details
- ANALOG input jack For connecting to an external device with a 3.5 mm stereo mini plug cable and inputting audio signals (p. 11).
- TV input jack For connecting to a TV with an optical digital audio cable and inputting audio signals (p. 10).
Subwoofer
- Bass reflex port
- AC IN jack: Connect the power cord of the subwoofer (p. 11).
- PAIRING button: Use to pair the center unit with the subwoofer manually.
- STANDBY indicator: Shows subwoofer’s status (p. 13).
- indicator: Glows when the center unit and subwoofer are connected wirelessly (p. 12).
Installation
The center unit can be installed on a TV stand, etc. Position the subwoofer to the left or right of the center unit. Angle the subwoofer slightly toward the center of the room to prevent sound from reflecting off of walls.
Installing the center unit on a TV stand
Position the center unit with the touch panel facing up.
NOTICE:
- Do not stack the center unit and a BD player or other device directly on each other. Doing so may cause a malfunction due to vibrations.
- Avoid touching, and never place any weight or pressure on, the subwoofer’s speaker (portion covered with fabric). Doing so may damage the speakers.
- Do not install the subwoofer where the speaker (portion covered with fabric) is too close to a wall, or cover the subwoofer’s bass reflex port. Doing so may reduce sound volume.
- The subwoofer can only be used in its upright position. Do not position the subwoofer on its side.
- This unit contains non-magnetic shielding speakers. Do not place magnetically sensitive items (hard disk drive, etc.) near the unit.
- The center unit and subwoofer communicate wirelessly. Do not place objects that block or interfere with wireless signals, such as metallic furniture or devices, between the center unit and the subwoofer as wireless communication may be adversely affected
NOTE: The center unit can also be mounted on a wall. Some knowledge of building construction is required for safe installation. Please have a qualified contractor or dealer install the center unit on a wall. For details, see “Information for qualified contractors or dealers” in the Owner’s Manual.
Connections
Connecting a TV and set-top box
For the cable connection, follow the procedure below.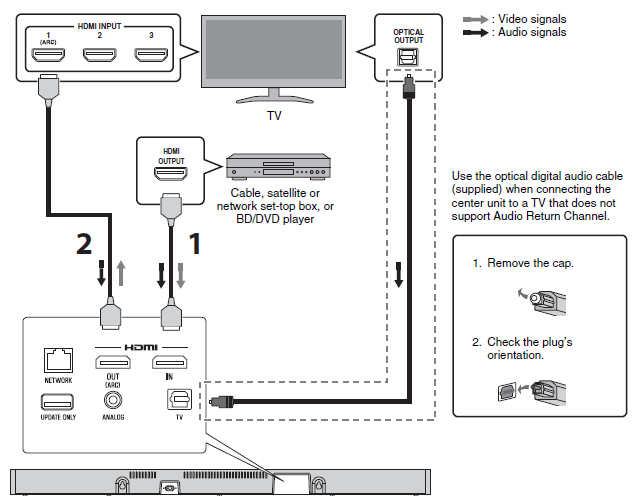
1: HDMI cable (sold separately)
The digital audio/video signals from the set-top box or BD/DVD player are input to this unit.2: HDMI cable (sold separately)
Digital video from the set-top box or BD/DVD player is displayed on the TV.
NOTE:
- Use a 19-pin HDMI cable with the HDMI logo printed on it. A cable with a maximum length of 5 m (16 ft) is recommended to prevent degradation of signal quality.
- Use of a flat HDMI cable may make installing the center unit difficult because the cable will be bent by the bottom of the center unit when connected. Confirm the layout and position of jacks on the center unit before choosing an appropriate HDMI cable.
- This unit supports HDCP version 2.2, a copy protection technology. For playback of 4K video, connect the unit to the HDMI input jack (one compatible with HDCP 2.2) on an HDCP 2.2-compliant TV, and to the HDMI output jack on a HDCP 2.2-compliant BD/DVD player.
- Use a premium high-speed HDMI cable for playback of 3D and 4K video content.
Audio Return Channel (ARC) supported TV
- Connect an HDMI cable to the audio return channel supported jack (the jack with “ARC” indicated) on TV.
- Video and audio content from playback devices can be output from the TV even when this unit is off (HDMI signal pass-through).
What is Audio Return Channel (ARC)?In order for the unit to play audio from a TV, the TV must usually be connected to the unit via an audio cable as well as an HDMI cable. If, however, the TV supports Audio Return Channel (ARC), TV audio signals can be input to the unit via the HDMI cable that outputs video signals from the unit to the TV.
Connecting a game console via the analog jack
Connect an external device, such as a game console or TV that does not have an optical digital audio output, to the ANALOG input jack of the center unit.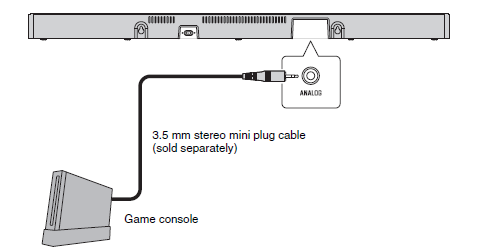
CAUTION: If volume can be adjusted on the device connected to the unit’s ANALOG input jack, set that device’s volume to the same level as that of other devices connected to the unit’s HDMI jacks to prevent volume from being louder than expected
Connecting the power cord
Once all connections have been made, connect the supplied power cords to the AC IN jacks on the center unit and subwoofer respectively, and plug the power cords into AC wall outlets.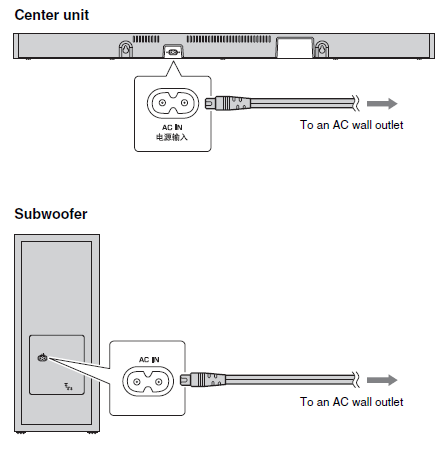
Turning on the unit
Press z (power) on the remote control or touch z/CONNECT on the center unit. The unit turns on and the center unit and subwoofer are automatically connected via wireless connection. Once the connection has been successfully established, the * indicator on the subwoofer’s rear panel glows, and the unit is ready for playback.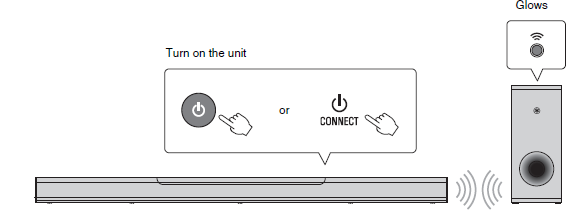
NOTE: If the indicator on the subwoofer does not glow properly, see “No sound is coming from the subwoofer” in the Owner’s Manual
Operations
Remote control signal transmitter
Transmits infrared signals
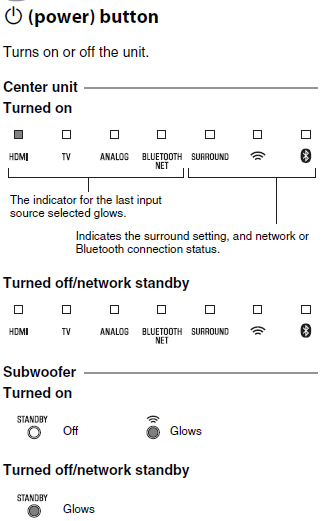
Select an input source to be played back.
TV ……………….TV audio or sound from a device connected to the unit’s TV input jackHDMI…………….Sound from a device connected to the HDMI input jackANALOG ………Sound from a device connected to the ANALOG input jacksBLUETOOTH ..Sound from a Bluetooth connected deviceNET………………Audio acquired via a networkThe indicator for the selected input source glows. (Example: when TV is selected)NOTE
- To play sound from the device connected to the TV or to watch video from the device, set the TV’s input source to the playback device.
- For details on playing music files stored on a Bluetooth device, see “Listening to music stored on a Bluetooth® device” in the Owner’s Manual.
- For details on playing content via a network, see the following in the Owner’s Manual:
- “Play music with AirPlay”
- “Play music stored on a media server (computer or NAS)”
- “Listening to Internet radio”
- “Listening to streaming services”
- “Play music stored on mobile devices”
Switch to 3D surround playback, surround playback, and stereo (2-channel) playback.3D SURROUND buttonSwitch to 3D surround playback. When 3D surround is selected, DTS Virtual:X makes it possible to hear sound not only from horizontal directions, but also from varying heights. Glows blueSURROUND buttonSwitch to surround playback. Glows whiteSTEREO buttonSwitch to stereo (2-channel) playback. OffNOTE: The TV Program, Movie, Music, Sports, or Game surround mode can be selected using the dedicated MusicCast CONTROLLER app installed on a mobile device when the unit is connected to a network and registered as a MusicCast-enabled device with the app (p. 19).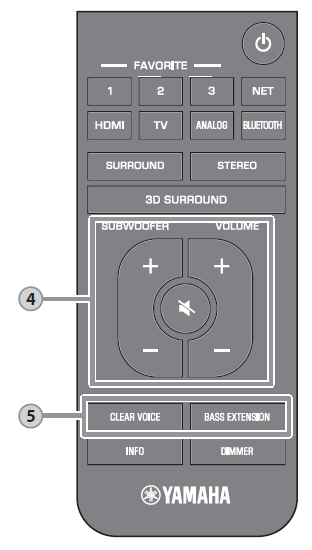
SUBWOOFER (+/-) buttonsAdjust the volume of the subwoofer.VOLUME (+/-) buttonsAdjust the volume of the unit.(mute) buttonMute the audio output. Press the button again to unmute. Flash (on mute)
CLEAR VOICE button
Enable/disable the clear voice function. When this function is enabled, human voices such as lines in movies and TV shows, or news and sport commentary, are played clearly.
BASS EXTENSION button
Enable/disable the bass extension function. When this function is enabled, you can enjoy a powerful bass soundEnabled: Flash three times and turn offDisabled: Flash once and turn off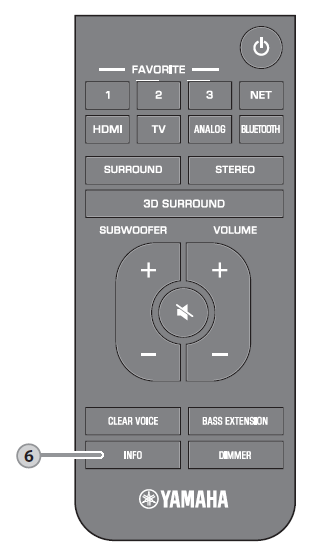
INFO buttonPress INFO to confirm the type of audio signal being played, as well as settings for functions such as the bass extension function.The indicators on the unit will show the following audio information for three seconds immediately after INFO is pressed.
Show the type of audio signal.HDMI glows (white): Dolby Digital HDMI glows (red): DTS TV glows (white): AAC HDMI and TV off: PCM/analog input/no inputShow whether Dolby Pro Logic II is enabled or disabled. Dolby Pro Logic II is enabled automatically when 2-channel stereo signals are played in surround sound.Glows: EnabledOff: DisabledShow the bass extension function setting.Glows: EnabledOff: DisabledShow the clear voice function setting.Glows: EnabledOff: DisabledShow the network standby function setting.Glows: EnabledOff: DisabledShow the Bluetooth function setting.Glows (blue): EnabledOff: Disabled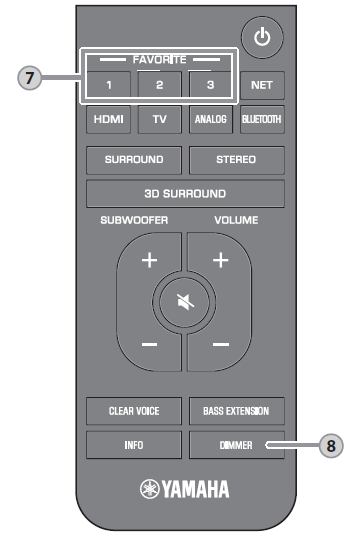
FAVORITE (1–3) buttonsUse the FAVORITE button to register input sources played over a network (Internet radio stations, music files stored on a media server, etc.) as favorites.Register favorites with the FAVORITE buttons
- Play the input source to be registered.
- Press and hold FAVORITE 1, 2, or 3 at least three seconds.
Play favorite input sources: Press FAVORITE 1, 2, or 3 to which the input source has been assigned.
NOTE: Favorites assigned to FAVORITE 1, 2, or 3 using the remote control will also be assigned to Music Cast CONTROLLER app “Favorites” 1, 2, and 3. If favorite 1, 2, or 3 is changed with either the unit or the MusicCast CONTROLLER app, the corresponding favorite will also be automatically changed with the other.
DIMMER buttonChange the brightness of the indicators. Each time DIMMER is pressed, the brightness of the indicators changes as follows.
Connecting to a network
Network functions and the MusicCast CONTROLLER app
A network connection allows you to listen to Internet radio stations or music streaming services, and to use AirPlay to play music files, or to play music files stored on your computer (media server) via this unit. Most playback requires the “MusicCast CONTROLLER” app for mobile devices. Install and use the MusicCast CONTROLLER app on your mobile device to play music files.
Proceed from network connection to playback in the following sequence
- Choose a wired network connection (p. 18) or a wireless network connection (p. 19)
- Use the MusicCast CONTROLLER app to connect the unit to a network, and register the unit as a MusicCast-enabled device (p. 19).
- Use the MusicCast CONTROLLER app* to play music over a network. For details on playing music over a network, refer to the Owner’s Manual
AirPlay can be used to play music files without using the MusicCast CONTROLLER app.
NOTE:
- To use network function, the unit, your computer and mobile device must be connected to the same router.
- When using a multiple SSID router, access to the unit might be restricted depending on the SSID to connect. Connect the unit and mobile device to the same SSID.
- Some security software installed on your computer, or network device settings (such as a firewall), may block the unit’s access to your computer or Internet radio stations. Should this occur, change security software and/or network device settings.
- A network connection cannot be established if the MAC address filter on your router is enabled. Checkyour router’s settings.
- To configure your router’s subnet mask manually, apply the same subnet used by this unit to all devices.
- Use of a broadband connection is recommended when using Internet services.
- The unit cannot be connected to a network that requires manual setup. Connect the unit to a DHCPenabled router
Wired network connections
To use a wired network connection, connect the unit to a router via an STP network cable (category 5 or higher straight cable; sold separately).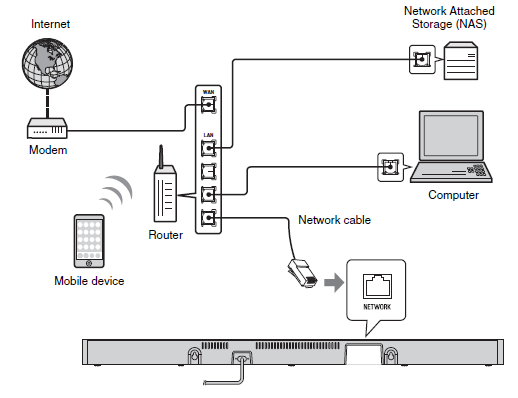
NOTE: If network connections or settings are changed, use the MusicCast CONTROLLER app to connect the unit to a network and register the unit as a MusicCast-enabled device again (p. 19).
Wireless network connections
Connect the unit to a wireless router (access point) to use a network.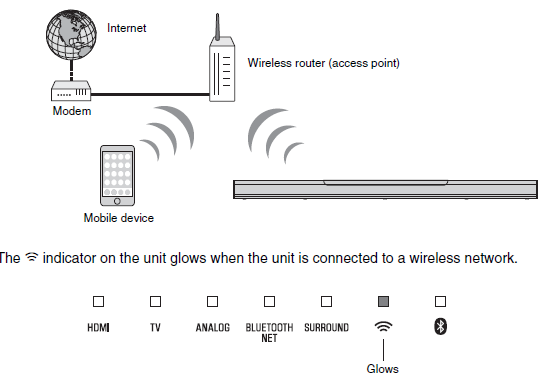
NOTE: If the unit and the wireless router (access point) are too far apart, the unit may not connect to a wireless router (access point). In such case, place them close to each other.
Connecting with the MusicCast CONTROLLER app (registering the unit as a MusicCast-enabled device)
Install the MusicCast CONTROLLER app on your mobile device to connect the unit to a network and register it as a MusicCast-enabled device.NOTE
- Confirm that your mobile device is connected to your home router before beginning.
- This section uses MusicCast CONTROLLER app screens displayed in English on an iPhone as examples.
- MusicCast CONTROLLER app screens and menu labels are subject to change without prior notice
- Install the MusicCast CONTROLLER app on your mobile device, and open the app. Search for “MusicCast CONTROLLER” on the App Store or Google Play.
- Tap “Setup”.

- Turn on the unit, and then tap “Next”.

- Touch and hold z/CONNECT until the * indicator on the unit starts flashing.

- Follow the on-screen instructions to configure network settings.
NOTE: When a screen like that below is displayed, follow the on-screen instructions to configure network settings.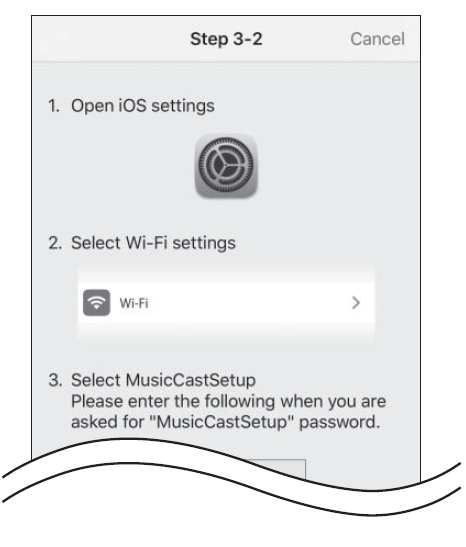
- Use the Home button on your mobile device to return to the Home screen.
- Select “Wi-Fi” from “Settings”.
- Select “MusicCastSetup” from “CHOOSE A NETWORK…”. If the on-screen instructions prompt you to enter the MusicCastSetup password, enter the password displayed on the screen.
- Use the Home button to return to the MusicCast CONTROLLER app
When a screen like that at left below is displayed, select the network to which the unit will be connected and enter the router’s password (encryption key). The router’s password (encryption key) is often noted on the router itself. Refer to documentation supplied with the router for details.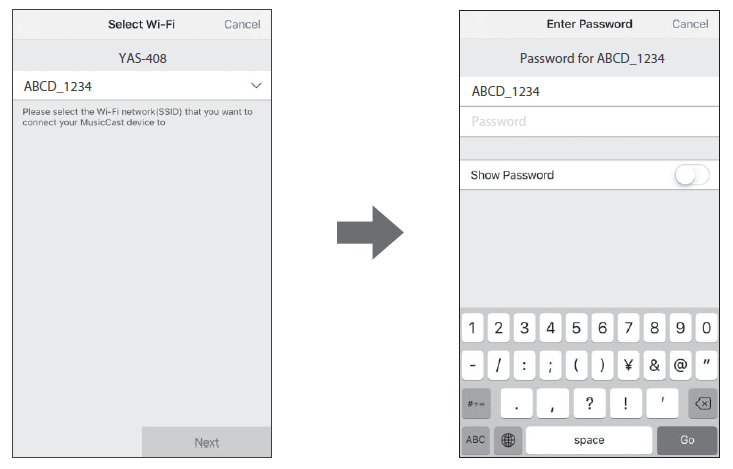
6. To register the unit as a MusicCast-enabled device, configure the following items.
- Location name (“home”, “John’s house”, etc.)
- Name and photo of the room where the unit is installedThe location name, and the name and photo of the room where the unit is installed can be changed later
 Network connection with the MusicCast CONTROLLER app is now complete, and the unit has been registered as a MusicCast-enabled device.
Network connection with the MusicCast CONTROLLER app is now complete, and the unit has been registered as a MusicCast-enabled device.
NOTE: If a different MusicCast-enabled device is already registered with the MusicCast CONTROLLER app, tap (Settings) in the room selection screen, and then select “Add New Device” to add the unit to the app.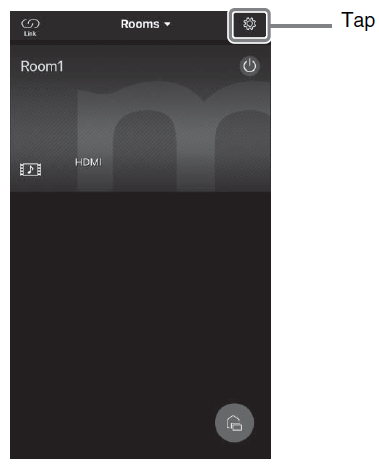
Specifications
Specifications (ATS-CU4080)
| Amplifier section | ||
| Maximum rated output power | Front L/R | 50 W × 2ch |
| Speaker section | ||
| Front L/R | Type | Acoustic suspension type (non-magnetic shielding) |
| Driver | 4.6 cm (1-3/4”) cone × 4 | |
| Frequency response | 160 Hz to 9 kHz | |
| Impedance | 4 Ω (8 Ω × 2) | |
| Tweeter | Driver | 2.5 cm (1″) dome × 2 |
| Frequency response | 9 kHz to 23 kHz | |
| Impedance | 4 Ω |
| Decoder | |
| Supported audio signal (HDMI/optical input) | PCM (up to 5.1ch)
Dolby Digital (up to 5.1ch) DTS Digital Surround (up to 5.1ch) |
| Input jacks | |
| HDMI | 1 (HDMI IN) |
| Digital (Optical) | 1 (TV) |
| Analog (3.5 mm stereo mini) | 1 (ANALOG) |
| Output jacks | |
| HDMI | 1 (HDMI OUT (ARC)) |
| Other jacks | |
| USB | 1 (UPDATE ONLY) |
| LAN | 1 (NETWORK) |
| Bluetooth | ||
| Bluetooth version | Ver 4.2 | |
| Supported profiles | A2DP, AVRCP | |
| Supported codecs | Sink: SBC, AAC | |
| Bluetooth class | Bluetooth Class 2 | |
| Range (line-of-sight) | Approx. 10 m (33 ft) | |
| Supported content protection method | SCMS-T (sink) | |
| Radio frequency | U.K. and Europe models | 2402 MHz to 2480 MHz |
| Maximum output power (EIRP) | U.K. and Europe models | 6.5 dBm (4.5 mW) |
| Network | |
| Ethernet standard | 100BASE-TX/10BASE-T |
| Supported codecs | WAV (PCM format only) /AIFF/FLAC: up to 192 kHz ALAC: up to 96 kHz
MP3/WMA/MPEG-4 AAC: up to 48 kHz |
| PC client function AirPlay supported Internet radio |
| Wi-Fi | |||
| Wireless LAN standards | IEEE 802.11 a/b/g/n/ac*
* 20 MHz channel bandwidth only |
||
| Radio frequency band | 2.4 GHz/5 GHz | ||
| Available security method | WEP, WPA2-PSK (AES), Mixed Mode | ||
| Radio frequency | U.K. and Europe models | 2.4 GHz band | 2402 MHz to 2482 MHz (20 MHz) |
| 5 GHz band | 5170 MHz to 5250 MHz (20 MHz)
5250 MHz to 5330 MHz (20 MHz) 5490 MHz to 5710 MHz (20 MHz) 5735 MHz to 5835 MHz (20 MHz) |
||
| Maximum output power (EIRP) | U.K. and Europe models | 2.4 GHz band | 19.2 dBm (83.2 mW) |
| 5 GHz band | 5170 MHz to 5250 MHz (20 MHz):
21.5 dBm (141.3 mW) 5250 MHz to 5330 MHz (20 MHz): 21.8 dBm (151.4 mW) 5490 MHz to 5710 MHz (20 MHz): 24.1 dBm (257.0 mW) 5735 MHz to 5835 MHz (20 MHz): 13.5 dBm (22.4 mW) |
| General | |||
| Power supply | U.S.A. and Canada models | AC 120 V, 60 Hz | |
| Australia model | AC 240 V, 50 Hz | ||
| Europe, Asia, and Russia models | AC 110 to 240 V, 50/60 Hz | ||
| U.K. model | AC 230 V, 50 Hz | ||
| Taiwan model | AC 110 V, 60 Hz | ||
| China model | AC 220 V, 50 Hz | ||
| Korea model | AC 220 V, 60 Hz | ||
| Power consumption | 30 W | ||
| Standby power consumption | U.S.A., Canada and Taiwan models | HDMI control off, network standby off | 0.4 W |
| HDMI control off, network standby on (Wired/Wi-Fi/ Bluetooth) | 1.6/1.8/
1.7 W |
||
| HDMI control on, network standby off | 0.7 W | ||
| HDMI control on, network standby on | 2.2 W | ||
| U.K. and Europe models and other models | HDMI control off, network standby off | 0.4 W | |
| HDMI control off, network standby on (Wired/Wi-Fi/ Bluetooth) | 1.6/1.8/
1.7 W |
||
| HDMI control on, network standby off | 0.7 W | ||
| HDMI control on, network standby on | 2.2 W | ||
| Dimensions (W x H x D) | 980 × 60 × 110.5 mm (38-5/8″ × 2-3/8″ × 4-3/8″) | ||
| Weight | 2.7 kg (6 lbs) |
Specifications (NS-WSW43)
The specifications of the subwoofer are as follows
| Amplifier section | |
| Maximum rated output power | 100 W |
| Speaker section | ||
| Type | Bass reflex type (non-magnetic shielding type) | |
| Driver | 16 cm (6-1/2″) cone × 1 | |
| Frequency response | 40 Hz to 160 Hz | |
| Impedance | 2 Ω | |
| Radio frequency band | 2.4 GHz | |
| Radio frequency | U.K. and Europe models | 2405.35 MHz to 2477.35 MHz |
| Maximum output power (EIRP) | U.K. and Europe models | 9.0 dBm (8 mW) |
| Transmission range | 10 m ([33 ft] without interference) |
| General | ||
| Power supply | U.S.A. and Canada models | AC 120 V, 60 Hz |
| Europe, Asia, and Russia models | AC 110 to 240 V, 50/60 Hz | |
| U.K. model | AC 230 V, 50 Hz | |
| Taiwan model | AC 110 V, 60 Hz | |
| Korea model | AC 220 V, 60 Hz | |
| China model | AC 220 V, 50 Hz | |
| Australia model | AC 240 V, 50 Hz | |
| Power consumption | 19 W | |
| Standby power consumption | U.S.A., Canada and Taiwan models | 0.8 W |
| U.K. and Europe models and other models | 0.8 W | |
| Dimensions (W × H × D) | 180 × 417 × 405 mm (7-1/8″ × 16-3/8″ × 16″) | |
| Weight | 9.4 kg (21 lbs) |
NOTE: The contents of this manual apply to the latest specifications as of the publishing date. To obtain the latest manual, access the Yamaha website then download the manual file.
Yamaha Global Site https://www.yamaha.com/Yamaha Downloads https://download.yamaha.com/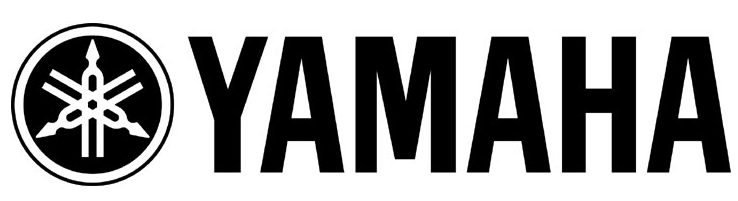
[xyz-ips snippet=”download-snippet”]



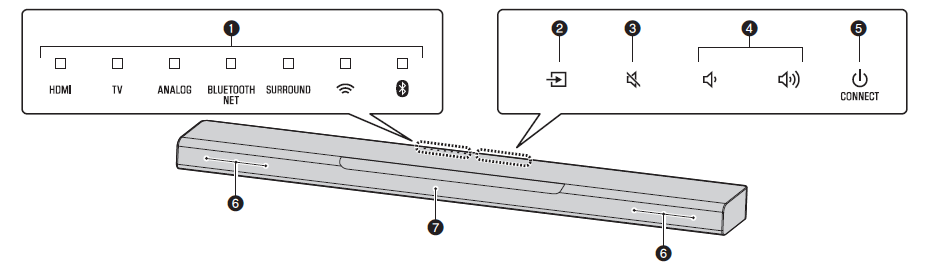
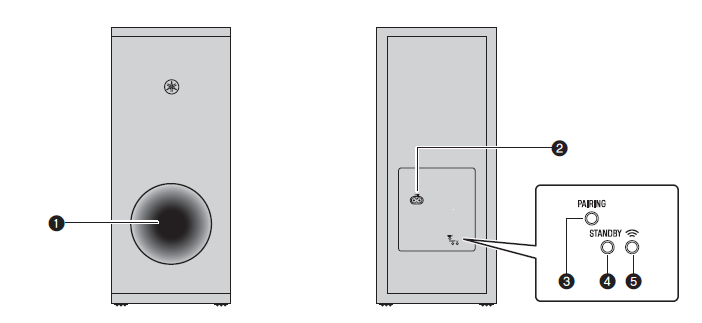
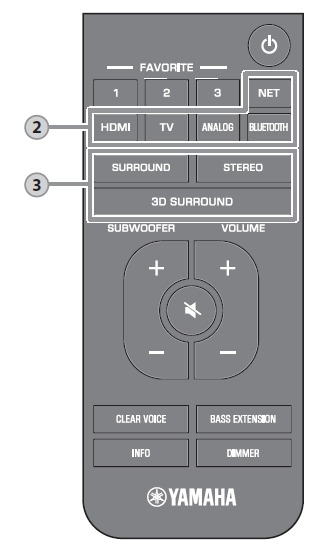 Input buttons
Input buttons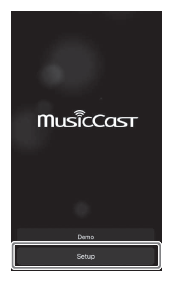
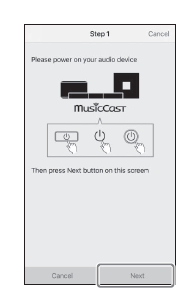

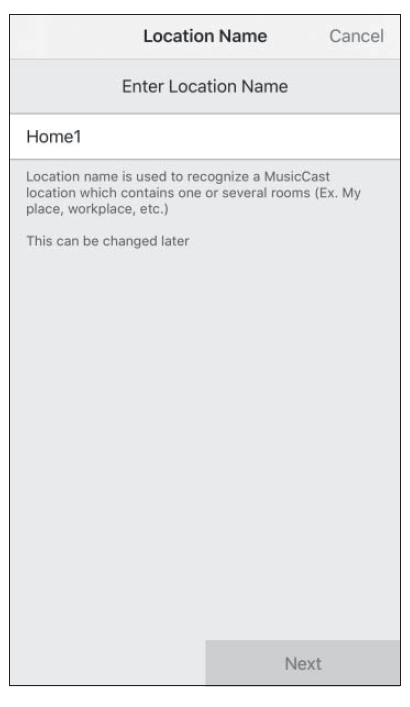 Network connection with the MusicCast CONTROLLER app is now complete, and the unit has been registered as a MusicCast-enabled device.
Network connection with the MusicCast CONTROLLER app is now complete, and the unit has been registered as a MusicCast-enabled device.