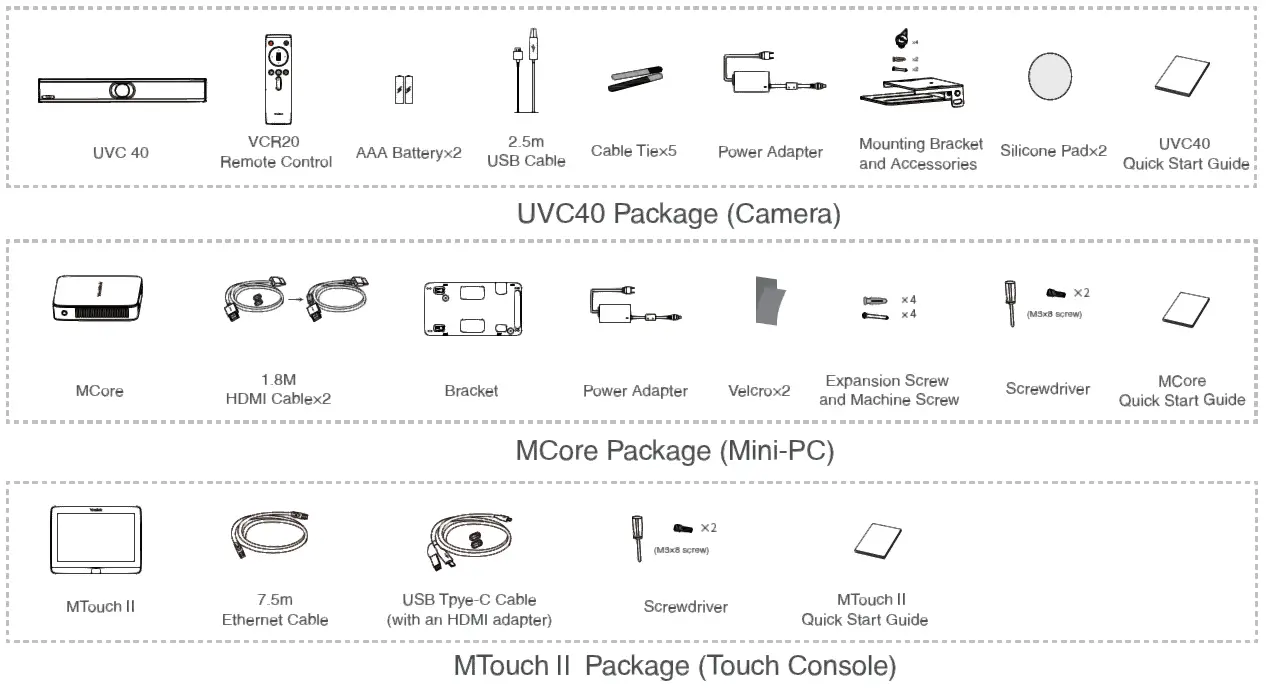Yealink ZVC400 Zoom Room System

Package Contents
We recommend that you use the accessories provided or approved by Yealink. The use of unapproved third-party accessories may result in poor performance
ZVC400 Connection

- When starting up the system for the first time, you need to connect a mouse to complete the initial configuration. We recommend using the wireless mouse and keyboard kit.
- For more information about the installation and deleployment of accessories (for example, the installation of the MCore package or the UVC40 camera), refer to the Quick Start Guide of corresponding accessory.
Setting UVC40 as Default Microphone, Speaker and Camera
Procedure
- Tap Settings on the touch screen.
- Disable Lock Settings.You need to enter the room password to change the setting.
- Tap the Microphone field and then select Echo Cancelling Speakerphone (Yealink UVC40 Audio) as your audio input device from the SOURCE field.
- Tap the Speaker field and then select Echo Cancelling Speakerphone (Yealink UVC40 Audio) as your audio output device from the SOURCE field.
- Tap the Camera field and then select Yealink UVC40 Camera as your default camera from the SOURCE field.
Signing Into Your Zoom Rooms Account
Procedure
1. Tap Sign In on the Meet Now screen.2. Enter the email and password.3. Tap Sign In.
Signing Out of Your Zoom Rooms Account
Procedure
1. Tap Settings on the touch screen.2. Navigate to Room->Sign Out.3. If the Lock Settings is enabled, enter the room password and then tap OK.
Controlling UVC40 Camera Position
Procedure
- Tap Camera Control during a meeting.
- Tap + and – to zoom camera in/out.
- Tap the navigation keys to pan/tilt the camera.
Wireless Sharing
You can use Yealink WPP20 wireless presentation pod for wireless content sharing. WPP20 needs to be purchased separately.Make sure the MTouch Ⅱ is connected to the MCore.Procedure
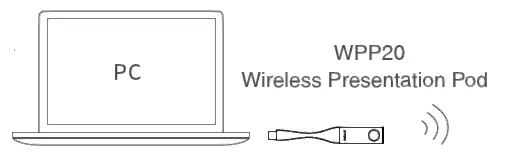
- Connect the WPP20 to the USB port of the MTouch Ⅱ.
- Wait for about 3 seconds, the WPP20 LED indicator glows solid green.The WPP20 is paired with the MTouchⅡ successfully.
- Connect the WPP20 to the PC.
Upgrading System Software through Windows Update
Zoom Rooms account is the default account from which the Zoom Rooms app runs. Only the ZoomRoomsAdmin account has access to return to the desktop of the mini-PC to manage the devices (including the Windows, the UVC40 and the MTouchⅡ). After switching the user account to ZoomRoomsAdmin, you can enable Windows Update service to update the devices.
We recommend using the wireless mouse and keyboard to complete the Windows configuration.
Switching to the ZoomRoomsAdmin Account
Procedure
- Press Ctrl+Alt+Delete and then select Sign out.
- Click the ZoomRoomsAdmin account from the bottom-left corner and then enter the password (default: zoom123) to return to the desktop of the mini-PC.The default password required to switch back to the ZoomRooms account is zoom123.
Enabling Windows Update Service
Procedure
1. Open a command prompt Windows on your mini-PC.2. Type services.msc, and press Enter.3. Find Windows Update service, and double-tap to open Properties.4. Enable Windows Update service from the Startup type field.5. Click OK.
Update the Devices
The devices can be upgraded manually or can be automatically upgraded if you enable automatical Windows Update.
Enabling Automatically Windows Update
Procedure
1. Click the Start button, and then go to Settings->Upgrade & Security->Windows Update, and select Advanced options.2. Enable Automatically download updates, even over metered data connection(charge may apply).
Manually Windows Update
ProcedureDo one of the following:
- Click the Start button to open the Power User Menu.Click Device Manager.Right click the desired device and then select Update driver.Select a desired way to update.
- Click the Start button, and then go to Settings->Upgrade & Security->Windows Update, and select Check for updates.Select the device and then complete the installation.
References
[xyz-ips snippet=”download-snippet”]