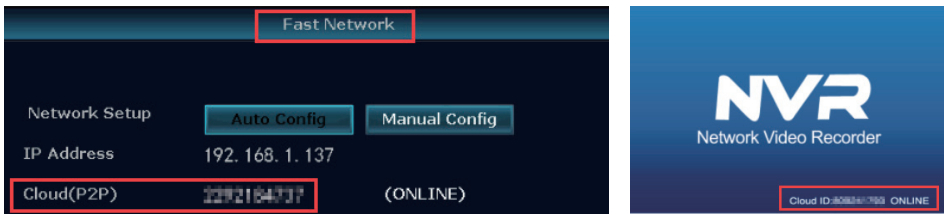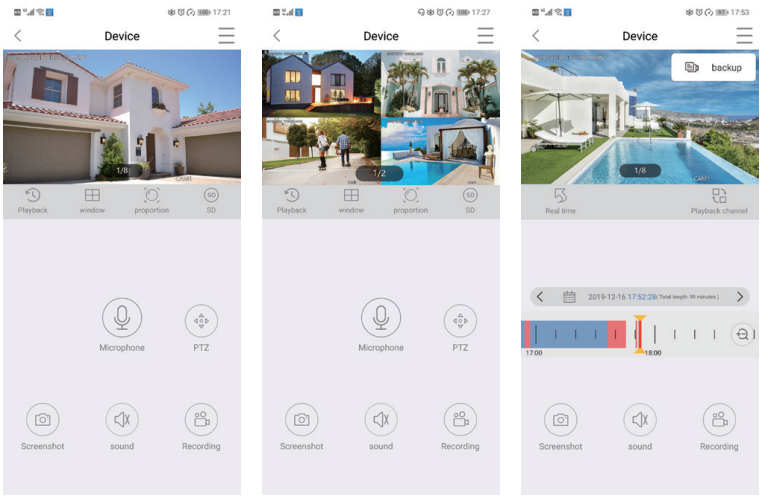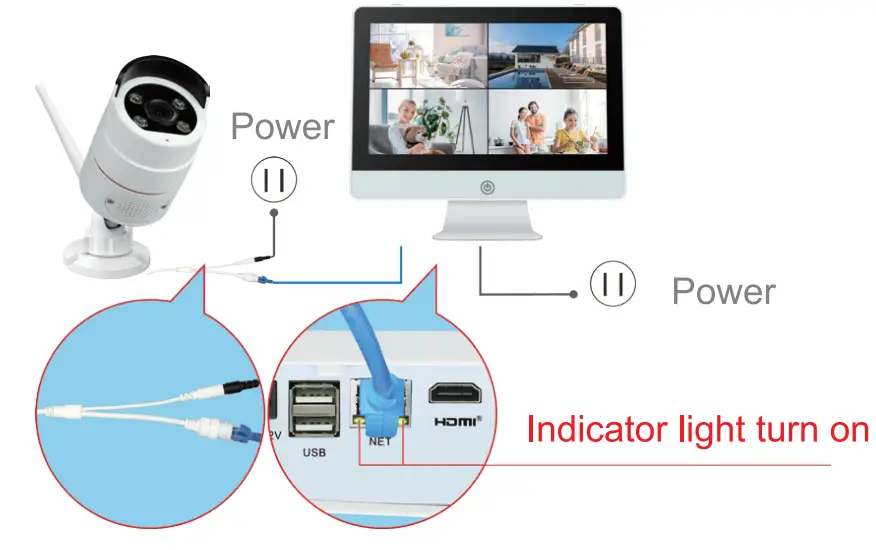Product Introduction
Wifi Floodlight Security Camera

- 2pcs Floodlight: will turn on automatically in the darkness when human detected
- 2pcs IR led: IR LEDs will automatically switch on in darkness for night vision
- 5dBi Antenna: receives wifi signal from NVR recorder
- Weatherproof IP66 Housing: working temperature: -20 C/-4 F to 60C/140 F
- IR Cut Filter: auto-switch day/night
- Microphone: Pick up an audio
- Speaker: transmit sound
- 2-Axis Mounting Bracket: adjust installation angle and vandal-proof inside cable 360° all-round swiveling and 90° up-down adjusting
- RJ45 Ethernet port:A: pair/ match code camera with NVR when the camera loses connectionB: hardwire camera with NVR or router to get a stable signal (DO NOT CUT IT OFF)
- Power-in Port: connect with provided 12V 1A plug for power supply
Note: It’s suggested to install the camera under the roof to avoid unnecessary wearing and tearing.
Network Video Recorder monitor (Abbreviated as NVR monitor)
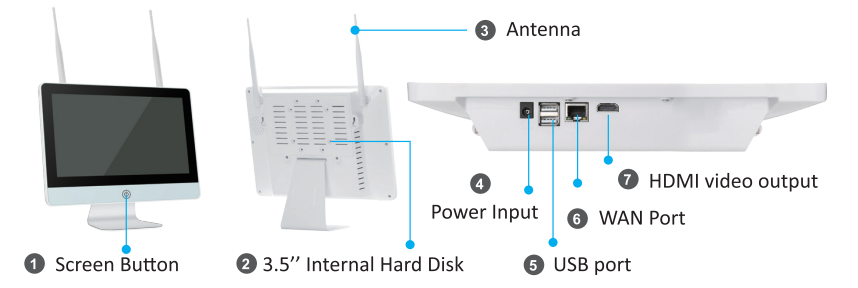
- Screen button: turn on/off-screen
- 3.5 inches internal hard drive should be installed inside based on need
- Antenna: release strong wireless signal from NVR recorder
- Power Input: connect the provided 12V 2A/3A adapter for the power supply
- USB port: for USB mouse control, USB flash drive port for video footage backup and system upgrading
- WAN Port:A: Connect to the router with an Ethernet cable for remote viewingB: When you add a new camera to YESKAMO NVR recorder, or your camera lose connection with NVR recorder, you need this Ethernet port to pair the camera with NVR recorder
- HDMI video output: use an HDMI cable to connect your another large screen and syncs the video. (HDMI cable not included)
Connection Instruction(Model No:US3004-1T)
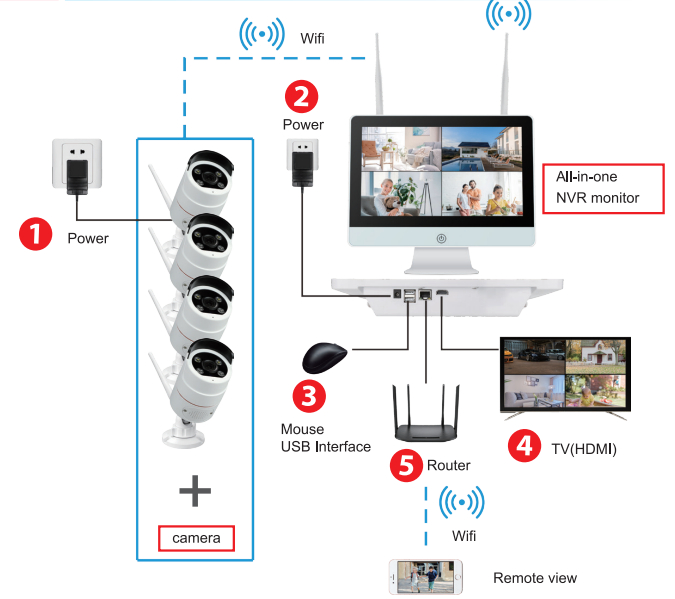
- Plug camera to the power socket with provided 12V 1A adapter
- Plug NVR to the power socket with provided 12V 2A/3A adapter
- Plug mouse to NVR
- connect NVR monitor video to additional screen and syncs video with an HDMI cable(not included)
- Use Ethernet cable to connect the WAN port of NVR to LAN port of the router, make the system online if you want to remotely view the cameras on the phone app (Skip it if you only want to view local videos on monitor)
User name: adminPassword: No password (Default leave it blank)Note:
- The NVR monitor has a built-in router and the cameras receive the wireless signal from it. So it is suggested to place the NVR monitor at the center of the monitoring area and avoid any avoidable obstacle between the cameras and the NVR and keep the antenna of camera parallel with the NVR’s antenna
- Please test well the camera to ensure it works before installation.
How to install a hard drive for the monitor?
The monitor needs a hard drive to save the record. If you bought a monitor without a hard drive or you want to replace the pre-installed hard drive with larger memory. Please install it by yourself as the following instruction:
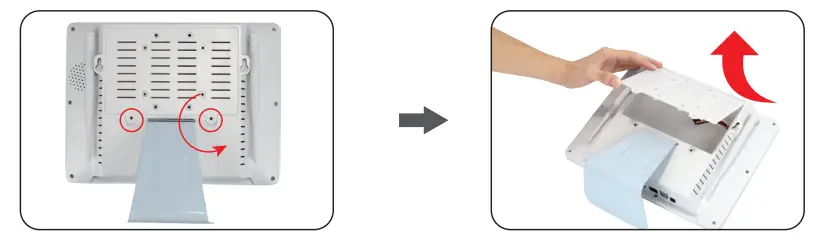
- Remove the screws on the back panel of the monitor.
- Take the back panel off from monitor.

- Holding the hard drive and the monitor panel, gently and line up four holes on the hard drive with the monitor panel.
- Screw the provided screws into the holes between the hard drive and back panel by a Philips screw driver.

- Connect the SATA power and data cables from the monitor to the corresponding ports on your HDD.
- Slide the monitor panel back on and fix the panel with Phillips screws as pictured.
Remotely view the cameras on the phone
- Make sure the NVR monitor is ONLINE status:Connect the WAN port of the NVR monitor to the LAN port of the router with an Ethernet cable, then the NVR monitor will be ONLINE. Right-click the mouse to enter main menu > Fast Network > Cloud (P2P) > ONLINE

- Download free appSearch free APP “YESKAMO”, “EseeCloud” in App Store or Google Play. The phone app will be updated sometimes, if your phone app menu is different from the menu in the user manual, please contact us to get the latest user manual

- Create an account and log in to the phone appRegister an account with your email address /phone number and password. A verification code will be sent via text.

- Add Cloud ID:A: Enter APP>Enter APP >click “+” in the right top corner or center of the phone > Scan the Clould IDB: Enter APP > click “+” in the right top corner or center of the phone > “Other ways to add”> Input “Device Cloud ID”> the default password is no password, click “Add” and “Complete” to finish
 —Cloud ID:A: Right-click the mouse to enter main menu> Fast network> Cloud (P2P)B: Right bottom corner of the monitorC: The label on the NVR/Monitor—Name of device: customize the system name (such as home, office, room…)—User Name: default is admin (the same as your NVR monitor)—Password: default is no password, leave it blank/empty (same as your NVR monitor system)
—Cloud ID:A: Right-click the mouse to enter main menu> Fast network> Cloud (P2P)B: Right bottom corner of the monitorC: The label on the NVR/Monitor—Name of device: customize the system name (such as home, office, room…)—User Name: default is admin (the same as your NVR monitor)—Password: default is no password, leave it blank/empty (same as your NVR monitor system)
- Remotely view camera via phone:Double-tap the screen, and you can view the camera anywhere anytime.

- Two-way audio communicationTurn on the
 “speaker” button at the top right corner of the phone app and you can hear the audio from the camera side.Tap
“speaker” button at the top right corner of the phone app and you can hear the audio from the camera side.Tap the “microphone” button to enter the chat screen, then press and hold the “microphone” button and you can talk back to the camera side.Tap
the “microphone” button to enter the chat screen, then press and hold the “microphone” button and you can talk back to the camera side.Tap  the “hang up” button to return the preview screen
the “hang up” button to return the preview screen
Note:Only one user can use the “microphone” at one time, others can use the microphone when the first person hangs up.
How to enable the Siren Alarm from the camera side?
There are 5 types of alerts for motion detection: Buzzer, E-Mail Notice, phone app notification, Fullscreen, and IPC Alarm.Buzzer: NVR monitor will beep “dididi” when motion is detectedE-mail Notice: enable it and then you are able to set up and receive email alerts.APP Alarm: enable it and the system send App notifications when a motion happens.IPC Alarm: enable to allow the camera to make the siren alarm sound.Full Screen: The monitor auto show full screen when the camera detected motion.
Take the IPC alarm as an example, it sounds like a siren alarm from the camera side when motion is detected.Right-click mouse to enter main menu> system setup> channel setup> video detection>select channel and click “Enable” > check/enable “IPC Alarm” > Click “Apply” to save the setting.
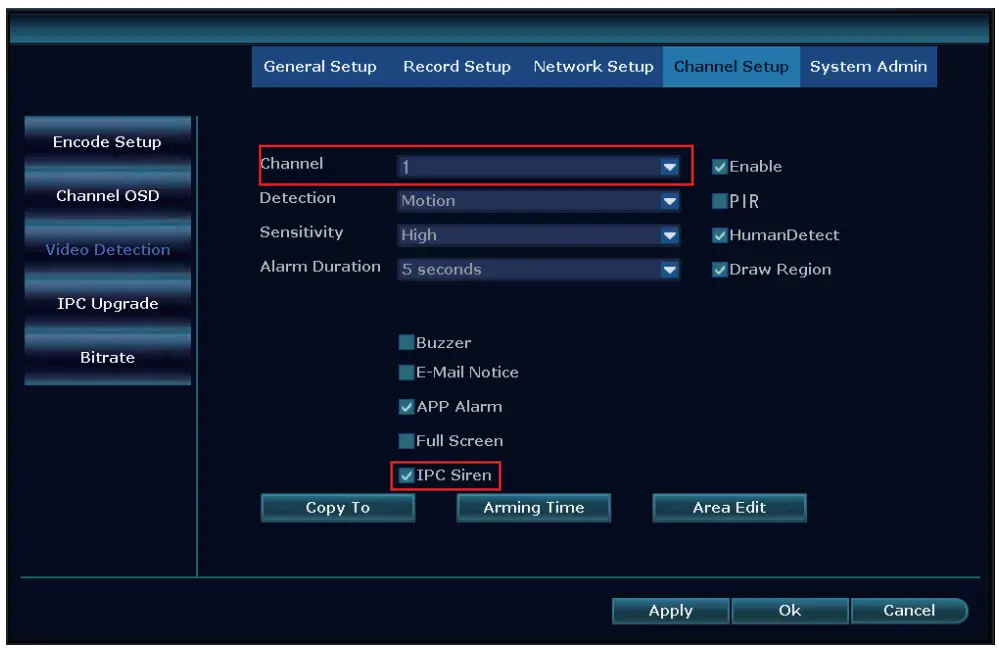
Note 1) If you choose a phone app or email alert for this camera, please make sure your camera system is online.2) If you want to set up the same alerts for all channels, please repeat the above steps or click “Copy to all”.
How to manually turn off the floodlight at night?
The floodlight on the camera will turn on when detected human motion at night thus offer true color videos.Floodlight default does not turn on during the daytime. But you can customize the IR-Cut mode to set up on/off schedule of light as below steps:Before customizing the IR-Cut mode for a selected channel, please double-click the selected channel to enter full-screen mode.Right-click the mouse to enter the main menu> color adjustment> IR-Cut mode: Infrared, Daylight,Night, Full Color, Smart Mode
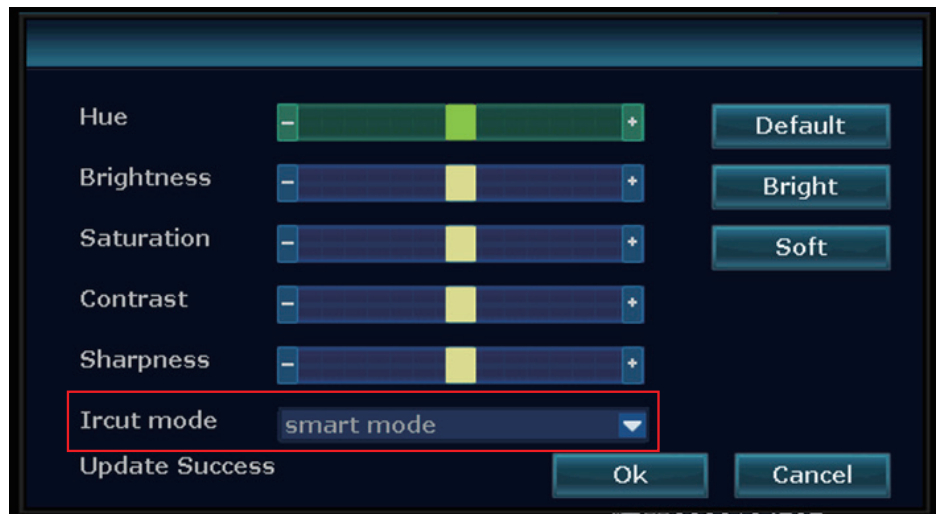
| IR Cut Mode | Day | Night |
| Infrared | Color Picture | Black & White, floodlight will never turn on |
| Daylight | Color Picture | Totally black once ambient light is insufficient, floodlight will never turn on |
| Night | Black & White | Black & White, floodlight will never turn on |
| Full Color | Color picture | Color picture, floodlight always turns on at night |
| Smart | Color picture | Black & white when No one pass by, and floodlight switch on to offer color video once someone pass by |
Note:A: The light of the floodlight camera lasts for about 20 seconds.B: The time interval for floodlight is about 2 minutes.C: Only under the “Full color” mode and “Smart” mode, the floodlight will turn on at night.
How to add a new camera to the YESKAMO NVR system?
The cameras are paired with NVR Monitor before being packed and it will auto pair with NVR after you plug the whole camera system to a power socket, but if the camera lost connection with the NVR recorder accidentally or you want to add a new camera to this kit, please pair/ match code the camera with NVR as below steps:
- Take the camera near NVR recorder
- Plug camera to a power outlet via the provided 12V 1A power adapter
- Use Ethernet cable (RJ45) to connect the camera with the NVR recorder, the WAN indicator light at the back panel of NVR will turn on

- Right-click the mouse to enter the main menu > video manage The upper box shows information of camera, and lower box shows channel information of NVR
- If the channel status at the lower box shows “IPC disconnect”, “connect fail”, ” different segment” …, select that channel with the mouse, then click “delete” and the status of that the channel will be “No video source”
- Click “Search” in the upper box, the new IP address will pop up in a minute, and then click “match code”
- The camera will be connecting with NVR and the “Wifi add” interface will pop up”
- Click Exit” until the camera’s IP address pops up for that channel. (The IP address will be 172.20.14.xx)
- The picture of the camera will be shown on a monitor and the status of that channel will be “connect success” on the video management interface
- Then you can disconnect the Ethernet cable and install the camera anywhere you want (The camera should be installed within the NVR’s wifi range, and Connect the Ethernet cable back to the router with NVR if need remote view )
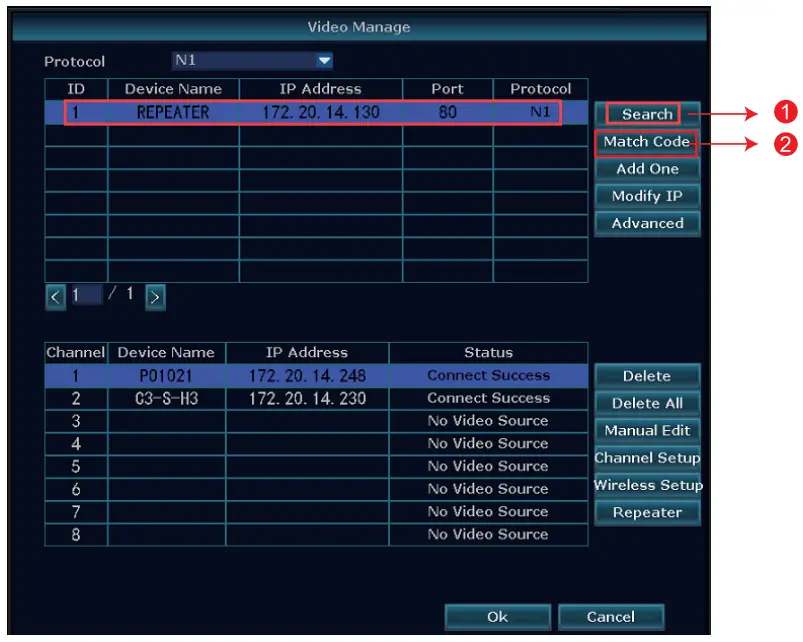
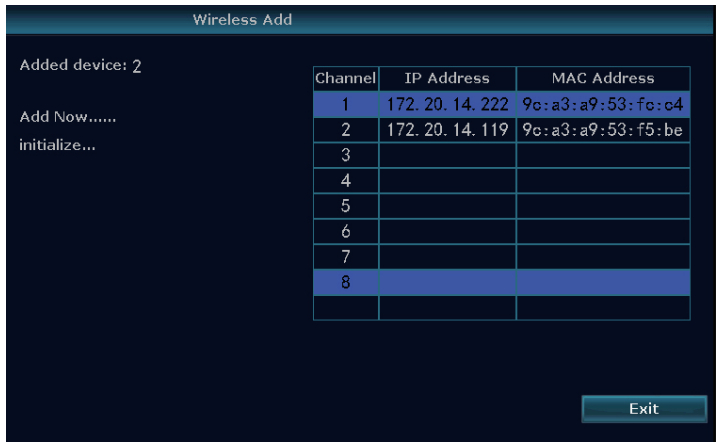
- This is a Quick User Guide, please refer to the full user manual for further more information.
statement
- Thanks for purchasing this product. YESKAMO is committed to providing our customers with reliable security solutions and protects your property at all times.
- This is the fast setup guide which only helps you familiar with this product quicker, for more information about a product, please refer to the full user manual
- Though we apply all efforts to make the manual complete and accurate, there could still be some discrepancies due to the products’ timely updates. Detailed information is in accordance with the final products.
Safety Caution
- Wireless only means no cables between the camera and NVR base, but the whole camera system needs to be plugged into a power socket for the power supply
- Please use the included power supply with the product to prevent damage to the product
- Please avoid any avoidable obstacles and electromagnetic products between the camera and NVR for a better signal
- All man-made damages are outside the scope of free warranty
Technical Support
![]() Website: www.yeskamo.com
Website: www.yeskamo.com![]() Email: [email protected] (for the US) [email protected] (for the UK)
Email: [email protected] (for the US) [email protected] (for the UK)![]() US Cell: +1 830 745 5888 Le) UK Cell: +44 20 3807 4763
US Cell: +1 830 745 5888 Le) UK Cell: +44 20 3807 4763
[xyz-ips snippet=”download-snippet”]


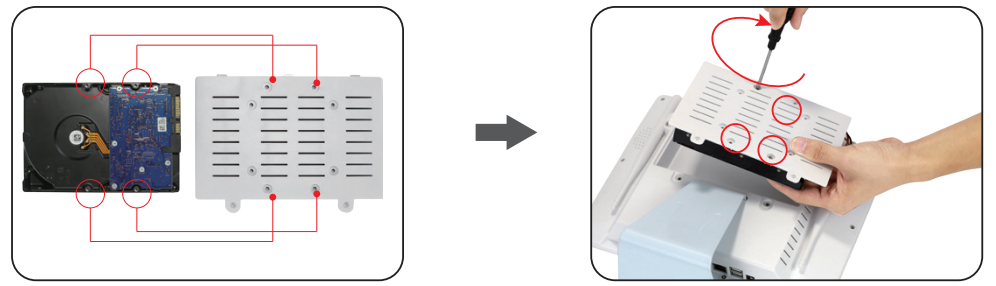
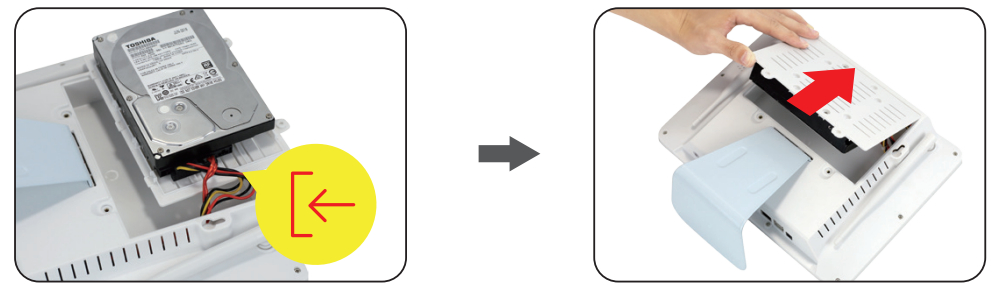
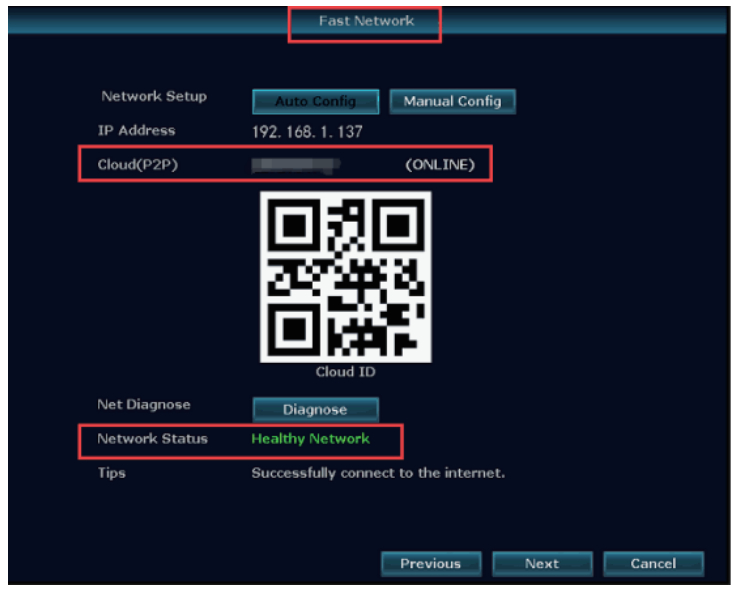
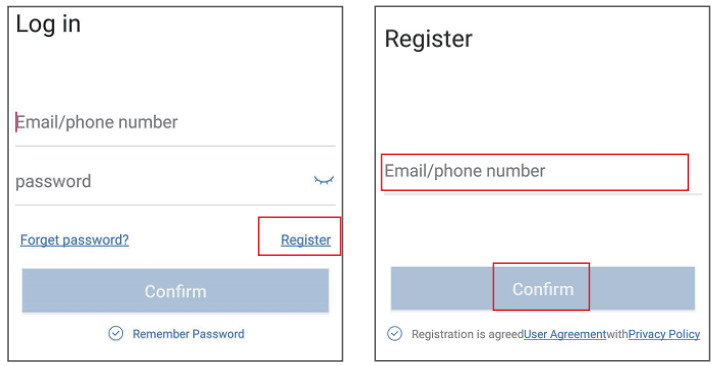
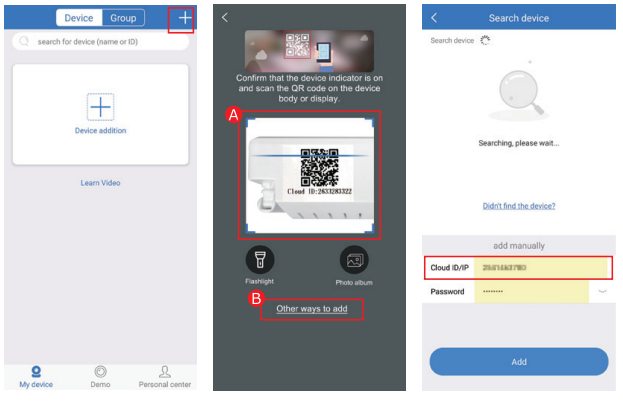 —Cloud ID:A: Right-click the mouse to enter main menu> Fast network> Cloud (P2P)B: Right bottom corner of the monitorC: The label on the NVR/Monitor—Name of device: customize the system name (such as home, office, room…)—User Name: default is admin (the same as your NVR monitor)—Password: default is no password, leave it blank/empty (same as your NVR monitor system)
—Cloud ID:A: Right-click the mouse to enter main menu> Fast network> Cloud (P2P)B: Right bottom corner of the monitorC: The label on the NVR/Monitor—Name of device: customize the system name (such as home, office, room…)—User Name: default is admin (the same as your NVR monitor)—Password: default is no password, leave it blank/empty (same as your NVR monitor system)