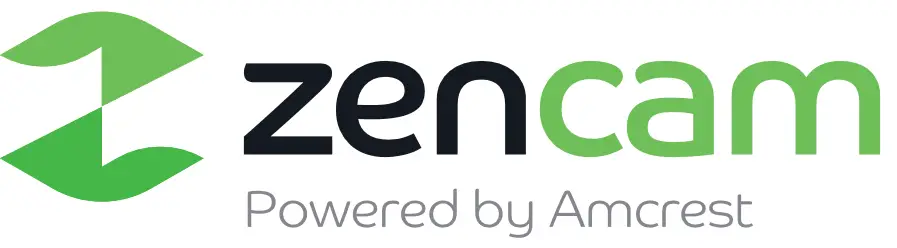
Quick Setup GuideIndoor Wi-Fi CamerasModels: E1, E2, M1, M2

We’d Love to Hear From You!We wanted to personally reach out and thank you for purchasing from our Amazon store. Selling on Amazon is what we do to support our family, and product reviews are the lifeblood of our business. It would mean the world to us if you could take one minute of your time to help share the love by leaving us an honest review using the link below:www.amazon.com/rypThank you again for being one of our amazing customers!Sincerely, Zencam Team
Setting the camera
The Zencam Security app connects your Zencam camera to your Android or iOS mobile device, ensuring you are always connected to what matters most.To get the app, search for “Zencam Security” in Google Play or App Store.
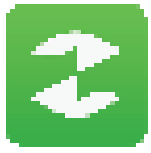 |
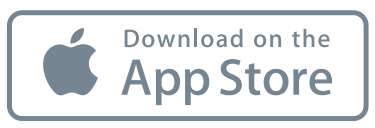 |
![]() Note: Zencam cameras can also be accessed using our exclusive Zencam Desktop Security app.For more information on this free software, visit: zencam.com/application
Note: Zencam cameras can also be accessed using our exclusive Zencam Desktop Security app.For more information on this free software, visit: zencam.com/application
Connecting to the Zencam App
Open the Zencam Security app and tap on “Register” to register an account. After registering an account, log into the app and tap on “Add Device”.You will need to allow all notification and location permissions to allow the camera to connect to your mobile device.

![]() Note: Ensure the camera is powered on and your mobile device is connected to the same Wi-Fi network as your camera before setting it up in theZencam Security app.
Note: Ensure the camera is powered on and your mobile device is connected to the same Wi-Fi network as your camera before setting it up in theZencam Security app.
Scan the QR Code or Manually Enter the S/N
Scan the QR code located on the bottom/back of your camera.If you are unable to scan the QR code you can manually enter the serial number by tapping “Manually enter SN”.The SN will be located on the serial number sticker on the bottom of your camera.
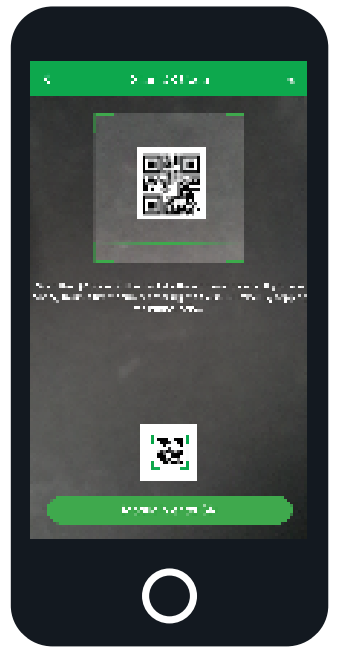
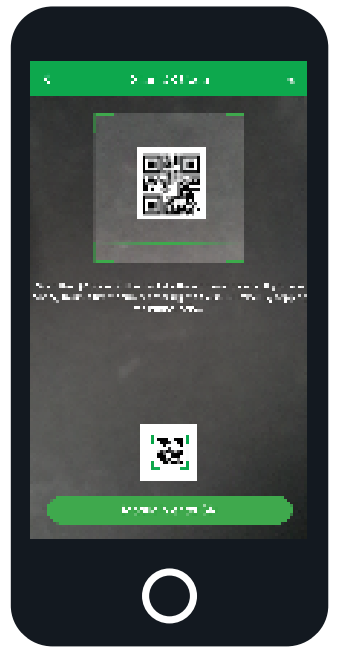
Setting Up the Camera
Locate the indicator light on the front of the camera and ensure it is blinking green.Once the indicator light on the front of the camera is blinking green the camera is ready to be connected.Tap “Next” to continue and follow the in-app setup instructions to complete setting up your camera.
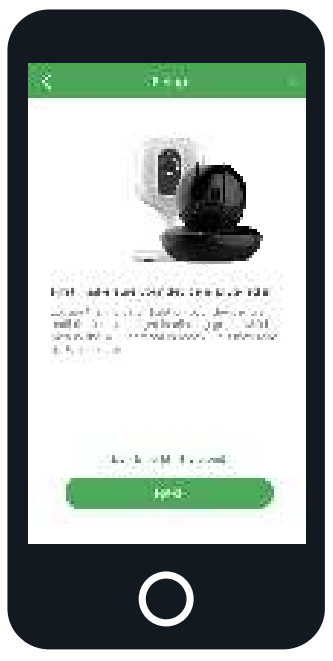
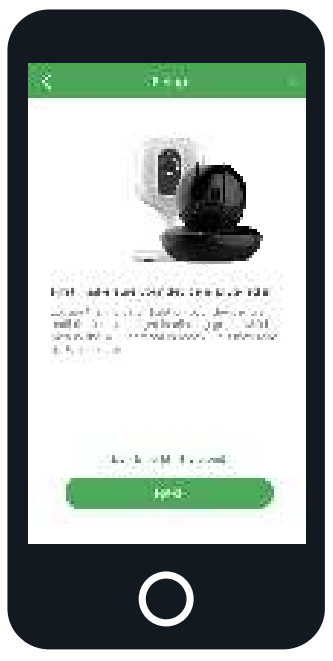
![]()
![]()
![]()
![]()
![]()
![]()
![]()
How to Use the camera
The main screen on the Zencam Security app will be your Devices menu. This menu displays all of your added devices.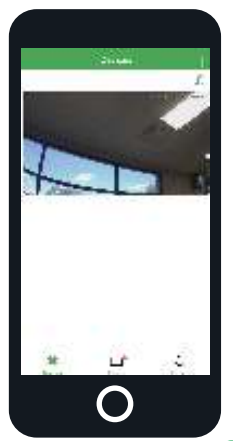
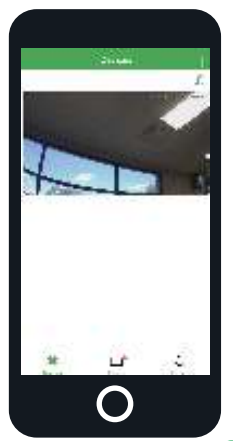
![]()
![]()
![]()
![]()
![]()
![]()


Baby Monitor mode turns your camera into an active monitor so you can view, listen, and receive notifications directly from the Zencam Security app.You can enable baby monitor mode directly from the live-view screen of the app.

Always On – This allows you to actively listen to audio from the cameraAuto – Audio will turn on once it surpasses the squelch thresholdOff – Disables the audio


  |
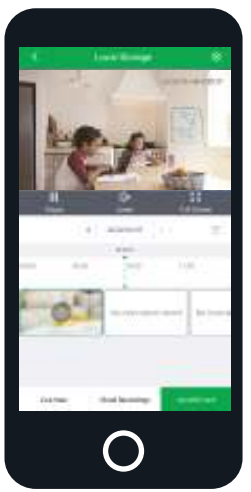 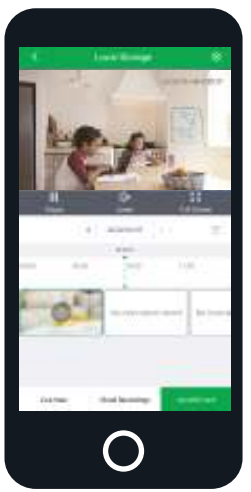 |
![]()
![]()
![]()
![]()
![]()
![]()
![]()


Email Alerts allow the camera to send a snapshot of motion detection events to your email notifying you of any motion detection events captured by the camera.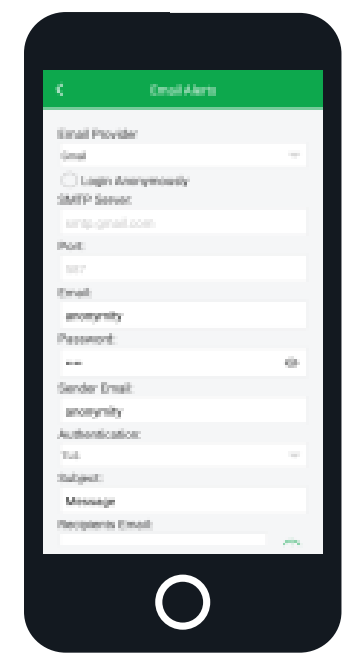
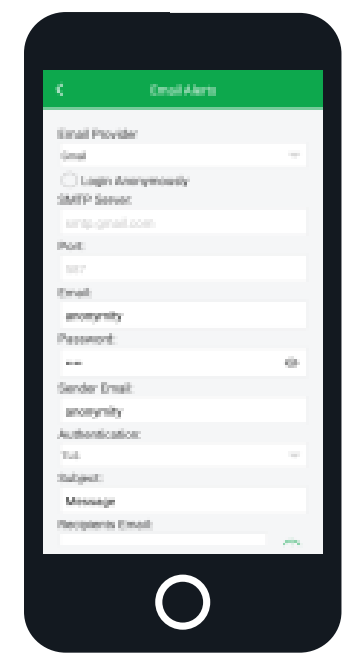
![]()
![]()
![]()
![]()
![]()
![]()
![]()


Motion Detection allows you to receive alerts and automatically record anytime your camera detects motion.


![]()
![]()
![]()
![]()
![]()
![]()
![]()
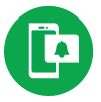
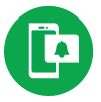
Push Notifications allow you to receive Email and push notifications directly to your smartphone using the Zencam Security app.
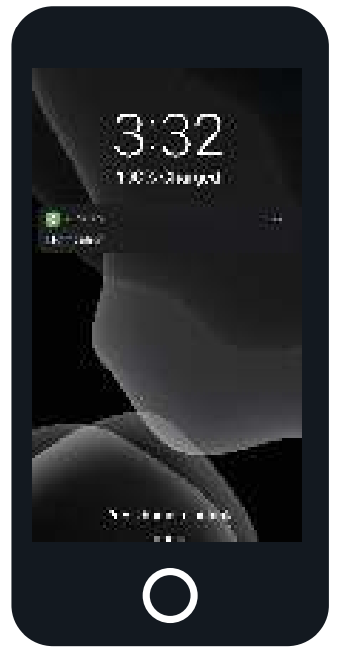
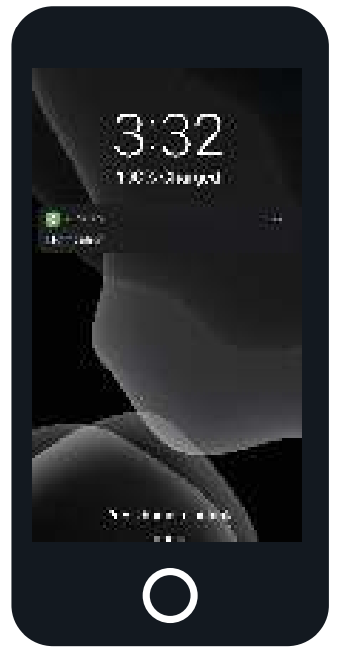
![]()
![]()
![]()
![]()
![]()
![]()
![]()
| How can we help?We are dedicated to providing the highest quality support to our customers and are available 7 days a week. | Online Video Tutorial & Quick Start Guidezencam.com/support | Need help?[email protected]1-888-212-7538 |
References
[xyz-ips snippet=”download-snippet”]


