ZKTECO Bluetooth APP User Manual
Applicable devices: Bluetooth-enabled access control machines orinfrared switchesScan the following QR code with your mobile phone, and download andinstall the APP.
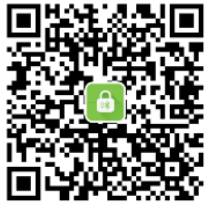
Mobile phone requirement for APP installation: Android OS later than version 4.3, compliant with the Bluetooth protocol later than 4.0; iOS later than 7.1, devices later than iPhone 4S
Connecting the APP to the Bluetooth Device
Preparation: Enable the Bluetooth function on the mobile phone, andpower on the Bluetooth device.Start the APP. On the homepage of the APP, tap ![]() to access the device list page. The APP will automatically search the device. Alternatively, you can tap
to access the device list page. The APP will automatically search the device. Alternatively, you can tap ![]() to search the device. Then, tap the searched device name to connect to the device.Note: When the APP on the mobile phone is being connected to the Bluetooth device, you cannot perform any operation on the Bluetooth device. In addition, the connected Bluetooth device cannot be connected to the APP on any other mobile phone.You can tap the connected device to disconnect the APP from this device.
to search the device. Then, tap the searched device name to connect to the device.Note: When the APP on the mobile phone is being connected to the Bluetooth device, you cannot perform any operation on the Bluetooth device. In addition, the connected Bluetooth device cannot be connected to the APP on any other mobile phone.You can tap the connected device to disconnect the APP from this device.
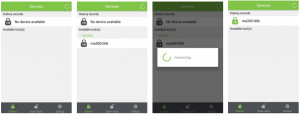
You do not need to enter a password to connect to a Bluetooth access control machine
Registering the Administrator or Modifying the Connection Password
After the device is connected, tap Setting > Supervisor password mode on your mobile phone to register the administrator for the Bluetooth access control machine.Administrator: The administrator must be registered on the APP to manage user rights, for example, deleting/adding users, setting access control parameters, and binding the mobile phoneNote: An administrator registered on the APP is the APP administrator, butnot the device administrator.
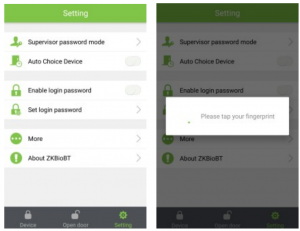
The mobile phone can be bound only after the administrator is registered. (After this step is completed, the APP can be used to open the door.)After the administrator is registered, tap Open door and then , enter and verify the administrator’s fingerprint or card, and bind the mobile phone. After the mobile phone is bound successfully, the door can be opened.
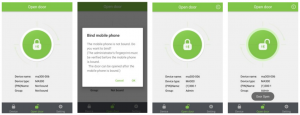
For a Bluetooth infrared switch, you can tap Device settings > Set connection password to modify the connection password.
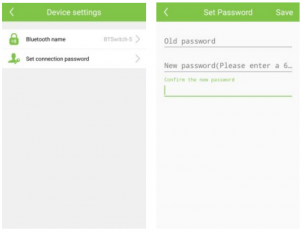
Note: If you forget the connection password after modifying the password of the Bluetooth infrared switch, you can press and hold the reset button of the Bluetooth infrared switch for 5 seconds to restore the default connection password 123456.
User Information
After registering the administrator, tap Setting > Supervisor password mode to verify the administrator. After the verification succeeds, ![]() is displayed in the upper-right corner of the homepage. Tap
is displayed in the upper-right corner of the homepage. Tap ![]()
![]()
![]()
![]()
![]()
![]()
![]()
![]()
![]()
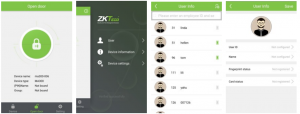
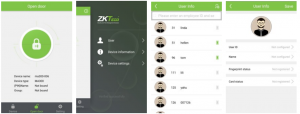
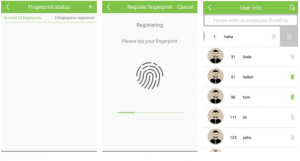
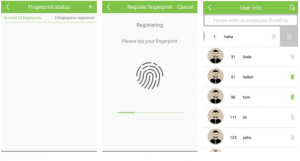
Device Settings
After registering the administrator, tap Setting > Supervisor password mode to verify the administrator. After the verification succeeds, ![]()
![]()
![]()
![]()
![]()
![]()
![]()
![]()
![]()
![]()
![]()
![]()
![]()
![]()
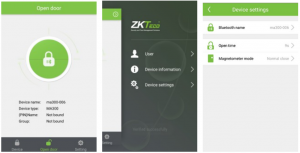
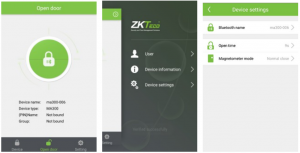
Open time: It specifies the time during which the electric lock is in open state.Magnetometer mode: Three magnetometer modes are available: normal open, normal close, and no magnetometer. no magnetometer indicates that the magnetometer switch is not used; normal open indicates that the state is normal if the door is opened; normal close indicates that the state is normal if the door is closed.Settings of the preceding parameters are subject to the product model that you are using.
Setting the APP Login Password
Tap Set login password, enter the password, and slide Enable login password to the right. Next time when you log in to the APP, the login password must be verified.To re-configure the login password, tap Set login password, enter the old password, and enter the new password.
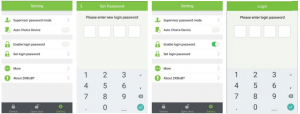
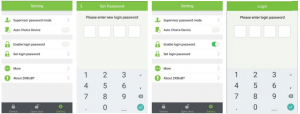
Device Information
After registering the administrator, tap Setting > Supervisor password mode to verify the administrator. After the verification succeeds, ![]()
![]()
![]()
![]()
![]()
![]()
![]()
![]()
![]()
![]()
![]()
![]()
![]()
![]()
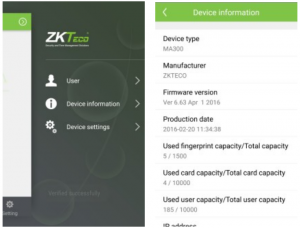
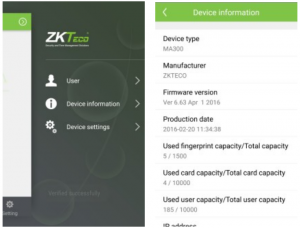
ZKTECO Bluetooth APP User Manual – ZKTECO Bluetooth APP User Manual –
[xyz-ips snippet=”download-snippet”]

