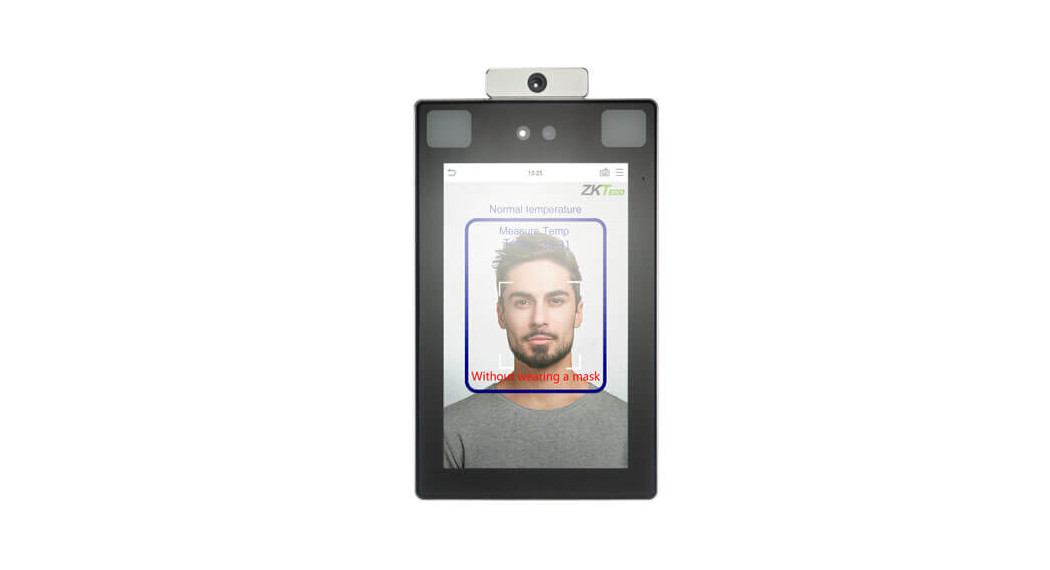Quick Start GuideProFace X [TD]Version: 1.0 Date: April 2020
Overview
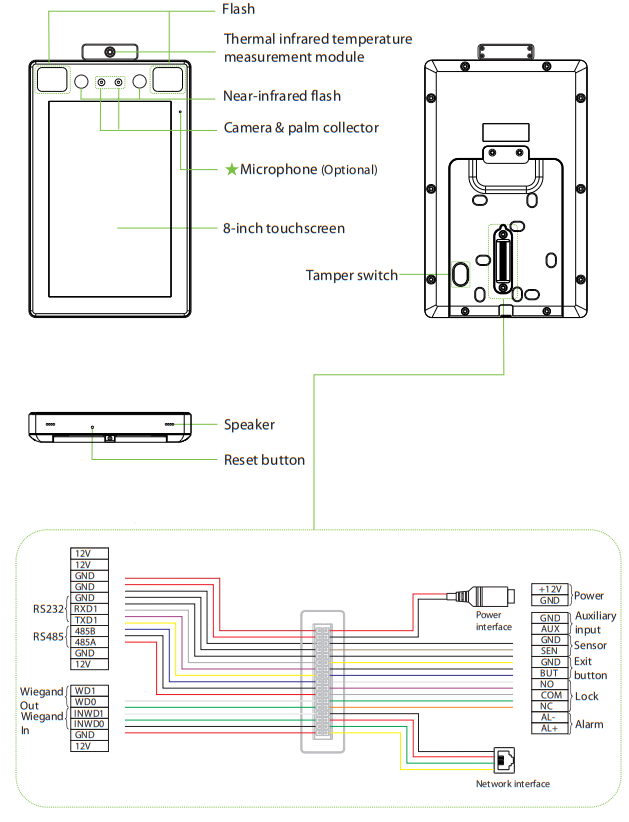
Installation Environment
Please refer to the following recommendations for installation.
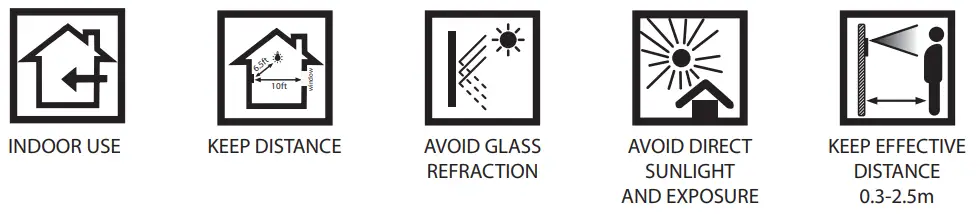
Device Installation
Install on the wall
- Attach the mounting template sticker to the wall, and drill holes according to the mounting paper.
- Fix the backplate on the wall using wall mounting screws.
- Attach the device to the backplate.
- Fasten the device to the backplate with a security screw.
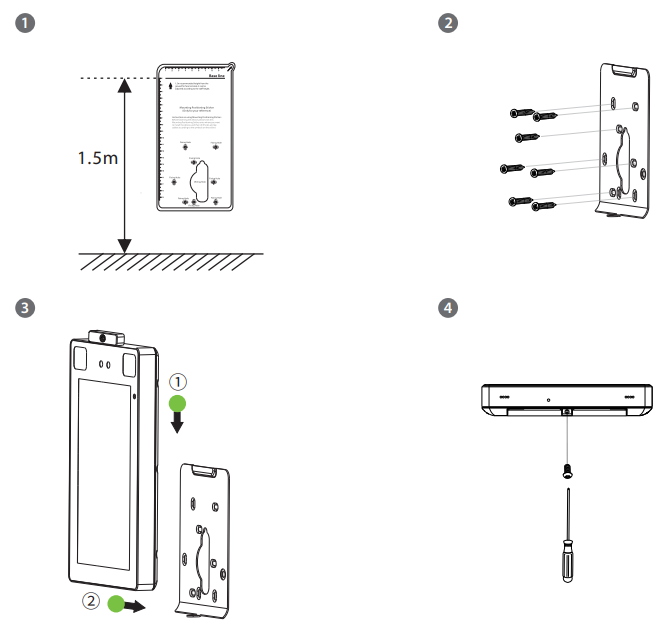
Device Installation
Install on the barrier gatePlease thread the wire through the bracket before installation.
- Drill a hole on the barrier gate, insert the bracket into the hole and fix it with a nut.
- Adjust the angle of the device.
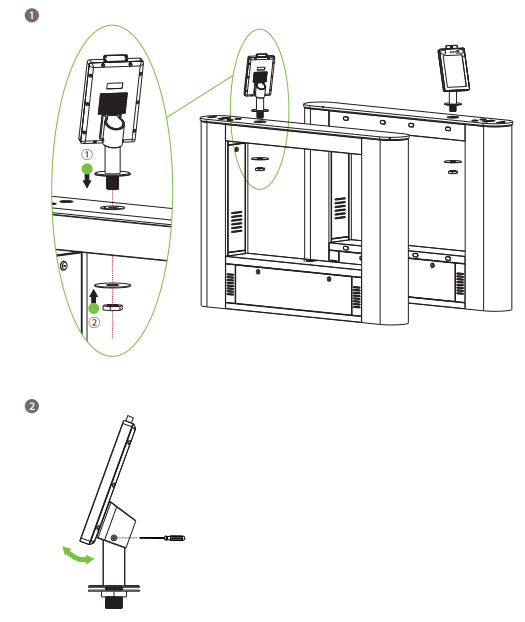
Standalone Installation
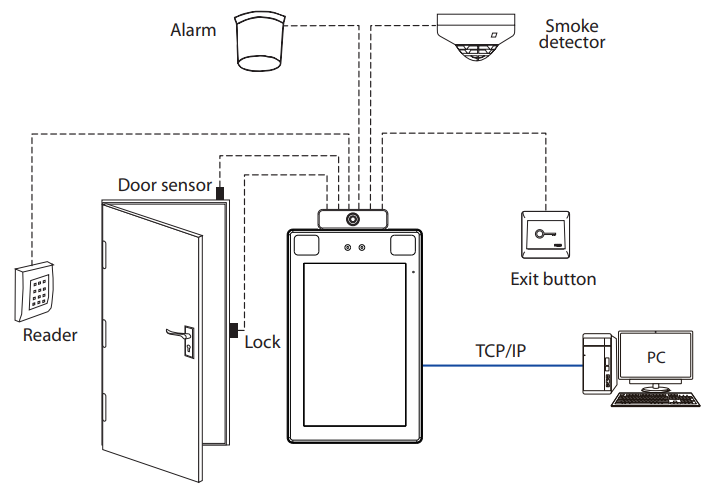
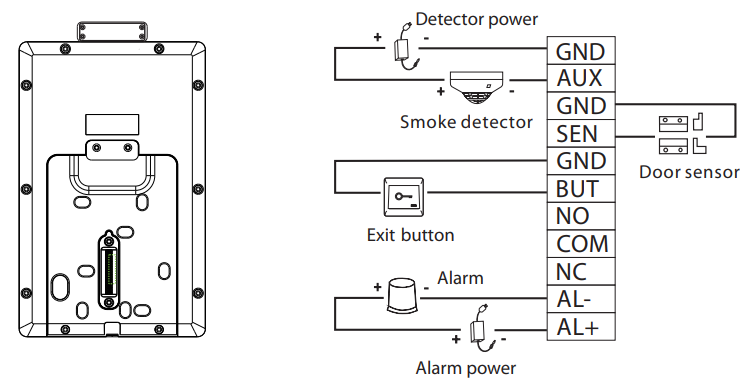
Lock Relay Connection
The system supports Normally Opened Lock and Normally Closed Lock.The NO LOCK (normally unlocked when power-on) is connected with ‘NO’ and ‘COM’ terminals, and the NC LOCK (normally locked when power-on) is connected with ‘NC’ and ‘COM’ terminals.Take NC Lock as an example below:
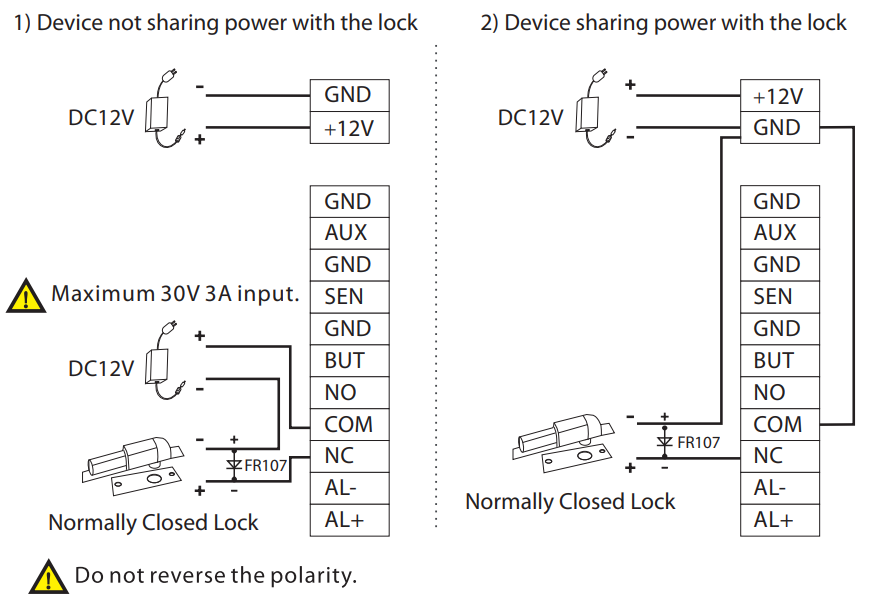
Wiegand Reader Connection
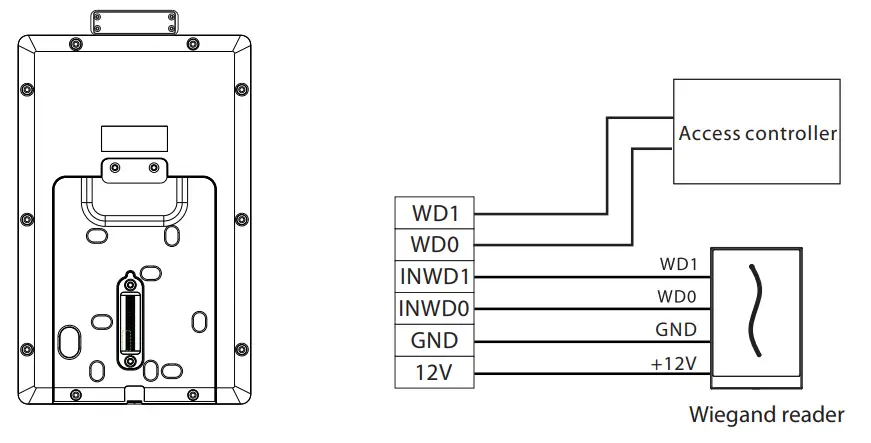
Barrier Connection
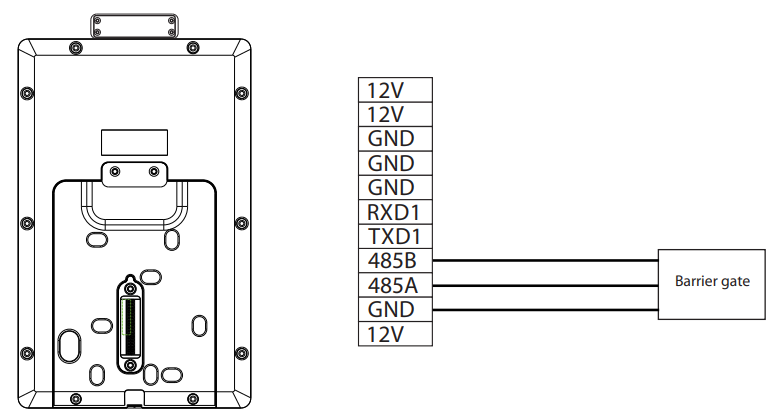
RS485 Connection
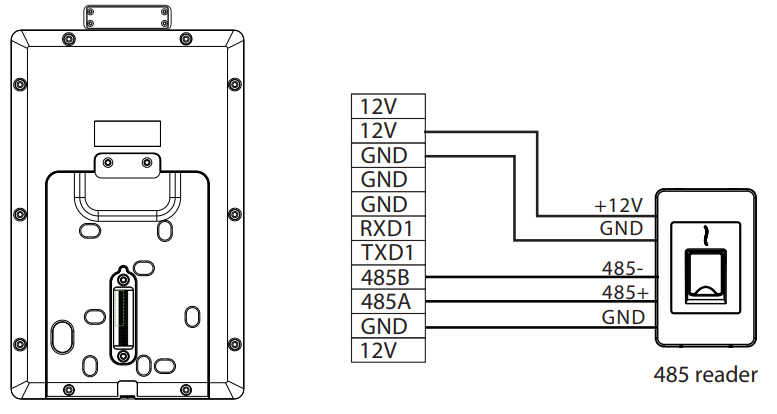
Note: 485A and 485B can be connected to the barrier gate or the 485 readers, but cannot be connected to the gate and the reader at the same time.
Power Connection
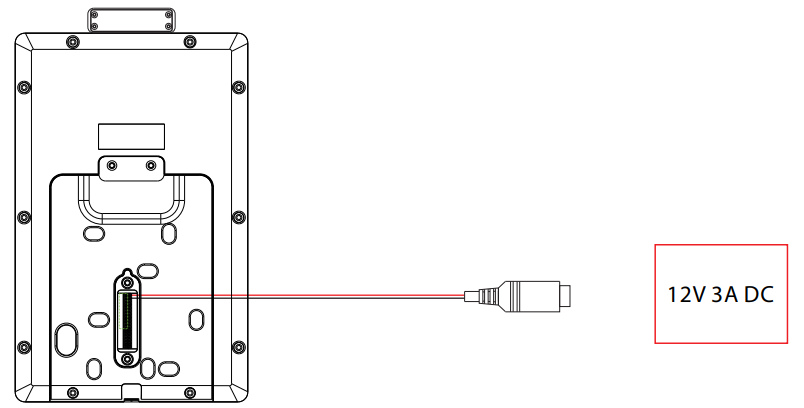
- Recommended power supply: 12V – 3A
- To share the power with other devices, use a power supply with higher current ratings.
Ethernet Connection
Connect the device and computer software over an Ethernet cable. An example is shown below:
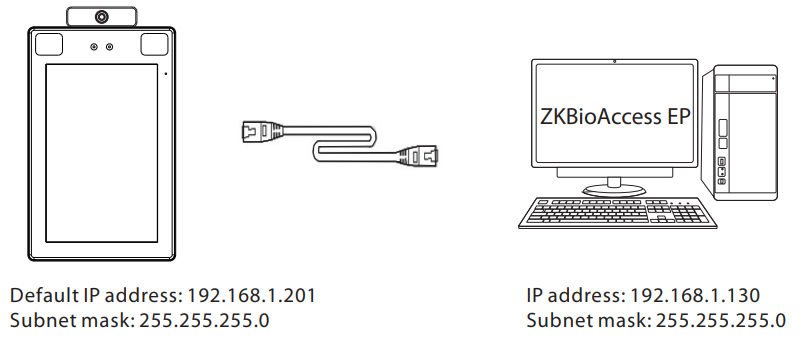
Note: In LAN, IP addresses of the server (PC) and the device must be in the same network segment when connecting to ZKBioAccess EP software.Click on [Comm.] > [Ethernet] > [IP Address], input the IP address and click on [OK].
User Registration
When there is no super administrator set in the device, click on ![]() to enter the menu. After setting the super administrator, the system will request for the administrator’s verification before entering the menu.For security purposes, it is recommended to register a super administrator at the first time you use the device.Method1: Register on the deviceClick on
to enter the menu. After setting the super administrator, the system will request for the administrator’s verification before entering the menu.For security purposes, it is recommended to register a super administrator at the first time you use the device.Method1: Register on the deviceClick on![]()
![]()
![]()
![]()
![]()
![]()
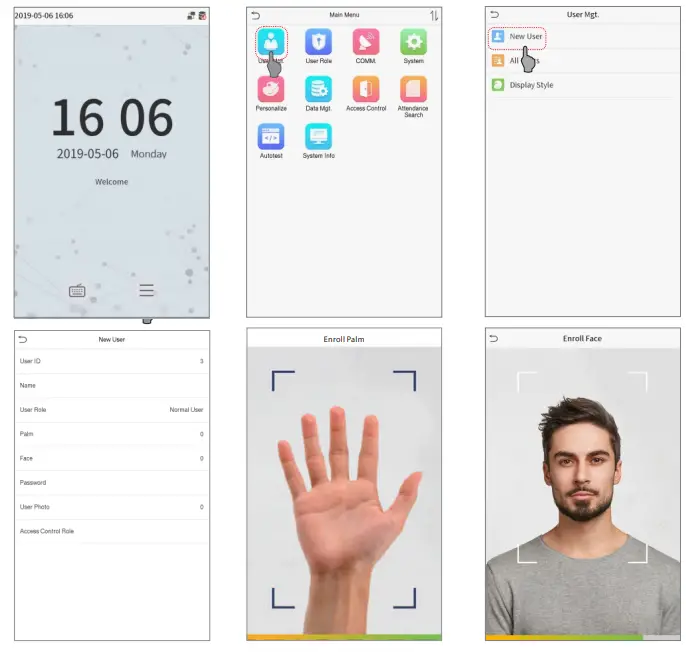
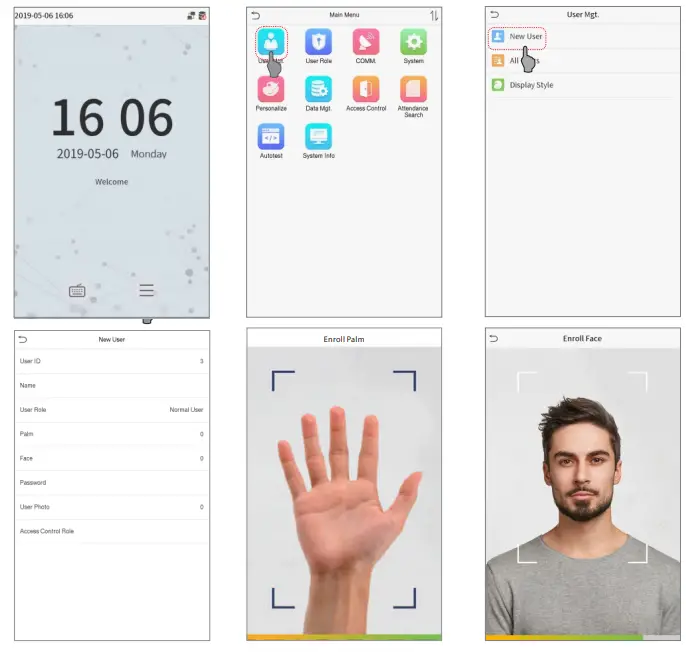
Method 2: Register on ZKBioAccess EP softwarePlease set the IP address and cloud service server address on the device.
- Click [Access] > [Access Device] > [Device] > [Search Device] to add the device to the software.When the device has set the server address and port, it can be added automatically.

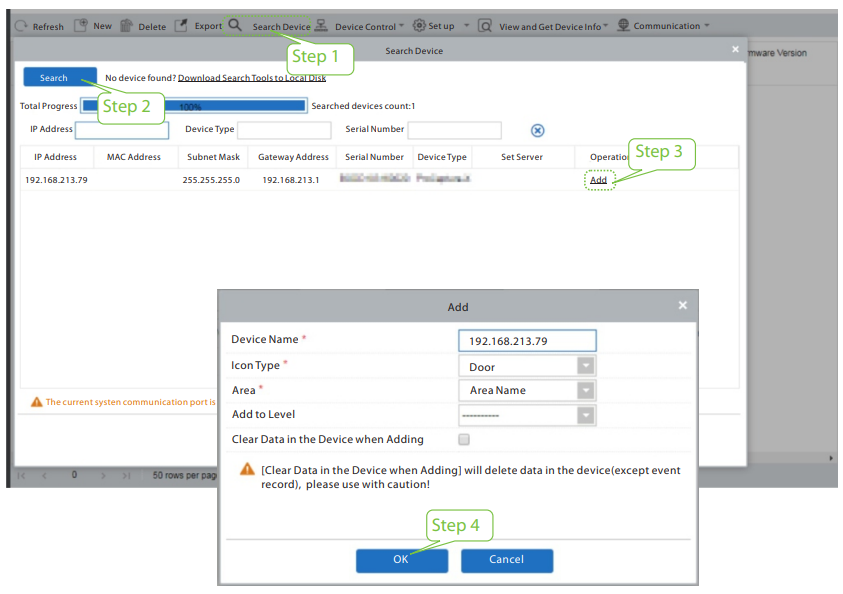
- Click [Personnel] > [Person] > [New] to register users in the software.
- Add users to access levels.
- Click [Access] > [Device] > [Device Control] > [Synchronize All Data to Devices].For more details, please refer to the ZKBioAccess EP User Manual.
Method 3: Register on the phoneOnce ZKBioAccess EP software is installed, users could enroll face via a browser application on their own mobile phone.
- Click [Personnel] > [Parameters], input ‘’http://Server address:Port’’ in the QR Code UGL bar. The software will automatically generate a QR code. Scan the QR code or login onto ‘’http://Server address: Port/app/v1/address’’ by the mobile phone to register users.

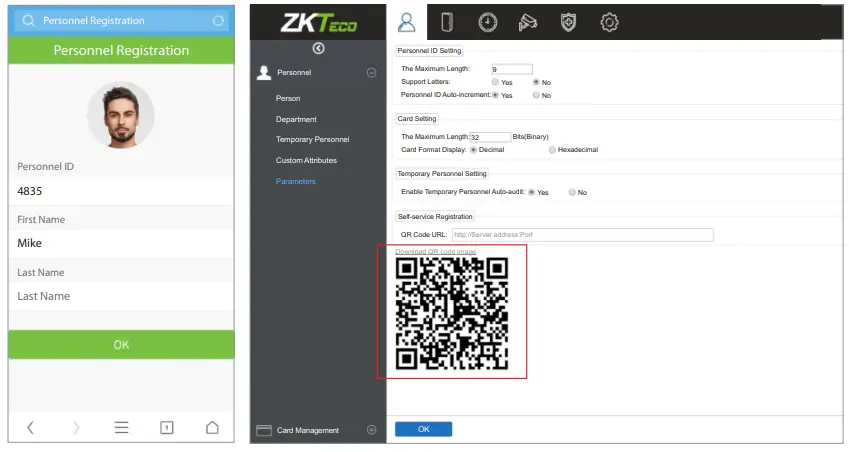
- The users will display in [Personnel] > [Temporary Personnel], click [Review].

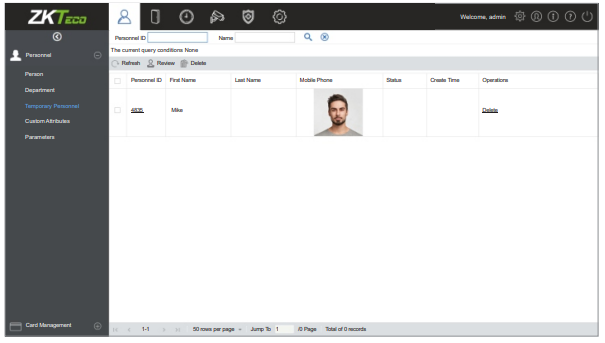
Access Control Settings
Click on![]()
![]()
![]()
![]()
![]()
![]()
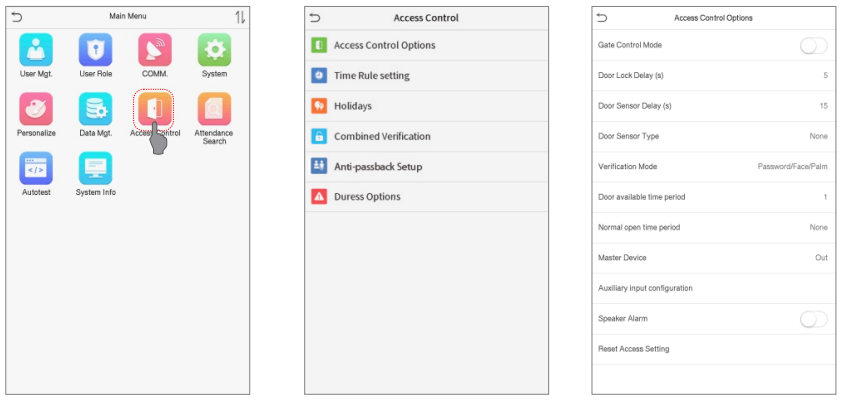
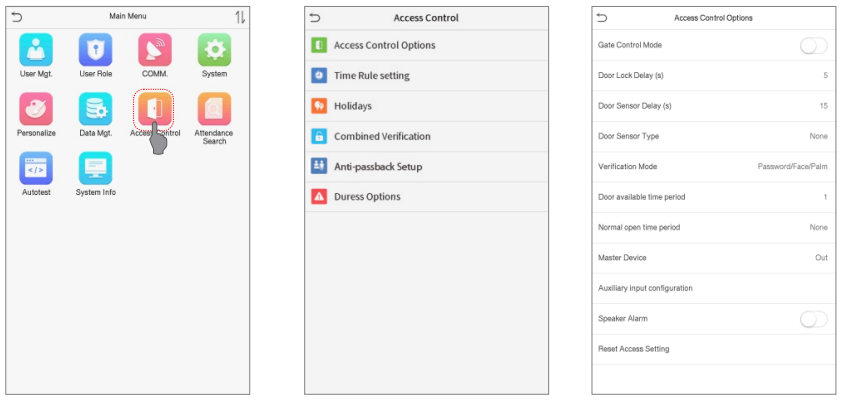
Ethernet and Cloud Server Settings
Click on ![]()
![]()
![]()
![]()
![]()
![]()
![]()
![]()
![]()
![]()
![]()
![]()
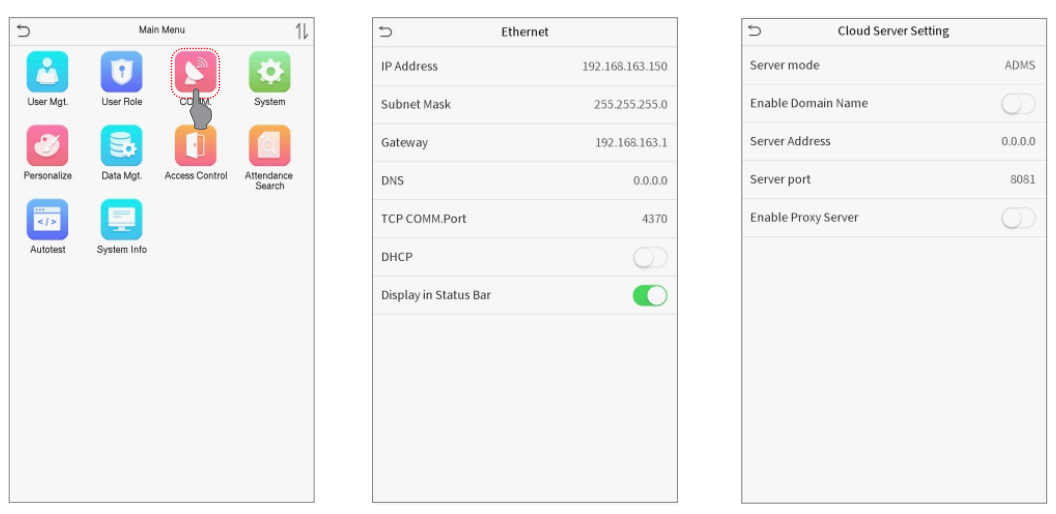
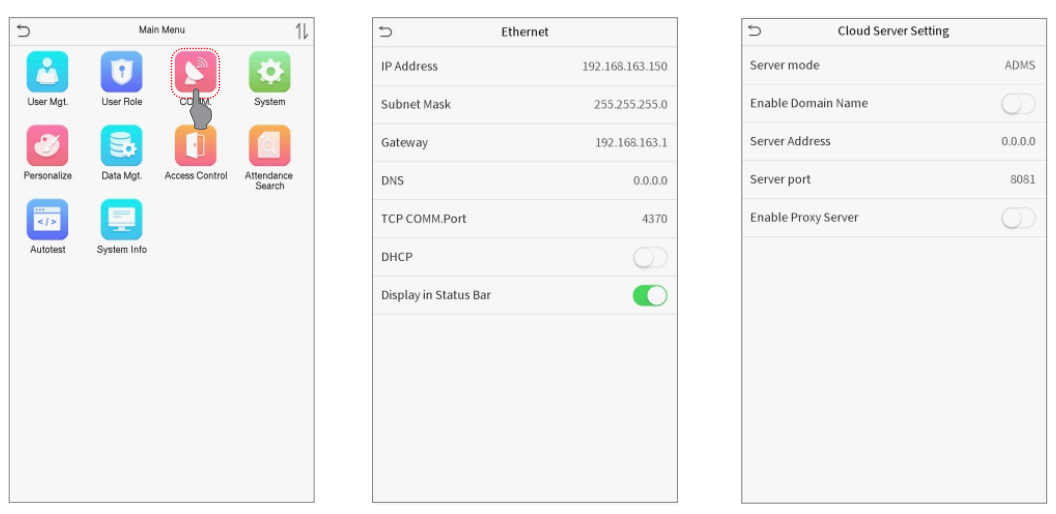
Detection Management Settings
Click on enter the management interface ![]()
![]()
![]()
![]()
![]()
![]()
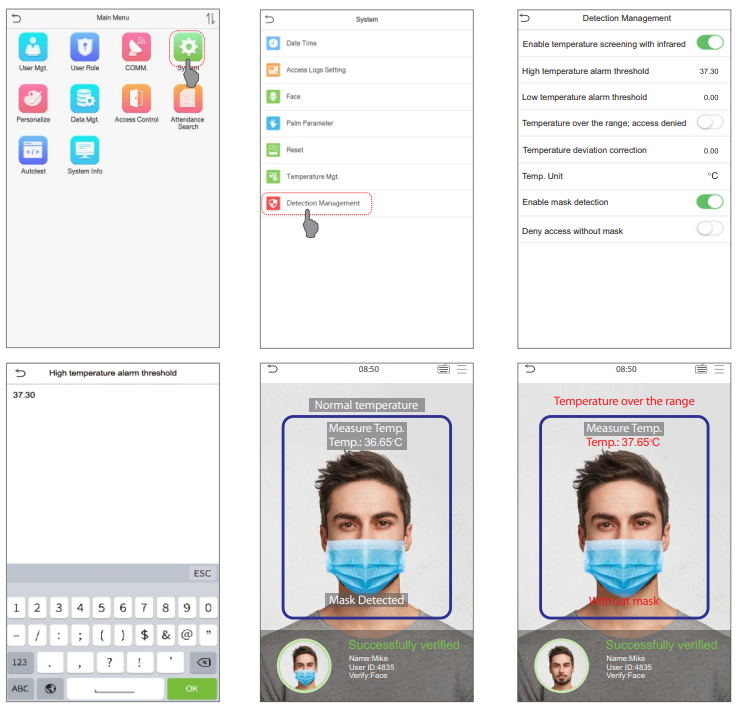
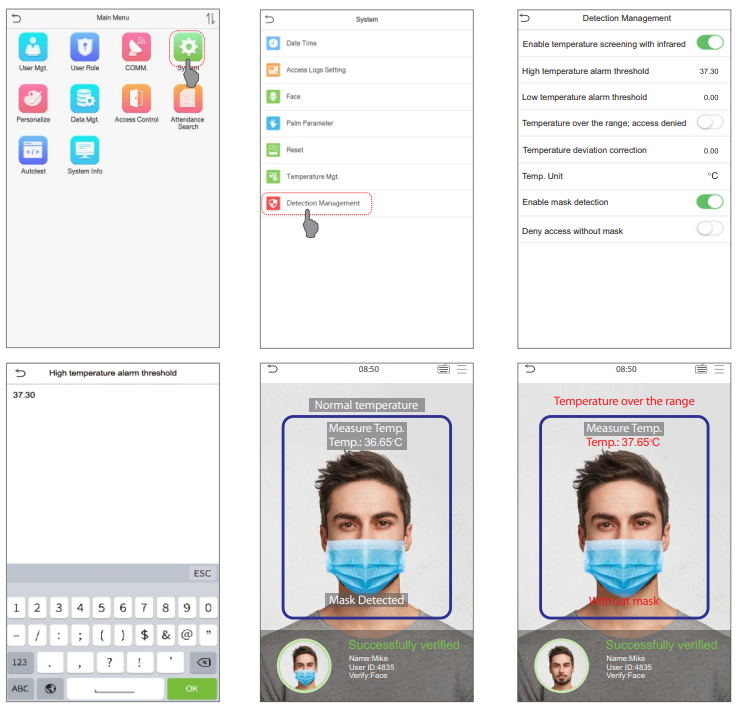
Note:
- The effective distance for temperature detection is within 50cm.
- Recommended for indoor use.
- Temperature measurement data is for reference only, not for medical use.
- Remove the mask to register the face, wear a mask to recognize the face, the type of mask, the size of the face covered by the mask, and bangs will affect the facial recognition effect.
- Facial verification for masked individuals will increase FAR. Palm verification for masked individuals is recommended.
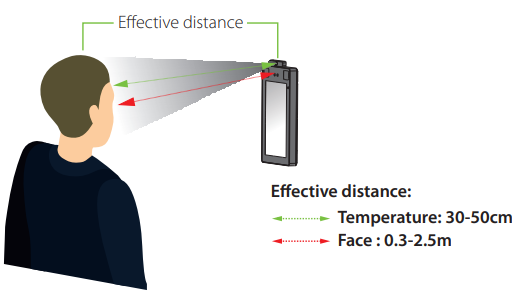
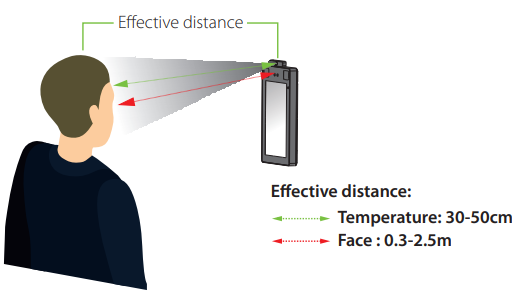
Real-time monitoring on ZKBioAccess EP softwareOnce ZKBioAccess EP software is installed, users could perform epidemic management on the browser.Please set the IP address and cloud service server address on the device and add the device to the software.
- Click [Prevention] > [Epidemic] > [Real-time monitoring] to view all the events include the user whose temperature is over the range. When the Alarm temperature setting has been set, the abnormal body temperature will be marked red automatically.
- Click [Prevention] > [Epidemic] > [Real-time monitoring] to view all the events include the user whose temperature is over the range. When the Alarm temperature setting has been set, the abnormal body temperature will be marked red automatically.
- Click [Epidemic] > [Statistics panel] to view the analysis of statistical data and view the personnel with normal temperature.As shown in the following figure.
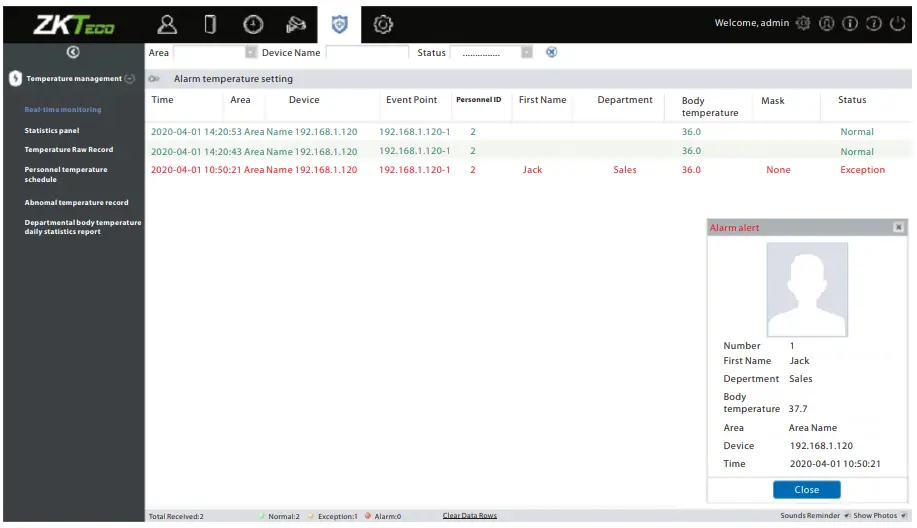
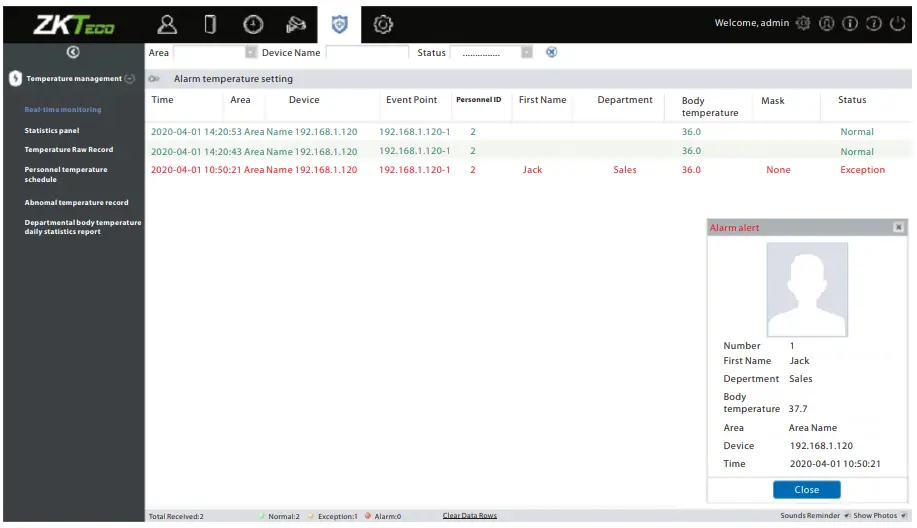
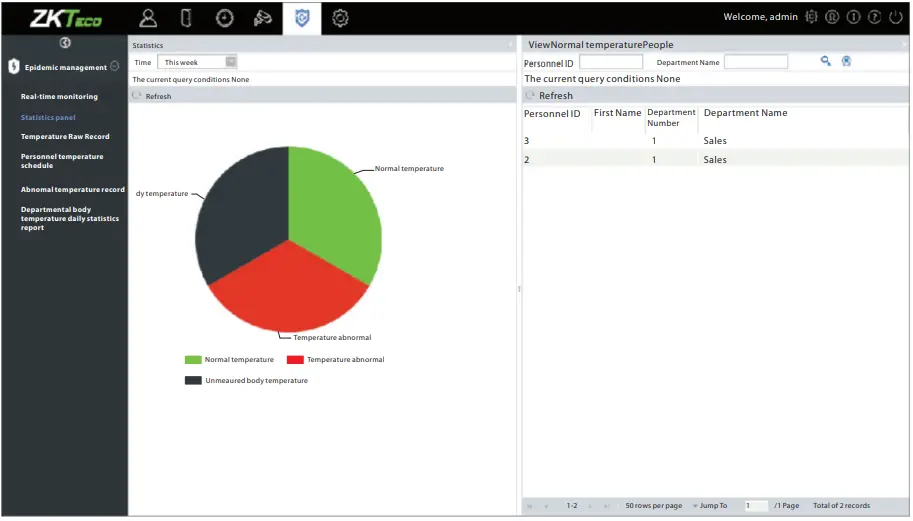
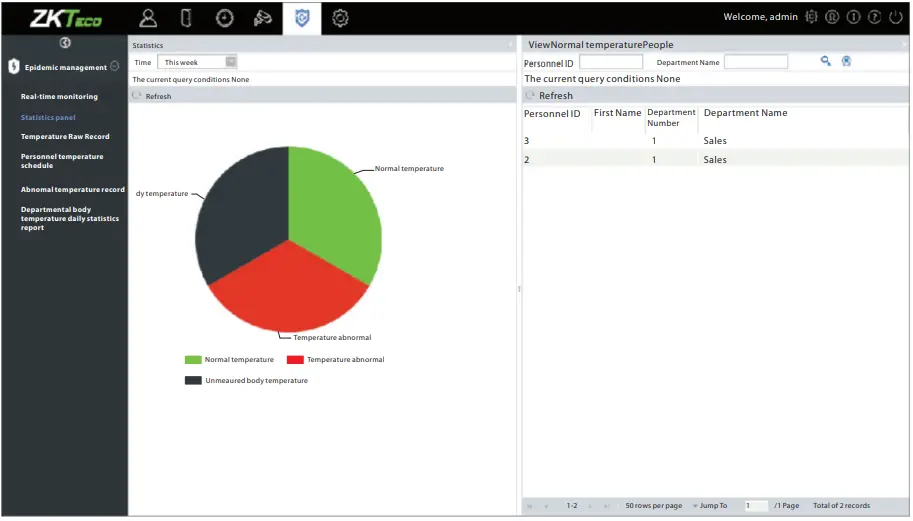
For more details, please refer to the ZKBioAccess EP User Manual.
Method for Enrolling Palm
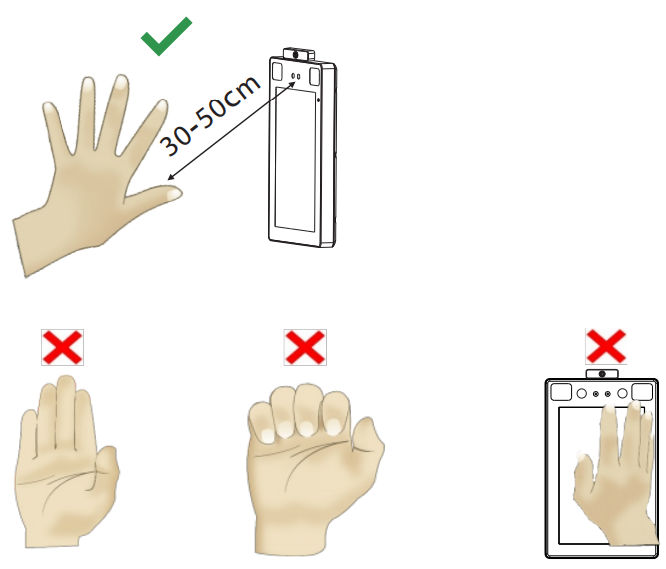
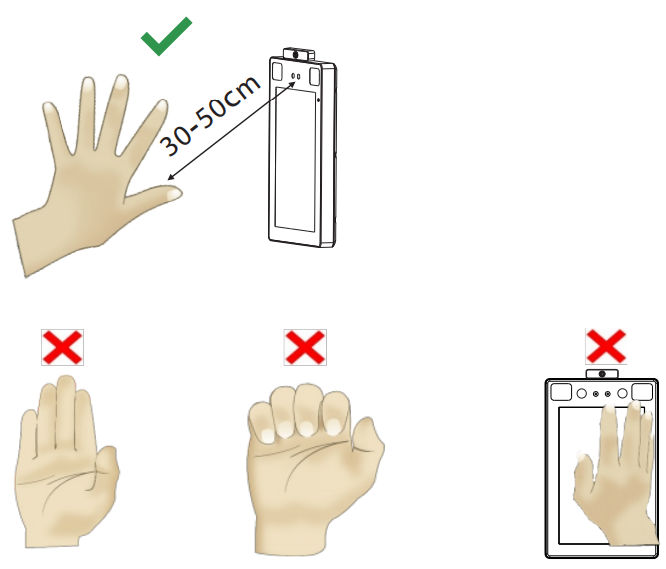
Note:
- Place your palm within 30-50cm of the device.
- Place your palm in the palm collection area, such that the palm is placed parallel to the device.
- Make sure to keep space between your fingers.


www.zkteco.euCopyright©2020 ZKTeco CO., LTD. All rights reserved.
[xyz-ips snippet=”download-snippet”]