USER MANUAL

REMOTE SWITCH ZEN34
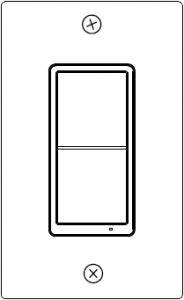
 www.getzooz.comFirmware 1.02
www.getzooz.comFirmware 1.02
FEATURES
- Control other Z-Wave devices and enable scenes with a click of a button
- Classic paddle switch look and size + magnetic base
- Install in your electrical switch box or mount anywhere on a wall with just adhesive tape
- The latest 700 chip with S2 and SmartStart support
- Powered by batteries, no wires needed
SPECIFICATIONS
- Model Number: ZEN34
- Z-Wave Signal Frequency: 908.42 MHz Y Power: 2 x CR2032 batteries
- Operating Temperature: 32 104° F
- Range: Up to 250 feet line of sight
- Installation and Use: Indoor Only
INSTALLATION
- CHOOSE MOUNTING LOCATION You can install the Remote Switch in an existing electrical box, it will fit great next to your hard-wired switches. You can also mount it on any type of clean flat surface or use it as a hand-held remote without the mounting base.
- INSTALL THE MAGNETIC BASE In an electrical box: Y Turn the power off at the breaker. Y Make sure you have an empty spot in the box to fitthe Remote Switch in. Y Use a standard flat head screwdriver to attach themagnetic base to the electrical box with the supplied mounting screws.On a wall or any clean flat surface: Y Use the supplied screws or adhesive tape to attachthe magnetic base to the surface of your choice
- ATTACH THE WALL PLATE Use the supplied short wall plate screws to attach the plate over the magnetic base or use your existing switch plate if mounting the device in a multi-gang box.
- PLACE THE REMOTE SWITCH IN THE BASE That’s it! Just place the remote in the base and either keep it there to use the device as a standard wall switch or take it out and put it on your night stand when going to bed for convenient remote control.
Z-WAVE CONTROL
- ADD DEVICE to your hub Initiate inclusion (pairing) in the app (or web interface). Not sure how? If you’re using an S2 hub, it may ask you to scan the QR code or enter the DSK key printed on the back sticker to complete secure inclusion.
- POWER the device Use the triangle tool to open the remote and access the batteries. Pull the battery tabs to power the Remote Switch. If using SmartStart, it will join your hub automatically. Otherwise, proceed to manual inclusion.
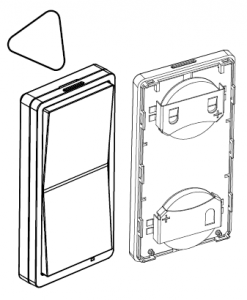
WARNING
- This product should be installed indoors only upon completion of any building renovations.
- Prior to installation, the device should be stored in a dry, dust-and-mold-proof place.
- Do not install the device in a place with direct sun exposure, high temperature, or humidity.
- Keep away from chemicals, water, and dust.
- Ensure the device is never close to any heat source or open flame to prevent fire.
- No part of the device may be replaced or repaired by the user except for the batteries.
MANUAL INCLUSION
Put your Z-Wave hub into inclusion mode and click the upper paddle 6 times quickly. The LED indicator will blink blue during the process and light up green once added successfully. It will light up red if failed.
Choose your hub and scan the QR code with your phone’s camera. Then click on the link to access the pairing guide.
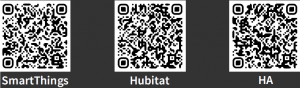
Get more tutorials and helpful tips at www.support.getzooz.com
TROUBLESHOOTING
The device won’t add to your system? Try this:
- Initiate EXCLUSION and click the lower paddle 6 times quickly.
- Click the upper paddle 7-8 times as quickly as possible or try adding it in a non-secure mode.
- Bring the device closer to your hub, it may be out of range.
- Double-check if the device is powered.
- Get troubleshooting tips for your hub at www.support.getzooz.com
EXCLUSION (REMOVING / UNPAIRING DEVICE)
- Bring the Remote Switch within direct range of your Z-Wave gateway (hub).
- Put the Z-Wave hub into exclusion mode (not sure how to do that? ).
- Click the lower paddle 6 times very quickly 4. Your hub will confirm exclusion and the device will disappear from your controller’s device list.
FACTORY RESETWhen your network’s primary controller is missing or otherwise inoperable, you may need to reset the device to factory settings manually. In order to complete the process, make sure the device is powered, then tap-tap-tap’and’hold the upper paddle. The LED indicator will blink red 5 times to indicate successful reset. NOTE: All previously recorded activity and custom settings will be erased from the device’s memory.
WAKE-UP MODEYou will need to wake the Remote Switch up when changing any advanced settings or assigning any new scenes or actions to it. Click the upper paddle 7 times as quickly as possible to wake the device up. The LED indicator will stay on solid blue during wake-up and will turn off when the device turns the Z-Wave radio off again.
ASSOCIATIONThe Remote Switch supports Group 1 with 1 Controller node for lifeline communication, Group 2 with up to 10 devices for on/off control through basic set commands (single click paddle), and Group 3 with up to 10 devices for dimming control through switch multilevel commands (press-and-hold paddle).
PROGRAMMING
There are 2 ways you can use the Remote Switch to control other Z-Wave devices in your network:
1. Scene Control:
- Great to trigger preset scenes with multiple devices then report signal strength.
- Perfect for smart bulb control and non Z-Wave devices
- Supports 1-tap, 2-tap, 3-tap, 4-tap, 5-tap, paddle held, and paddle released for each paddle
2. Direct Association
- Great to control other Z-Wave devices directly
- Perfect for Z-Wave smart bulb control or as a virtual add-on for existing Z-Wave switches and dimmers
- Use only for Z-Wave devices included with the same security level as your Remote Switch
- Supports 1-tap for on/off control (Group 2) and paddle held/released for dimming (Group 3)
Programming your Remote Switch using either of the above methods will depend on the capabilities and interface layout of your Z-Wave system. Scan one of the below QR codes to get step-by-step instructions for your hub and if it’s not listed, get in touch:
Choose your hub and scan the QR code with your phone’s camera. Then click on the link to access the instructions.
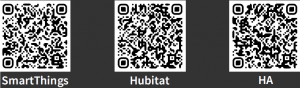
Get more tutorials and helpful tips at www.support.getzooz.com
HOW IT WORKS?
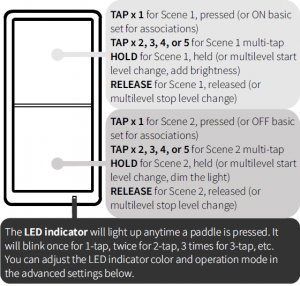
ADVANCED SETTINGS
Parameter 1: Choose the LED indicator mode for your Remote Switch.Values: 0 – LED always off; 1 – LED on when button is pressed to indicate scene activation or association command (LED blinks once for single tap, twice for double tap, etc.); 2 – LED always on in color specified under parameter 2; 3 – LED always on in color specified under parameter 3. Default: 1Size: 1 byte dec
Parameter 2: Choose the LED indicator color for the upper paddle remote control triggers.Values: 0 – white; 1 – blue (default); 2 – green; 3 – red; 4 – magenta; 5 – yellow; 6 – cyan.Size: 1 byte dec
Parameter 3: Choose the LED indicator color for the lower paddle remote control triggers.Values: 0 – white (default); 1 – blue; 2 – green; 3 – red; 4 –magenta; 5 – yellow; 6 – cyan.Size: 1 byte decAccessing advanced settings looks different on every hub so if you haven’t done this before, go to support.getzooz.com for step-by-step instructions.
RANGE TEST TOOL
You can easily check if the Remote Switch is within your Z- Wave hub’s range:
Press and hold the lower paddle for 20 seconds until the LED indicator starts blinking white. The LED indicator will then report signal strength.Solid green = direct communication controller is stableFlashing green = direct communication with the primary controller is established but signal is weakSolid orange = stable communication with hub via repeatersFlashing orange = communication with the primary controller is established via repeaters but signal is weakSolid red = communication with the primary controller has failed Tap the lower paddle to exit testing mode. The device will automatically exit the range test mode a er 20 seconds.
NOTE: This function may only be activated once the Remote Switch has been included to a Z-Wave network.
COMMAND CLASSES
This device requires the following command classes to be supported and recognized by your Z-Wave controller:COMMAND_CLASS_ZWAVEPLUS_INFO COMMAND_CLASS_ASSOCIATION COMMAND_CLASS_MULTI_CHANNEL_ASSOCIATION_V2COMMAND_CLASS_ASSOCIATION_GRP_INFOCOMMAND_CLASS_TRANSPORT_SERVICE_V2 COMMAND_CLASS_VERSION COMMAND_CLASS_MANUFACTURER_SPECIFICCOMMAND_CLASS_DEVICE_RESET_LOCALLYCOMMAND_CLASS_POWERLEVELCOMMAND_CLASS_BATTERYCOMMAND_CLASS_CENTRAL_SCENE_V3COMMAND_CLASS_SWITCH_MULTILEVEL_V4COMMAND_CLASS_SECURITY_2COMMAND_CLASS_WAKE_UP COMMAND_CLASS_SUPERVISIONCOMMAND_CLASS_FIRMWARE_UPDATE_MD_V5 This product can be included and operated in any Z-Wave network with other Z-Wave certified devices from other manufacturers and/or other applications. All non-battery operated nodes within the network will act as repeaters regardless of vendor to increase reliability of the network. This product features the latest Security 2 (S2) framework to remove smart home network hacking risks. This device is equipped with a unique authentication code for trusted wireless communication.
This product can be included and operated in any Z-Wave network with other Z-Wave certified devices from other manufacturers and/or other applications. All non-battery operated nodes within the network will act as repeaters regardless of vendor to increase reliability of the network. This product features the latest Security 2 (S2) framework to remove smart home network hacking risks. This device is equipped with a unique authentication code for trusted wireless communication.
WARRANTY
This product is covered under a 12-month limited warranty. To read the full warranty policy or file a warranty claim, please go to ww.getzooz.com/warranty
IN NO EVENT SHALL ZOOZ OR ITS SUBSIDIARIES AND AFFILIATES BE LIABLE FOR ANY INDIRECT, INCIDENTAL, PUNITIVE, SPECIAL, OR CONSEQUENTIAL DAMAGES, OR DAMAGES FOR LOSS OF PROFITS, REVENUE, OR USE INCURRED BY CUSTOMER OR ANY THIRD PARTY, WHETHER IN AN ACTION IN CONTRACT, OR OTHERWISE EVEN IF ADVISED OF THE POSSIBILITY OF SUCH DA-MAGES. ZOOZ’S LIABILITY AND CUSTOMER’S EXCLUSIVE REMEDY FOR ANY CAUSE OF ACTION ARISING IN CONNECTION WITH THIS AGREEMENT OR THE SALE OR USE OF THE PRODUCTS, WHETHER BASED ON NEGLIGENCE, STRICT LIABILITY, BREACH OF WARRANTY, BREACH OF AGREEMENT, OR EQUITABLE PRINCIPLES, IS EXPRESSLY LIMITED TO, AT ZOOZ’S OPTION, REPLACEMENT OF, OR REPAYMENT OF THE PURCHASE PRICE FOR THAT PORTION OF PRODUCTS WITH RESPECT TO WHICH DA-MAGES ARE CLAIMED. ALL CLAIMS OF ANY KIND ARISING IN CONNECTION WITH THIS AGREEMENT OR THE SALE OR USE OF PRODUCTS SHALL BE DEEMED WAIVED UNLESS MADE IN WRITING WITHIN THIRTY (30) DAYS FROM ZOOZ’S DELIVERY, OR THE DATE FIXED FOR DELI-VERY IN THE EVENT OF NONDELIVERY.
FCC NOTE THE MANUFACTURER IS NOT RESPONSIBLE FOR ANY RADIO OR TV INTERFERENCE CAUSED BY UNAUTHORIZED MODIFICATIONS TO THIS EQUIPMENT. SUCH MODIFICATIONS COULD VOID THE USER’S AUTHORITY TO OPERATE THE EQUIPMENT. STORE INDOORS WHEN NOT IN USE. SUITABLE FOR DRY LOCATIONS ONLY. DO NOT IMMERSE IN WATER. NOT FOR USE WHERE DIRECTLY EXPOSED TO WATER.
Operation is subject to the following conditions:
- This device may not cause harmful interference,
- This device must accept any interference received, including interference that may cause undesired operation.
This equipment has been tested and found to comply with the limits for a Class B digital device, pursuant to part 15 of the FCC Rules.
These limits are designed to provide reasonable protection against harmful interference in a residential installation. This equipment generates, uses and can radiate radio frequency energy and, if not installed and used according to instructions, may cause harmful interference to radio communications.
However, there is no guarantee that interference will not occur in any given installation. If this equipment causes harmful interference to radio or television reception, the user may try to correct the interference by taking one or more of the following measures:– Reorient or relocate receiving antenna– Increase the separation between equipment and receiver– Connect equipment into a separate outlet or circuit from receiver– Consult the dealer or an experienced radio/TV technician for additional assistance
All brand names displayed are trademarks of their respective holders. © Zooz 2020
References
[xyz-ips snippet=”download-snippet”]

