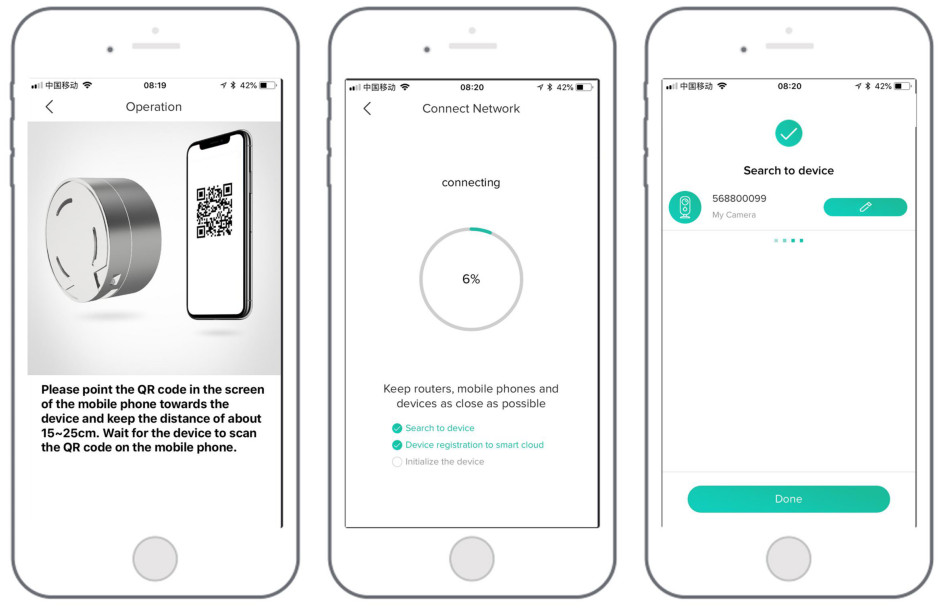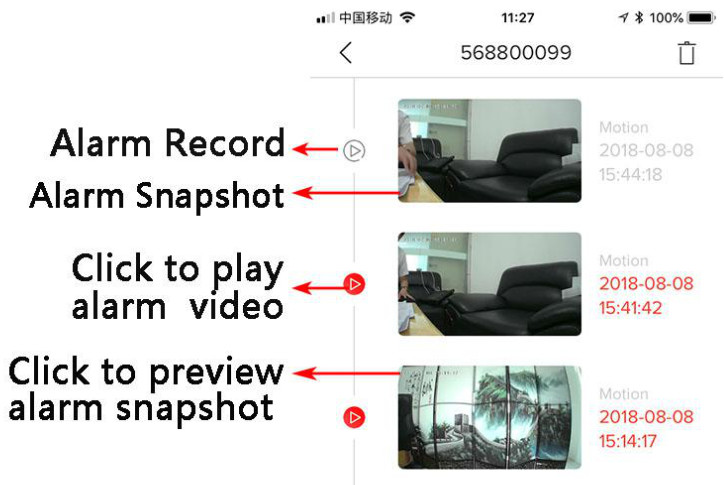Wire-Free Rechargeable HD Smart Security CameraQuick User Guide
 Place it Anywhere, Watch on Phone Anytime
Place it Anywhere, Watch on Phone Anytime
Warranty Service
Thanks for your shopping and trust. If you have a good experience with our product, please leave us a review. We will optimize your purchase experience as much as we can and provide an excellent lifetime online service. ……………………………………………………………………………………………………………….
If you meet any problems in using our product, please contact with us SOON by email as below. We will supply a best solution for you to solve any problems in 24 Hours. Any advice will be collected and we’ll do our best to improve. ……………………………………………………………………………………………………..
Register via below link to get 3 Years Warranty Extension https://form.jotform.me/91227978139166 For Product Service: [email protected] For Distributor: [email protected] WhatsApp/iMessage: +8613480866052 Facebook: niki.zhang.370
![]() If this manual is not clear enough to read, please download via this link: http://bit.ly/2Hpo2Bw
If this manual is not clear enough to read, please download via this link: http://bit.ly/2Hpo2Bw
Package Contents
What is in the Box?
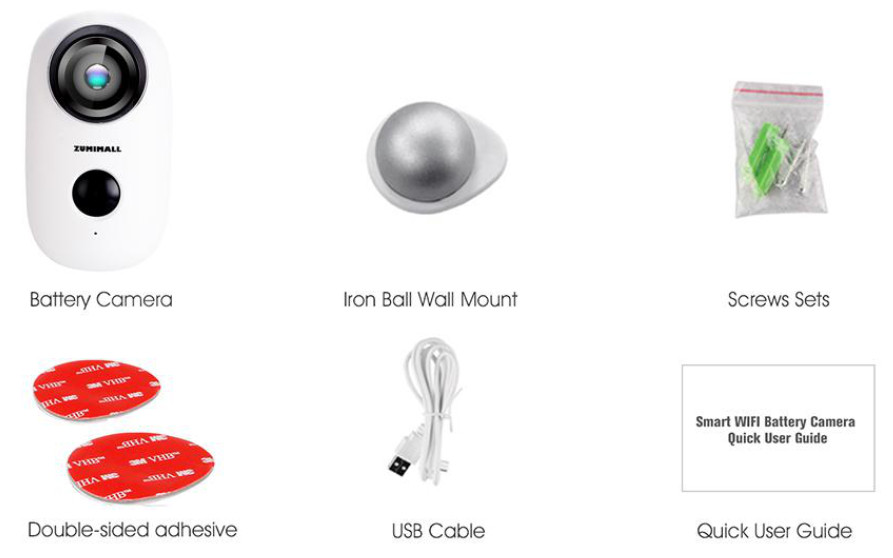
| Battery Camera * 1 | Quick User Guide * 1 | Screws Set * 1 |
| Iron Ball Wall Mount * 1 | Double-Sided Adhesive * 2 | USB Cable * 1 |
Product Diagram
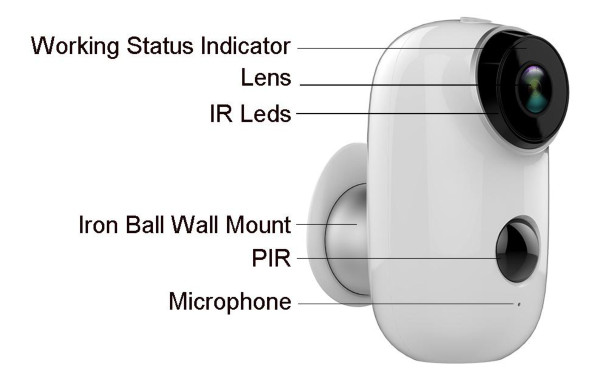

| No. | Camera key | Operation |
| 1 | Power Key | Press and hold for 5 seconds to power on/off |
| 2 | Power Key | Quick press 1 second to wake up the camera from standby mode |
| 3 | Reset Hole | Press and hold for 5 seconds, it will reset and restart |
Install CloudEdge APP
Ssceaanrcbhe”loCwlouQdREdCgoed”eitnoAdpopwsntlooraedoarnGdoiongsltealPl loany ssmtoarert, or phone.For IOS https://itunes.apple.com/app/id1294635090?mt=8
https://itunes.apple.com/app/id1294635090?mt=8
For Android https://play.google.com/store/apps/details?id=com.cloudedge.smarteye
https://play.google.com/store/apps/details?id=com.cloudedge.smarteye
*Tips: Please ALLOW below 2 permissions when use this App at first time .
- Allow CloudEdge use mobile cellular data and wireless LcAamNe(Frau)n. ction: If not allowed, it will be failed to add IP
- Allow CloudEdge to get system push message permissions (Function: When the camera triggers motion detection or audible alarm, the phone can receive alarm push).

Register Account
New users need to register by e-mail, click “Register”, follow the steps to complete the registration of the account, and log in.
How to Add Camera to APP
- Install Micro SD cardPlease insert Micro SD card to record videos when motion detected and playback. ( Micro SD card is not included, it supports 128GB Max.) *Tthipesr: Please insert the Micro SD card BEFORE Power on, otherwise, the SD Card cannot be detected.
- Power on CameraPress the Power Button for 5 seconds to Turn on Camera (If can not power on, please plug in DC 5V 1A/2A phone aindcalupdteerdt.o charge 15min first). Power adapter is not included.
 *Tips: Ensure the indicator light slowly blinking in RED before setup Wi-Fi4
*Tips: Ensure the indicator light slowly blinking in RED before setup Wi-Fi4 - Wi-Fi SettingPut the camera and smart phone 1 to 3 feet (30 to 100 cm) away from the router to set W-iFi
 *noTtipssu:pPploeartsse5nGotWeic-Faim. era only works under 2.4G Wi-Fi,
*noTtipssu:pPploeartsse5nGotWeic-Faim. era only works under 2.4G Wi-Fi, - APP Setting4.1 Open CloudEdge App, Click
 and select “Battery Camera”.
and select “Battery Camera”. 4.2 Select “The device has flashed red” and tap “Next” for below 3 Steps.
4.2 Select “The device has flashed red” and tap “Next” for below 3 Steps. 4.3 Select 2.4Ghz Wi-Fi SSID and input password, tap NEXT
4.3 Select 2.4Ghz Wi-Fi SSID and input password, tap NEXT 4.4 Put the QR code in front of the camera lens about 15cm. TtshchreeeQednRevwcicoitedheleaondnsisitsthaaenimpceheoodnfaet 15 cm.The device lens is aimed at the QR code on the phone screen with a distance of 15 cm. After the device recognizes the QR code, it will sound “Boogu”, after heard it then tap “Hear Tone”.
4.4 Put the QR code in front of the camera lens about 15cm. TtshchreeeQednRevwcicoitedheleaondnsisitsthaaenimpceheoodnfaet 15 cm.The device lens is aimed at the QR code on the phone screen with a distance of 15 cm. After the device recognizes the QR code, it will sound “Boogu”, after heard it then tap “Hear Tone”. 4.5 After the device “Hear tone”, camera will start connecting WI-FI and skip to “Search to Device” Page after setup finished, you can edit camera name here, then click “DONE” to open camera in My Device list, now you can watch real-time video.
4.5 After the device “Hear tone”, camera will start connecting WI-FI and skip to “Search to Device” Page after setup finished, you can edit camera name here, then click “DONE” to open camera in My Device list, now you can watch real-time video.
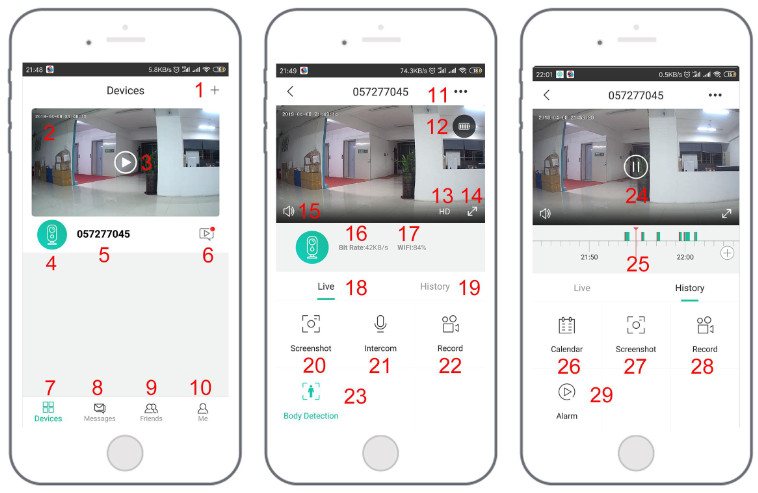
| 1. Add a camera | 16. Bit rate |
| 2. Camera time | 17. Network signal strength |
| 3. Live view button | 18. Live view options |
| 4. Camera type icon | 19. Local playback options |
| 5. Camera name 6. | 20. Screen Shot button |
| 6. Alarm information icon red dot indicates alarm occurs, click to view alarm screen shot or video | 21.Intercom option, long press it and then can talk |
| 7. My device list | 22.Record button |
| 8. Message options | 23.Human body detection option, green is activated, default is on, and it is detected by human body infrared detection. |
| 9. Friend Options | 24. Alarm video, click on it to play/pause |
| 10. Personal homepage | 25. Video Stripe Red indicates the alarm time point; green indicates video recording after alarm |
| 11. Coanms, esrua csheattsinag lasrm Micro SD Card, etc. | 26. Calendar option, click on it to select the date |
| 12. Battery capacity | 27. Screenshot options |
| 11. Video “SD”, “HD” | 28. Recording options |
| 14. Full Screen option | 29. Alarm time point, click to quickly preview the time point when the alarm event occurs |
| 15. Sound Option(Sound On/Off) |
P2P Sharing-Person to Person
Step 1 – Add your Friend’s account in app* Tips: Ensure Friend’s account already registered in CloudEdge app
Step 2–Friend Agree to add request
Step 3–Share video to your Friend’s account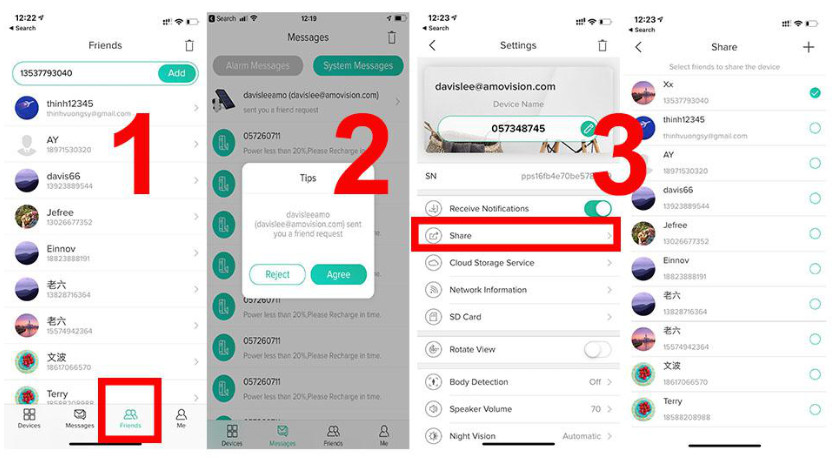
Body Detection Setting
PIR “Body Detection” default setting is “Mid”, the detecting distance is 6 meters (20ft), it is adjustable in “My Device” -> “Device Settings” -> “Body Detection”.
| Sensitivity | Detecting Distance (For moving and living things) |
| Low | Up to 4 meters (13ft) |
| Medium | Up to 6 meters (20ft) |
| High | Up to 8 meters (26ft) |
Alarm Notification and Playback
Battery camera with PIR sensor is not designed for 7X24 all day recording, but just push alarm message notification to phone APP and record video to Micro SD Card when PIR sensor detected human body motion events, then you can playback the motion videos wherever you are via CloudEdge App.
When PIR is triggered, camera and system actions:
- Alarm Sound in app (Please enable Cloudedge APP pontication in mobile setting and also mobile volume is on
- Alarm Message Notification (Please enable Cloudedge APP notification in mobile setting)
- Alarm snapshot and video record on Micro SD Card (Please insert Micro SD Card)

Camera Installation
You can put it on any flat place: Table, Chair, Floor, etc.
How to Install with Wall Mount:Fix the iron ball bracket to the wall with screws or double-sided adhesive, and then magnetize the camera to the iron ball. Installation is very convenient and also easy to adjust the angle.
*Tips: Please make sure your wall surface is flat and no dust, please clean it before you stick the wall mount. If the wall surface is not smooth, we suggest you use the wall mount with screws instead of the magnetic mount.
Important Notes for Reducing False
To reduce false alarms, please note that:
- Do not install the camera facing any objects with bright lights, including sunshine, bright lamp lights, etc.
- Do not place the camera too close to a place where there frequently moving vehicles. Based on numerous tests, the recommended distance between the camera and vehicle is 15 meters (55ft).
- Stay away from the outlets, including air conditioner vents, humidifier outlets, the heat transfer vents of the projectors, etc.
- Do not install the camera facing the mirror.
- Keep the camera at least 1 meter away from any wireless devices, including Wi-Fi routers and phones, in order to avoid wireless interference.
Cover the Monitoring AreaWhen installing the camera, it’s not suggested to make the PIR sensor vertically face the moving object, otherwise it may not detect the motion events. It is suggested to make the angular between PIR sensor and detected object larger than 10 degree.
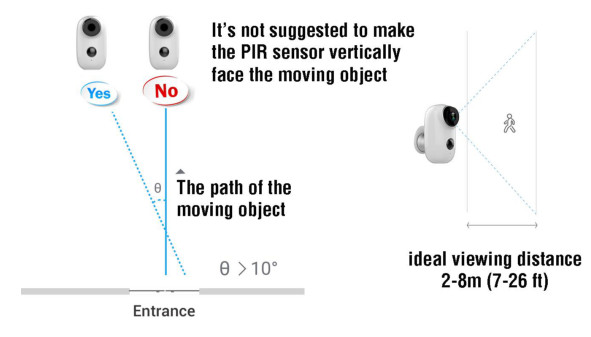
Appendix
LED Status Description and Troubleshooting Sheet
| No. | LED Status | Camera Status |
| 1 | Slow blinking Red | Awaiting WiFi Connection |
| 2 | Fast blinking Red | WiFi Connecting |
| 3 | Solid on Red | Network is abnormal |
| 4 | Solid on Blue | WiFi Connected |
| No. | Description | Solution and operation |
| 1 | Unable to connect | 1)Check your Wi-Fi name and password2)Ensure your Wi-Fi is 2.4G, not support 5G3)Ensure your camera and phone close to router |
| 2 | Reset | 1)Press and hold the reset button for 5 seconds2)Hear one “Boogu” sound3)Red light turns to slow blinking |
| 3 | Change to a new Network | 1)Press reset key to factory default setting2)Re-connection |
| 4 | Failed to add Device | Please enable CloudEdge app cellular data on in mobile settings |
| 5 | No Alarm Push | Please enable CloudEdge app notification in mobile settings |
| 6 | No Alarm Video Record | Please insert Micro SD Card |
FAQ
- This Wireless Camera does not support PC Browser and Software.
- This Wireless Camera does not support 5G Wi-Fi.
- Video Playback works in Cloudedge APP ONLY, it does not support the 3rd party player.
- Manually snapshot and recording files save in Mobile; Events snapshot files save in Cloud; Events recording files save in Micro SD Card.
- This Wireless Camera charger supports DC 5V 1A/2A Plug. 6000mAh fully charge by USB cable: 8 Hours 6000mAh fully charge by DC Power Adapter: 4 Hours
- How to delete the photos and videos? Select “Me”—-“Pictures & Video”—-Selected—Delete
- How to talk to camera or listen to the camera?Hold the Intercom key to talk to, and enable the audio key on then you can listen to the camera.
References
[xyz-ips snippet=”download-snippet”]


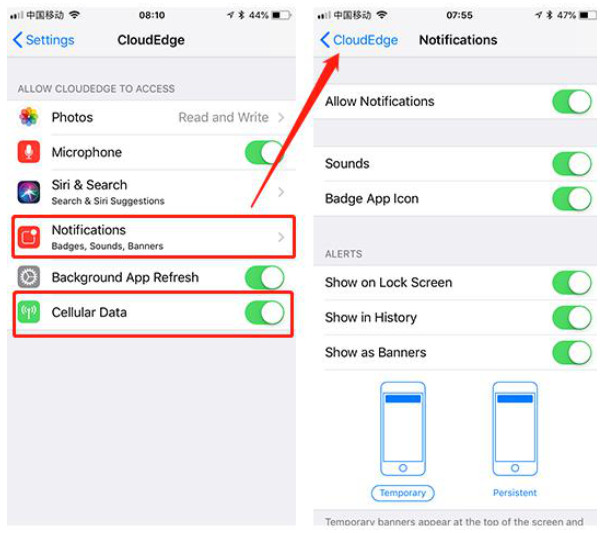
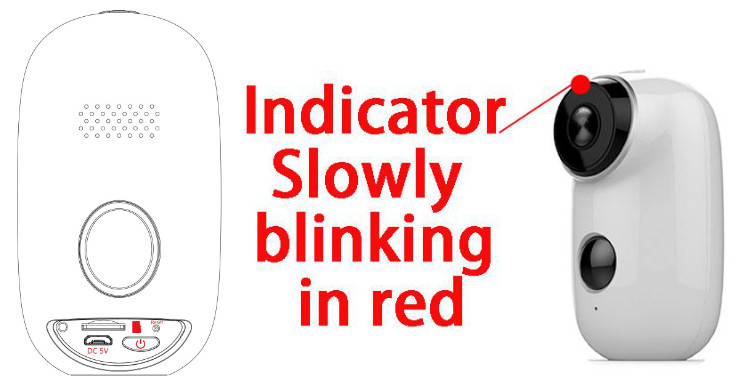 *Tips: Ensure the indicator light slowly blinking in RED before setup Wi-Fi4
*Tips: Ensure the indicator light slowly blinking in RED before setup Wi-Fi4 *noTtipssu:pPploeartsse5nGotWeic-Faim. era only works under 2.4G Wi-Fi,
*noTtipssu:pPploeartsse5nGotWeic-Faim. era only works under 2.4G Wi-Fi,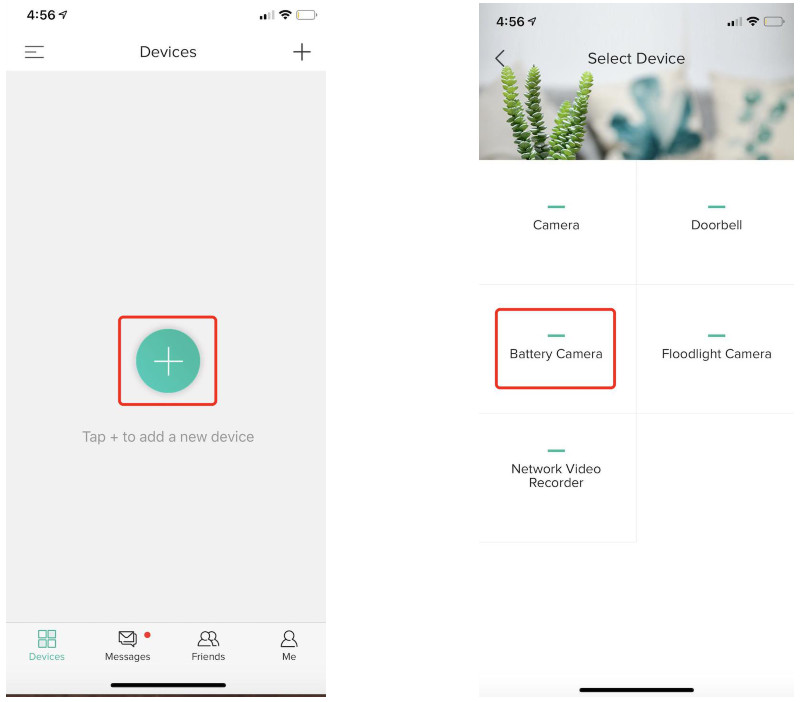 4.2 Select “The device has flashed red” and tap “Next” for below 3 Steps.
4.2 Select “The device has flashed red” and tap “Next” for below 3 Steps.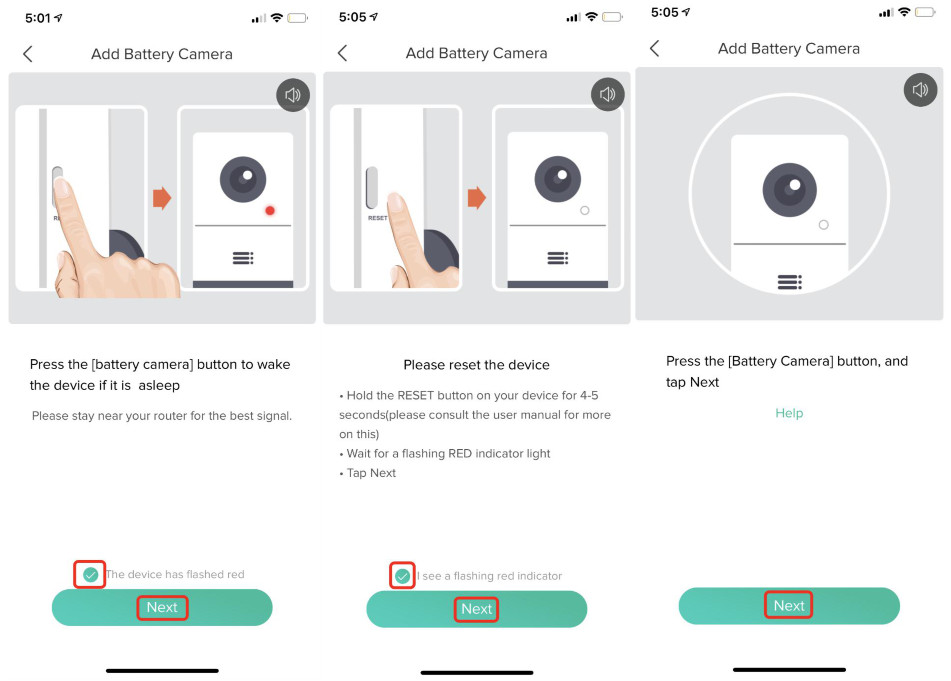 4.3 Select 2.4Ghz Wi-Fi SSID and input password, tap NEXT
4.3 Select 2.4Ghz Wi-Fi SSID and input password, tap NEXT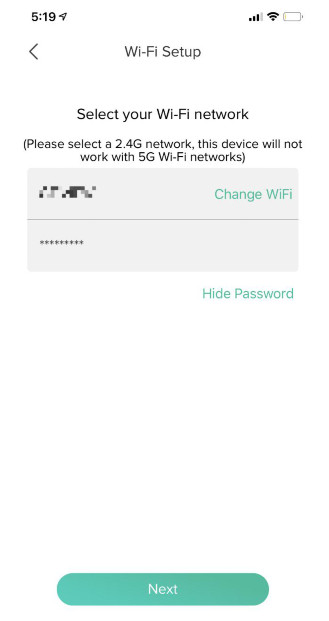 4.4 Put the QR code in front of the camera lens about 15cm. TtshchreeeQednRevwcicoitedheleaondnsisitsthaaenimpceheoodnfaet 15 cm.The device lens is aimed at the QR code on the phone screen with a distance of 15 cm. After the device recognizes the QR code, it will sound “Boogu”, after heard it then tap “Hear Tone”.
4.4 Put the QR code in front of the camera lens about 15cm. TtshchreeeQednRevwcicoitedheleaondnsisitsthaaenimpceheoodnfaet 15 cm.The device lens is aimed at the QR code on the phone screen with a distance of 15 cm. After the device recognizes the QR code, it will sound “Boogu”, after heard it then tap “Hear Tone”. 4.5 After the device “Hear tone”, camera will start connecting WI-FI and skip to “Search to Device” Page after setup finished, you can edit camera name here, then click “DONE” to open camera in My Device list, now you can watch real-time video.
4.5 After the device “Hear tone”, camera will start connecting WI-FI and skip to “Search to Device” Page after setup finished, you can edit camera name here, then click “DONE” to open camera in My Device list, now you can watch real-time video.