 Cisco RV160 RouterQuick Start Guide
Cisco RV160 RouterQuick Start Guide


Package Contents
- Cisco RV160 Router
- Power Adapter
- This Quick Start Guide
- Pointer Card/RoHS
- Technical Support Contact Card
- Ethernet Cable
- EU Directives 2014/53/EU Compliance Information (for EU SKU only)
WelcomeThank you for choosing the Cisco RV160 router.The RV160 router provides reliable internet access connectivity and includes the following features:
- Easy to use UI with multiple set-up wizards.
- Four-port VPN router.
- Support for IPv6 firewall.
- Business-grade small business network in a box.
This guide describes how to install your Cisco RV160 and launch the web-based Device Manager.
Installing the Cisco RV160
To prevent the device from overheating or being damaged:
- Ambient Temperature — Do not operate it in an area that exceeds an ambient temperature of 104°F (40°C).
- Air Flow — Be sure that there is adequate airflow around the device. If wall-mounting the device, make sure that the heat dissipation holes are to the side.
- Circuit Overloading — Adding the device to the power outlet must not overload that circuit.
- Mechanical Loading — Be sure that the device is level and stable to avoid any hazardous conditions and that it is secure to prevent it from sliding or shifting out of position.
Do not place anything on top of the device, as excessive weight may damage it.Desktop Mounting For desktop mounting, place the device on a flat surface so that it sits on its four rubber feet.Wall MountingThe router has two wall-mount slots on the bottom panel. To mount the router on a wall, you will need to use the wall-mount kit screws (included).Guidelines for Mounting the Router on a WallWhen choosing a location for mounting the router on a wall, consider cable limitations and wall structure.
- Mount the router with the front panel facing upward. Make sure to mount the router low enough so that you can see the LEDs.
- Make sure that the power supply rests on a horizontal surface such as the floor or a table. If the power supply is not supported, the strain on the power adapter cable could cause it to disconnect from the router.
- Do not install the router or its power supply next to a heat source of any kind, including heating vents.
You can mount the router on a hollow wall or a wall stud. To mount the router, follow these steps:STEP 1 Position the router on the wall to determine where to attach the two mounting screws. Drill two pilot holes at approximately 109 mm apart.STEP 2 Insert a screw into each hole, leaving a gap between the surface and the base of the screw head of 1 to 1.2 mm.STEP 3 Place the router wall-mount slots over the screws and slide the router down until the screws fit snugly into the wall-mount slots.
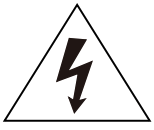
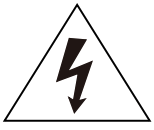
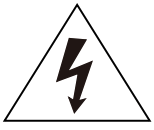
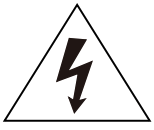
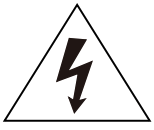
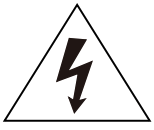
Cisco RV160 Features
Front Panel
| PWR | Power Off or in rescue mode.Solid green when the power is on and in normal operation.Flashing green when the device is booting up. |
| VPN | Off when no VPN tunnel is defined, or all defined VPN tunnels have been disabled.Solid green when at least one VPN tunnel is up.Flashing green when transmitting or receiving data over a VPN tunnel.Solid amber when no enabled VPN tunnel is up. |
| MAC | Off when the system is on track to boot up.Slow blinking red (1Hz) when the firmware upgrade is in progress.Fast blinking red (3Hz) when the firmware upgrade is failing.Solid red when the system failed to boot up with both the active and inactive images or in rescue mode. |
| LINK/ACT of WAN and LAN 1-4 | Off when there is no Ethernet connection. Solid green when the GE Ethernet link is on. Flashing green when transmitting or receiving data. |
| GIGABIT of WAN and LAN1-4 | Solid green when at 1000M speed. Off when at non-1000M speed. |
| USB | Off when the USB is not connected, or the USB is inserted and not recognized.Solid green when USB storage is recognized. Flashing green when transmitting or receiving data. Amber when the USB storage access has errors. |
Back PanelRESET — The RESET button has two functions:
- To reboot the unit and retain the current configuration, press and hold RESET for a least 3 but no more than 10 seconds, by using a paper clip or a pen tip.
- To reboot the unit and restore the factory default configuration, press and hold the RESET button for more than 10 seconds. Changes you have made to the router are lost.
Console Port — The router console port is designed for a serial cable connection to a terminal or a computer that is running a terminal emulation program.LAN — (1 – 4) RJ-45 device connections to link local area network devices, such as PCs, print servers, or switches to the router.WAN — Connecting the router to a wide area network device such as a cable or DSL modem.SFP Port — A small factor-form pluggable (SFP) is a hot-swappable input/output device that plugs into the SFP port, linking the port with the network.POWER — Toggles power to the device on or off.12VDC (1.5A) — Power port that connects the device to the provided 12VDC, 1.5 amp power adapter.Side PanelUSB — Type-A USB port that supports flash drives. Caution: Use only the power supply provided with the device; using another power supply may cause the USB dongle to fail.Kensington Lock Slot — Lock slot on the right side to secure the device physically, using the Kensington lock-down equipment.
Connecting the Equipment
Connect a configuration terminal (PC) to the device by using a LAN port. The terminal must be in the same wired subnetwork as the device to perform the initial configuration. As part of the initial configuration, the device can be configured to allow remote management.To connect a computer to the device:STEP 1 Power off all equipment, including the cable or DSL modem, the computer, and this device.STEP 2 Use an Ethernet cable to connect your cable or DSL modem to the WAN port on this device.STEP 3 Connect another Ethernet cable from one of the LAN (Ethernet) ports to the Ethernet port on the computer.STEP 4 Power on the WAN device and wait until the connection is active.STEP 5 Connect the power adapter to the 12VDC port of this device.

Using the Setup Wizard
The Setup Wizard and Device Manager are supported on Microsoft Internet Explorer, Mozilla Firefox, Apple Safari, and Google Chrome.
To configure the device using the Setup Wizard, follow these steps:STEP 1 Power on the PC that you connected to the LAN1 port in Step 3 of the Connecting Equipment section. Your PC becomes a DHCP client of the device and receives an IP address in 192.168.1.xxx range.STEP 2 Launch a web browser.STEP 3 In the address bar, enter the default IP address of the device, https://192.168.1.1. A site security certificate message is displayed. The Cisco RV160 uses a self-signed security certificate. This message appears because the device is not known to your computer.STEP 4 Click Continue to this website to continue. The sign-in page appears.STEP 5 Enter the username and password. The default username is cisco.The default password is cisco. Passwords are case-sensitive.STEP 6 Click Log In. The Router Setup Wizard is launched.STEP 7 Follow the on-screen instructions to set up your device. The Router Setup Wizard should detect and configure your connection. If it is unable to do so, it asks you for information about your Internet connection. Contact your ISP for this information.STEP 8 Change the password as instructed by the Router Setup Wizard or follow the instructions in the Changing the Administrator Username and Password section. Log in to the device with the new username and password.NOTE We recommend that you change the password. You are required to change the password before enabling features such as remote management.The Device Manager Getting Started page appears. It displays the most common configuration tasks.STEP 9 Click one of the tasks listed in the navigation bar to complete the configuration.STEP10 Save any additional configuration changes and log out of the device manager.
Changing the Administrator Username and PasswordTo change the Administrator username and password on the device:STEP 1 From the Getting Started page, select Change Administrator Password or select System Configuration > User Accounts from the navigation bar.STEP 2 Check a username from the Local User Membership list and click Edit.STEP 3 Enter the Username.STEP 4 Enter the old Password.STEP 5 Enter the new Password.STEP 6 Confirm the new Password.STEP 7 Select the group (admin, guest) from the drop-down list in the Password Strength Meter.STEP 8 Click Save.z
Troubleshoot Your ConnectionIf you cannot access your device by using the Setup Wizard, the device may not be reachable from your computer. You can test network connections by using ping on a computer running Windows:STEP 1 Open a command window by using Start > Run and enter cmd.STEP 2 At the Command window prompt, enter ping and the device’s IP address. For example, ping 192.168.1.1 (the default static IP address of the device).If you can reach the device, you should get a reply similar to the following:Pinging 192.168.1.1 with 32 bytes of data:Reply from 192.168.1.1: bytes=32 time<1ms TTL=128If you cannot reach the device, you should get a reply similar to the following:Pinging 192.168.1.1 with 32 bytes of data:Request timed out.
Possible Causes and ResolutionsBad Ethernet connection:Check the LEDs for the proper indications. Check the connectors of the Ethernet cable to ensure that they are firmly plugged into the device and your computer.Wrong or conflicting IP address: Verify that you are using the correct IP address of the device.Verify that no other device is using the same IP address as this device.No IP route:If the device and your computer are in different IP subnetworks, remote access must be enabled and you need at least one router on the network to route the packets between the two subnetworks.Unusually long access time:Adding new connections may take 30–60 seconds for the affected interfaces and LAN to become operational.
| Support | |
| Cisco SupportCommunity | https://community.cisco.com/t5/smallbusiness-support-community/ct-p/5541small-business-support |
| Cisco FirmwareDownloads | https://software.cisco.com/download/homeSelect a link to download firmware for Cisco products. No login is required. |
| Cisco Partner Central(Partner Login Required) | http://www.cisco.com/c/en/us/partners.html |
| Product Documentation | |
| Cisco RV160 | https://www.cisco.com/c/en/us/support/routers/rv160-vpn-router/model.html |



Americas HeadquartersCisco Systems, Inc.www.cisco.comCisco has more than 200 offices worldwide.Addresses, phone numbers, and fax numbers are listed on the Cisco website at www.cisco.com/go/offices.
78-100991-01Cisco and the Cisco logo are trademarks or registered trademarks of Cisco and/or its affiliates in the U.S. and other countries. To view a list of Cisco trademarks, go to this URL: www.cisco.com/go/trademarks. Third-party trademarks mentioned are the property of their respective owners. The use of the word partner does not imply a partnership relationship between Cisco and any other company. (1110R)© 2018 Cisco Systems, Inc. All rights reserved.
[xyz-ips snippet=”download-snippet”]


