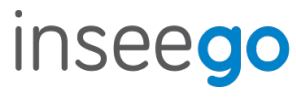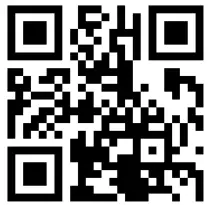FX2000 Quick Start Guide Table of Contents
FX2000 Quick Start Guide Table of Contents
This guide provides instructions for setting up, connecting, and configuring your 5G Indoor Router FX2000.
Top View

| LED Color | Operation | Meaning | |
| Blue |  |
SolidBlinking | Strong 5G connection (3 – 5 bars)Weak 5G connection (1 – 2 bars) |
| Green | SolidBlinking | Strong 4G connection (3 – 5 bars)Weak 4G connection (1 – 2 bars) | |
| Yellow | Solid | The software update is in progress | |
| Red |  |
SolidBlinking | The router is booting upNo service, SIM error, or locked SIM card |
| White |  |
Blinking | Factory reset |
Back View
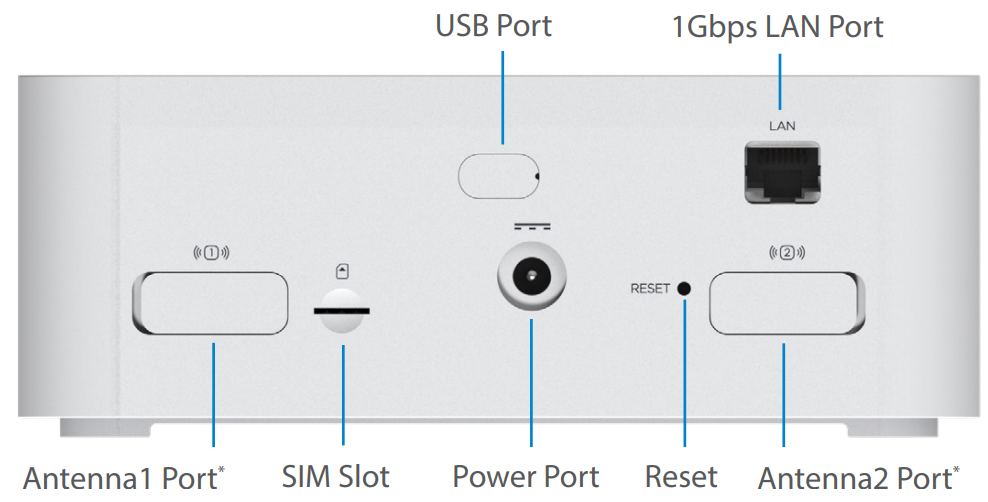
*For external 3.4-5 GHz antennas supporting high sub-6 bands
Setting Up Your FX2000Step One: Install the SIM Card
- Use the included SIM tool to insert a Nano 4FF SIM card into the appropriate SIM slot on the back of the device.
NOTE: If you received the FX2000 from your service provider, the device manufacturer may have pre-installed the SIM card. Please inspect the SIM slot on the back of the device to confirm.

If necessary, remove the SIM from its protective sleeve, being careful not to touch the gold-colored contact points. Insert the SIM card notch first, with the contact points facing down.

Step Two: Power on the FX2000
- Plug the power cord into the router power port and plug the power adapter into an AC wall outlet.WARNING: Be sure to use the power adapter that came with your device to avoid damage that may void the warranty.
Step Three: Identify a Location for your FX2000
- Scan the QR code to download the Inseego Mobile App from AppStore or Google Play , or visit https://inseego.com/inseego-connect-get-app to download the App.
 http://qr.w69b.com/g/ogEbhlkvC
http://qr.w69b.com/g/ogEbhlkvC - Follow instructions within the Inseego Mobile App to connect to the FX2000 and perform a location survey to identify the ideal location for your FX2000.NOTE: Make sure to place your FX2000 on a sturdy surface.
Connecting to a Wireless DeviceTo wirelessly connect a Wi-Fi-capable device (such as a PC, laptop, tablet, or phone) to your 5G Indoor Router for the first time:
- Make sure the 5G Indoor Router is powered on and the indicatorLED is blue or green.
- On the device you want to connect to the Internet, open the Wi–Fi settings or application and in the displayed list of available networks, find the Primary Wi-Fi network name printed on the bottom of your 5G Indoor Router.
- Click Connect or otherwise select the network name.
- When prompted, enter the Primary Wi-Fi password printed on the bottom of the router. You can change the default name or password to something easier to remember (see “Monitoring and Managing Your 5G Indoor Router”).
Your Wi-Fi–capable device is now connected to the Internet.
Monitoring and Managing Your 5G Indoor RouterYou can use multiple options to monitor and manage your 5G Indoor Router:Inseego Mobile App – Use the same mobile app you used to install your FX2000 to perform basic device monitoring and management.FX2000 Admin Web UI – Access the Web UI at http://192.168.1.1 for a full set of device management features.Inseego Connect – Go to connect.inseego.com to sign up for a freeInseego Connect account, which provides the fullest experience for monitoring and managing FX2000 devices from virtually anywhere in the world with access to a web browser.NOTE: The initial Admin Web UI and Wi-Fi passwords are printed on the label of your device. It is strongly recommended to change your passwords before using your 5G Indoor Router.
Restoring Factory SettingsTo restore factory settings, follow these steps:
- Verify that your 5G Indoor Router is powered on.
- Locate the RESET opening on the back of your router.
- Place the RESET end of the provided SIM tool (or one end of an unfolded paper clip) into the RESET opening and press down for approximately five seconds until the device resets.

NOTE: When performing the factory reset, any changes made to settings will be lost.
Inseego Mobile App RequirementsSmartphone or device on iOS 13 or above, or Android 9.0 or above.System RequirementsAny device with Wi-Fi capability and an Internet browser. The FX2000 is compatible with all major operating systems and the latest versions of browsers.Approved Firmware VersionsThis device will only operate with firmware versions that have been approved for use by your service provider and the device manufacturer. If unauthorized firmware is placed on the device it will not function.5GNot all devices, signals, or uses are compatible; check device specifications. See your service provider’s website for 5G coverage, access, and network management details.Information about Safeguarding DevicesWe encourage customers to take appropriate measures to secure their devices and invite them to take advantage of the features available on this device to help secure it from theft and/or other unauthorized access and use. This device has a locking function (e.g., user-defined codes or patterns) that can serve as the first line of defense against unauthorized use or access to stored information.Preloaded security applications that allow customers to track or locate misplaced devices can be found on several devices.Lost or stolen devices should be immediately reported to your service provider so that proper measures can be taken to protect accounts.For additional information, visit your service provider’s Privacy Policy.
Support and MoreMore informationTo access a User Guide, go to https://www.inseego.com/download/FX2000_user_guide.pdf.Or, from the FX2000 Web UI, select Help > Customer Support > User Guide.Customer Service and TroubleshootingPlease reach out to your service provider.WARNING: DO NOT ATTEMPT TO SERVICE THE WIRELESS COMMUNICATION DEVICE YOURSELF. SUCH ACTION MAY VOID THE WARRANTY. THE ROUTER IS FACTORY-TUNED. NO CUSTOMER CALIBRATION OR TUNING IS REQUIRED. CONTACT INSEEGO TECHNICAL SUPPORT FOR INFORMATION ABOUT SERVICING YOUR WIRELESS COMMUNICATION DEVICE.
 © 2021 Inseego Corp. All Rights Reserved.PN 14945390 Rev 3
© 2021 Inseego Corp. All Rights Reserved.PN 14945390 Rev 3
References
[xyz-ips snippet=”download-snippet”]